تغيير المتصفح الإفتراضي – أصبح الإنترنت جزءًا لا يتجزء من حياتنا اليومية، فبكل تأكيد لا يمكن أن يمر يوم على أحد منا دون أن يستخدم الإنترنت، إما لمراسلة الأصدقاء أو لزيارة مواقع التواصل الإجتماعي وكذلك لتصفح المواقع المختلفة وغيرها من الإستخدامات الأخرى، ويعد المتصفح من أهم الأشياء التي يهتم بها المستخدمون فالكثير منا يحتاج إلى تغيير المتصفح الإفتراضي للمتصفح الذي يفضله.
وإذا كنت أحد مستخدمي ويندوز 10، فعندما تقوم بالضغط على عنوان لموقع إلكتروني فسوف يتم فتحه في المتصفح الإفتراضي الخاص بك، والذي سيكون في الأغلب متصفح Microsoft Edge إذا لم تكن قد غيرت من الإعدادات الإفتراضية للكمبيوتر الخاص بك.
ولكن هناك الكثير من الأشخاص الذين لا يفضلون استخدام متصفح مايكروسوفت إيدج كمتصفح إفتراضي، فهو يفتقد إلى بعض المميزات والخصائص التي توفرها بعض المتصفحات الأخرى، كما أن كل شخص منا لديه المتصفح المفضل لديه إعتمادًا على المميزات التي يوفرها هذا المتصفح للمستخدمين فالكثير من الأشخاص يفضلون إستخدام جوجل كروم أو موزيلا فاير فوكس وغيرها من المتصفحات حسب حاجة كل شخص منا.
وإليكم في هذا الموضوع كيفية تغيير المتصفح الإفتراضي على ويندوز 10 بطريقة بسيطة وسهلة جدًا.
طريقة تغيير المتصفح الإفتراضي على ويندوز 10
في الحقيقة إن هذا هو أمر في غاية السهولة، حيث أنه من أهم مميزات ويندوز 10 هو السهولة الإستخدام وعدم التعقيد، ويمكنك تغيير المتصفح الإفتراضي كالتالي.
- أولًا قم بتشغيل الكمبيوتر الخاص بك ثم تابع الخطوات التالية.
- قم بالذهاب إلى قائمة ابدأ Start وقم بالبحث عن default apps، وسوف تظهر لك التطبيقات الإفتراضية في النتائج قم بالضغط عليها.
- بعد الدخول إلى إعدادات التطبيقات الإفتراضية ستجد أمامك الكثير من الخيارات كما في الصورة التالية، قم بالتمرير بين هذه الخيارات حتى تصل إلى المتصفح الإفتراضي.
- ومن الواضح من الصورة السابقة أن المتصفح الإفتراضي هو مايكروسوفت إيدج، قم بالضغط على هذه الأيقونة وسوف تظهر لك جميع المتصفحات الموجودة على الكمبيوتر الخاص بك لتختار من بينها، كما سيظهر لك خيار البحث عن متصفح جديد من خلال متجر مايكروسوفت.
- وبهذا تكون قد تمكنت من تعديل المتصفح الإفتراضي على الكمبيوتر الخاص بك وسوف يتم استخدام هذا المتصفح الذي قمت باختياره تلقائيًا في جميع العمليات التي تحتاج إليه على الكمبيوتر الخاص بك.
إقرأ أيضاً: تغيير لغة موزيلا فايرفوكس تعلم الطريقة الصحيحة – شرح بالصور
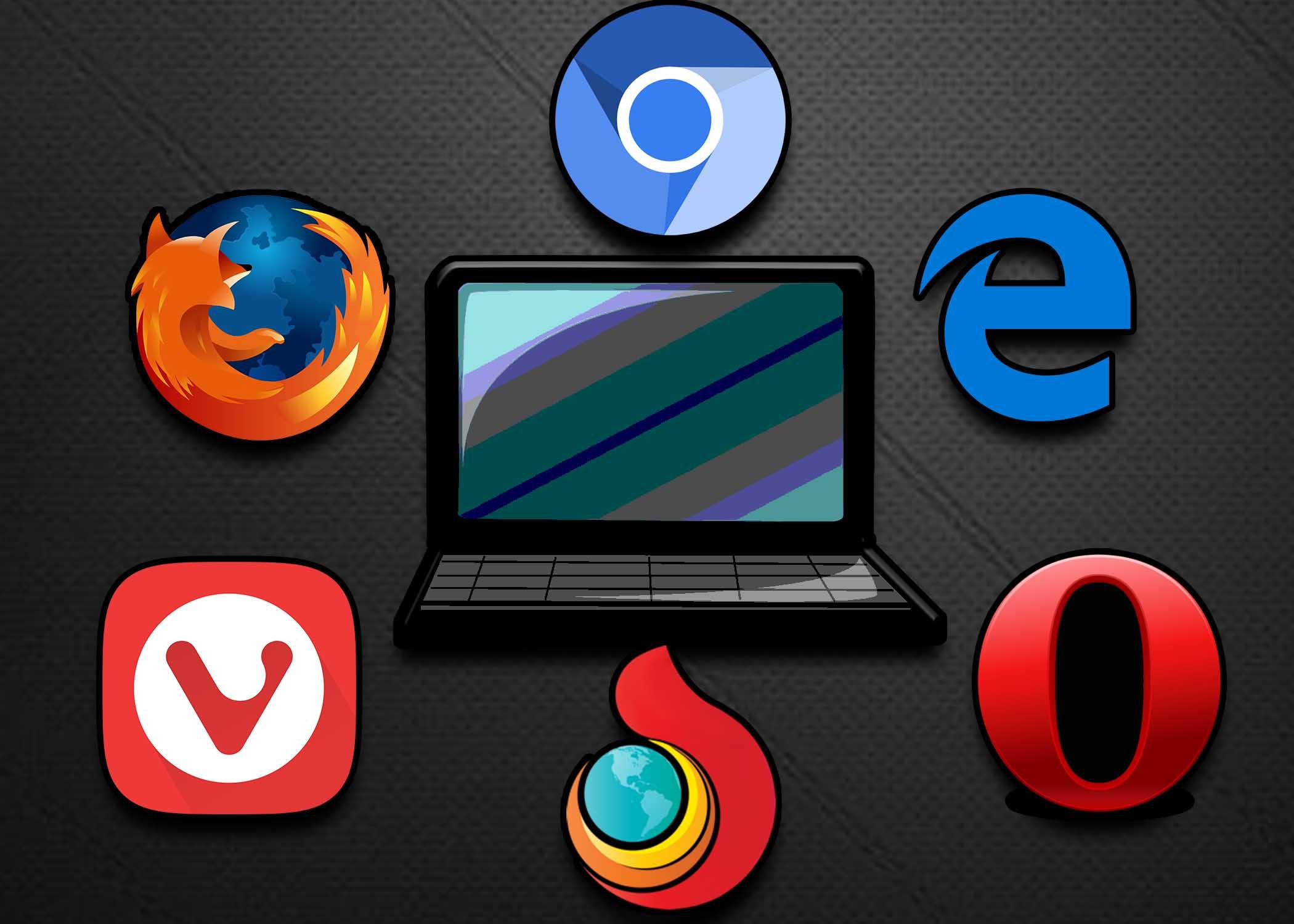

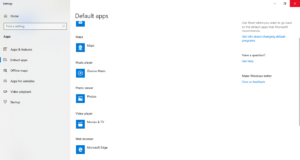


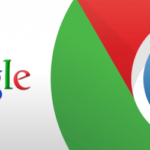

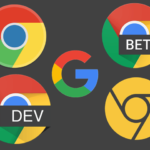
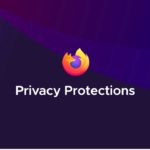
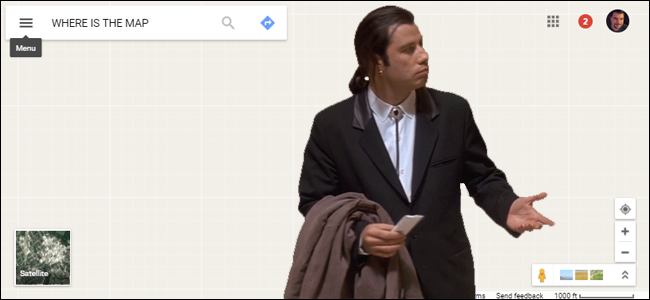
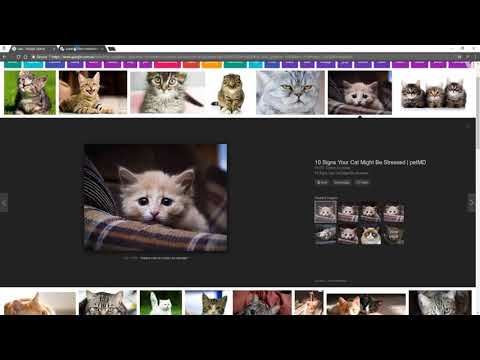
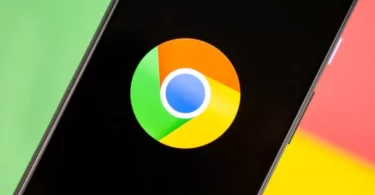
[…] […]