شرح طريقة تغيير الصفحة الرئيسية في Microsoft Edge – هل تستخدم متصفح Microsoft Edge وتريد تغيير الصفحة الرئيسية الافتراضية وصفحة علامة التبويب الجديدة وصفحة بدء التشغيل؟ حسنًا، إليك الدليل التفصيلي حول هذا الأمر.
تتيح لك الصفحة الرئيسية للمتصفح الوصول إلى صفحة الويب المفضلة لديك بسرعة، وقد تكون محرك بحث أو مدونة أو موقع ويب إخباري.
افتراضيًا، يعرض Microsoft Edge الصفحة الرئيسية المخصصة وصفحة علامة التبويب الجديدة مع شريط بحث Bing ويقدم بعض أهم الأخبار التي تدعمها Microsoft News. لكنه يسمح بالتخصيصات وفقًا لمتطلباتك.
تم إطلاق متصفح Edge في عام 2015 وهو المتصفح الافتراضي في نظام التشغيل Windows. وأعادت شركة Microsoft بناءه في عام 2019 وأطلقته في يناير 2020. والآن أصبح المتصفح قائمًا على Chromium. وفي عام 2020، أصبحت تبلغ حصتها في السوق العالمية لمتصفحات سطح المكتب 8.52 بالمائة. كما هو الحال مع متصفح Chrome، فإنه يوفر أيضًا علامات تتيح لك استخدام الميزات التجريبية.
كيفية تغيير الصفحة الرئيسية في Microsoft Edge
في متصفح Edge الكلاسيكي، كانت الصفحة الرئيسية عبارة عن صفحة ويب يتم عرضها بعد بدء المتصفح وفتحه. ولكن الآن تم تغيير هذا المفهوم.
قد يسعدك معرفة أن Now Edge يوفر مزيدًا من التحكم في الصفحة الرئيسية. لقد قدم خيارات منفصلة للصفحة الرئيسية وصفحة بدء التشغيل وصفحة علامة التبويب الجديدة.
الفرق بين الصفحة الرئيسية وصفحة بدء التشغيل وصفحة علامة التبويب الجديدة
أولاً، عليك معرفة الفرق بين الصفحة الرئيسية وصفحة بدء التشغيل وصفحة علامة التبويب الجديدة. لأن Chrome قدم مفهومًا جديدًا لهذا الغرض، كما أن Edge يعتمد أيضًا على Chromium.
زر الصفحة الرئيسية – يتم إعداد الصفحة الرئيسية باستخدام زر الصفحة الرئيسية، والذي يتم تعطيله افتراضيًا. بعد التمكين، عند النقر فوق الزر، تظهر صفحة الويب التي قمت بتعيينها.
صفحة بدء التشغيل – صفحة بدء التشغيل هي صفحة الويب التي يعرضها المتصفح عند فتح المتصفح.
صفحة علامة تبويب جديدة – تظهر صفحة علامة التبويب الجديدة عند فتح علامة التبويب الجديدة في كل مرة. يمكنك تغيير وتخصيص تخطيط الصفحة فقط. لا يمكنك إضافة/تغيير أي عنوان URL في هذا الخيار.
الآن أنت تعرف الفرق بين هذه الخيارات الثلاثة. يمكنك تعيين عناوين URL مختلفة للصفحة الرئيسية وصفحة بدء التشغيل، وفقًا لاحتياجاتك.
كيفية تغيير الصفحة الرئيسية لبدء التشغيل في متصفح مايكروسوفت ايدج
عند فتح متصفح Edge، فإنه يعرض صفحة الويب المخصصة. إذا كنت تريد تعيين موقع الويب المفضل لديك عند بدء التشغيل، فاتبع الخطوات التالية.
1 – افتح متصفح Edge وانقر على زر القائمة (ثلاث نقاط أفقية) من أعلى يمين الشاشة. بعد ذلك قم بالضغط على خيار “الإعدادات”.
2 – الآن سيتم فتح صفحة الإعدادات. انقر فوق خيار “ابدأ والصفحة الرئيسية وعلامات التبويب الجديدة” من جزء التنقل الأيمن. وبدلاً من ذلك، يمكنك فتح صفحة إعدادات “البدء والصفحة الرئيسية وعلامة التبويب الجديدة” عن طريق إدخال edge://settings/startHomeNTP في حقل عنوان URL.
3 – قم بتمكين خيار “فتح هذه الصفحات” من خلال النقر على زر الاختيار الموجود أسفل عنوان “عندما يبدأ Edge”. بعد ذلك قم بالضغط على زر “إضافة صفحة جديدة” من الصفحات.
4 – سيتم فتح نافذة منبثقة لإدخال عنوان URL. اكتب عنوان URL لصفحة الويب وانقر على زر الإضافة. سترى عنوان URL والصفحة التي تم إدخالها في القائمة.
هذا كل شيء. انت انتهيت. يمكنك إغلاق المتصفح وإعادة فتحه لرؤية التغييرات.
كيفية إضافة زر الصفحة الرئيسية وإعداد الصفحة الرئيسية على مايكروسوفت ايدج
يمكنك إضافة رمز زر الصفحة الرئيسية على شريط الأدوات لفتح عنوان URL المفضل لديك. أولاً، تحتاج إلى تمكين هذه الميزة وإعدادها. لأن زر الصفحة الرئيسية معطل افتراضيًا. الخطوات موضحة أدناه.
1 – افتح متصفح Edge وانقر على القائمة (ثلاث نقاط أفقية) من أعلى اليمين وافتح الإعدادات.
2 – انقر على خيار “ابدأ، الصفحة الرئيسية، وعلامة التبويب الجديدة” من الجانب الأيسر. وبدلاً من ذلك، يمكنك فتح هذه الإعدادات عن طريق كتابة edge://settings/startHomeNTP في المربع متعدد الاستخدامات (شريط العناوين).
3 – قم بتمكين “إظهار زر الصفحة الرئيسية على شريط الأدوات” من زر الصفحة الرئيسية من خلال النقر على أيقونة زر التبديل. بعد ذلك، انقر فوق زر الاختيار بجوار حقل منطقة النص الفارغة.
4 – بعد النقر على زر الاختيار، اكتب أو الصق عنوان URL في حقل النص وانقر على زر حفظ. أضف زر الصفحة الرئيسية إلى شريط الأدوات وقم بإعداد
هذا كل شيء. سترى رمز زر الصفحة الرئيسية على شريط الأدوات. انقر على الأيقونة للوصول إلى عنوان URL الذي أدخلته.
كيفية تخصيص الصفحة الرئيسية لعلامة تبويب جديدة
تعرض Edge صفحتها المخصصة عند فتح علامة تبويب جديدة. ومع ذلك، يمكنك تخصيص صفحة علامة التبويب الجديدة لتحسين تجربتك. فيما يلي خطوات تغيير تخطيط الصفحة.
1 – افتح متصفح Edge وانقر على “علامات الحذف” (ثلاث نقاط أفقية) من أعلى يمين النافذة. افتح “الإعدادات” وانقر على “صفحة علامة تبويب جديدة” من قائمة الإعدادات. (للفتح مباشرة، اكتب edge://settings/newTabPage في المربع متعدد الاستخدامات واضغط على زر الإدخال.
2 – انقر فوق الزر “تخصيص” لتخصيص تخطيط صفحة علامة التبويب الجديدة ومحتواها. (يمكنك فتح خيارات التخصيص مباشرة من خلال النقر على أيقونة الترس من الصفحة الجديدة)
3 – سترى الآن 4 خيارات لتخطيط الصفحة – مركّزة وملهمة وإعلامية ومخصصة.
مركّز – يقوم هذا الوضع بإيقاف تشغيل صورة اليوم وجعل الخلفية بيضاء.
ملهم – يعرض الوضع الملهم روابط سريعة وصور اليوم والتحيات ومحتوى العناوين فقط.
إعلامي – هذا الوضع هو نفس الوضع الملهم ولكنه يعرض المحتوى.
مخصص – يتيح لك الوضع المخصص تشغيل وإيقاف الروابط السريعة وصور اليوم والتحيات. علاوة على ذلك، يمكنك التحكم في رؤية المحتوى. يمكنك تحديد خيار المحتوى من المحتوى المرئي، العناوين فقط، المحتوى المرئي عند التمرير، وإيقاف المحتوى.
4 – عندما تحدد الخيار، سترى المعاينة المباشرة.
إقرأ أيضاً: تغيير لغة مايكروسوفت إيدج | شرح الطريقة الصحيحة بالصور
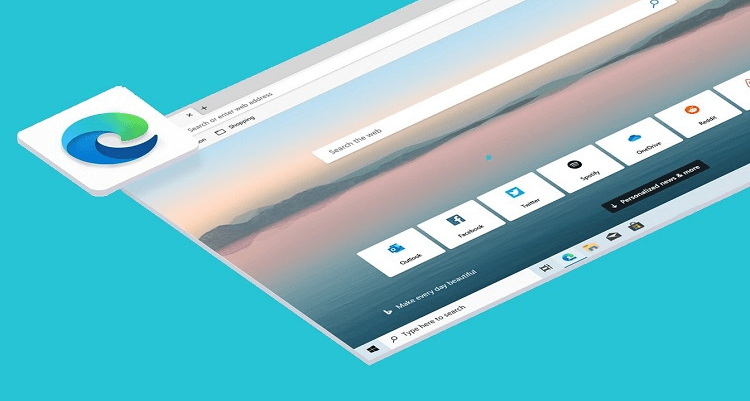
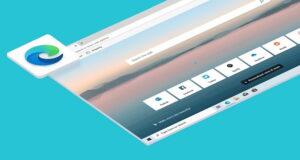
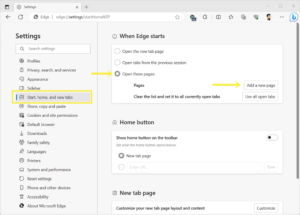
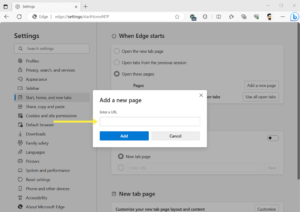
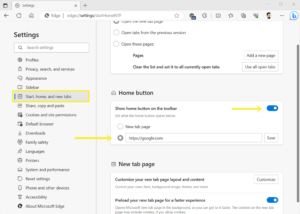
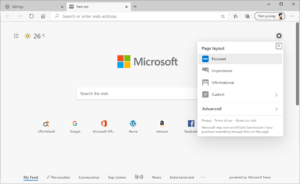



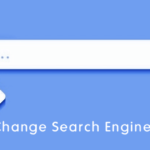
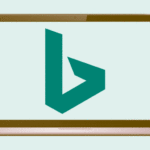

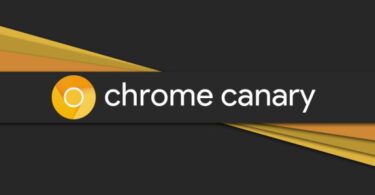
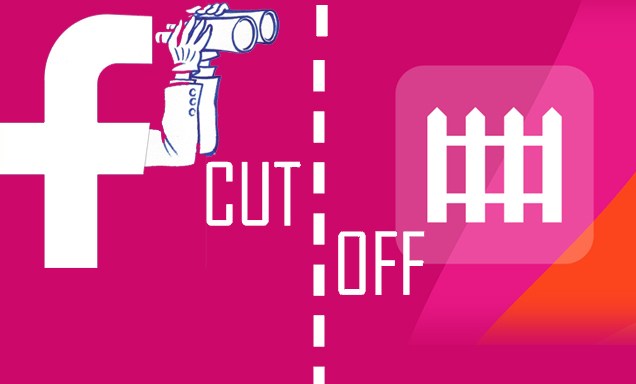

أكتب تعليقك ورأيك