تحويل ملفات XPS إلى JPG/JPEG – قامت Microsoft بتطوير تنسيق ملف XPS للتنافس مع تنسيق المستندات المحمولة (PDF). ومع ذلك، لم تكتسب شعبية مماثلة.
ملف XML هو مستند يمكن أن يحتوي على نص عادي بالإضافة إلى معلومات إضافية حول المحتوى، مثل تخطيطه ومظهره. باستخدام هذه المعلومات، يمكن استخدام ملفات XPS لعرض المحتوى وطباعته.
قد يكون لملف XPS الامتداد .xps أو .oxps (OpenXPS). كان الغرض من إنشاء XPS هو التخلص من استخدام الورق في محاولة من Microsoft للتحول إلى صديقة للبيئة. ومع ذلك، يظل تنسيق ملف PDF هو الخيار الأكثر شيوعًا للمستخدمين.
قم بتحويل XPS إلى JPG باستخدام FolderMill
FolderMill هي أداة مدفوعة تقوم بإنشاء مجلدات، تُعرف باسم “Hot Folders”، والتي تنفذ إجراءً معينًا على العناصر الموجودة داخل المجلد. باستخدام هذه الأداة، يمكننا تطبيق مهمة على Hot Folder لتحويل أي شيء بداخله إلى صور. يتوفر FolderMill أيضًا في إصدار مجاني، وهو ما يكفي لتحويل ملفات XPS إلى ملفات JPG.
إليك كيفية استخدام تحويل ملفات XPS إلى تنسيق JPG باستخدام FolderMill:
- قم بتنزيل وتثبيت FolderMill من الموقع.
- قم بتشغيل الأداة وانقر على “Create new Hot Folder“.
- في النافذة التالية، قم بتكوين خصائص المجلد وفقًا لاحتياجاتك. مثل تسمية المجلد وتعيين وقت التحديث الخاص به وموقع المجلد.
- عند الانتهاء، انقر فوق “إنشاء مجموعة إجراءات جديدة” ثم انقر فوق “تحويل إلى صورة”.
- قم بتدوين موقع مجلد الإخراج، واضبط تنسيق الصورة والإعدادات الأخرى، ثم انقر فوق موافق.
- انقر فوق “تطبيق التغييرات”
- انقر فوق ابدأ.
- الآن، باستخدام File Explorer، انتقل إلى ملف XPS لتحويله، وحدده، ثم اضغط على CTRL + C لنسخه.
- ثم انتقل إلى المجلد الوارد للمجلد الساخن والصق ملف XPS هناك.
- انتقل الآن إلى مجلد الإخراج في المجلد الساخن، وستجد ملف الصورة المحول هناك.
قم بتحويل XPS إلى JPG باستخدام DocuFreezer
يعد DocuFreezer أداة مساعدة رائعة أخرى يمكنها تحويل ملفات XPS إلى صور JPG. ومع ذلك، فهي أداة مدفوعة ولكنها توفر فترة تجريبية مجانية. يتم استخدامه لتحويل أنواع الملفات إلى تنسيقات مختلفة ويمكنه تحويل الملفات إلى PDF وJPEG وJIFF وTXT وبعض التنسيقات الأخرى.
إليك كيفية تحويل ملف XPS إلى JPEG باستخدام DocuFreezer:
- قم بتنزيل وتثبيت DocuFreezer من الموقع.
- قم بتشغيل التطبيق، وانقر فوق “إضافة ملفات”، ثم حدد ملف XPS للتحويل.
- حدد نوع ملف الإخراج “JPEG” من القائمة المنسدلة.
- انقر فوق ابدأ.
- بعد تنفيذ هذه الخطوات، سيقوم DocuFreezer بحفظ ملف JPEG المحول في نفس المجلد مثل ملف XPS الأصلي.
قم بتحويل XPS إلى JPG باستخدام طابعة افتراضية
يمكنك أيضًا تحويل ملفات XPS إلى تنسيق JPG أو JPEG باستخدام طابعة افتراضية. الطابعة الافتراضية هي برنامج تم اكتشافه كطابعة فعلية بواسطة جهاز الكمبيوتر الخاص بك. باستخدام مثل هذا البرنامج، يمكنك طباعة مستند واحد بتنسيق آخر، مما يؤدي إلى إخراج نوع ملف مختلف.
إحدى هذه الطابعات الافتراضية هي “طابعة المستندات العالمية” التي تدعم تنسيقات XPS وJPG. لذا، باستخدام هذا البرنامج، يمكنك تحويل ملفات XPS إلى صور JPG. هنا هو كيف:
- قم بتنزيل وتثبيت Universal Document Printer من موقع الويب.
- افتح ملف XPS باستخدام عارض XPS.
- انقر فوق ملف ثم انقر فوق طباعة.
- حدد “محول المستندات العالمي” كطابعة، ثم انقر فوق “مزيد من الإعدادات”. ملاحظة: إذا رأيت قائمة الطباعة القديمة، فانقر فوق Preferences (التفضيلات) بعد تحديد الطابعة.
- في علامة التبويب “تنسيق الملف”، حدد JPEG كتنسيق الإخراج، واضبط الإعدادات الأخرى إذا لزم الأمر، ثم انقر فوق موافق. يمكنك أيضًا تمرير علامات التبويب الأخرى لإجراء المزيد من التعديلات على ملف الصورة المحول.
- مرة أخرى في قائمة الطباعة، انقر فوق طباعة.
- بعد تنفيذ هذه الخطوات، يجب إنشاء ملفات صور JPEG الناتجة في نفس الدليل مثل ملف XPS الأصلي.
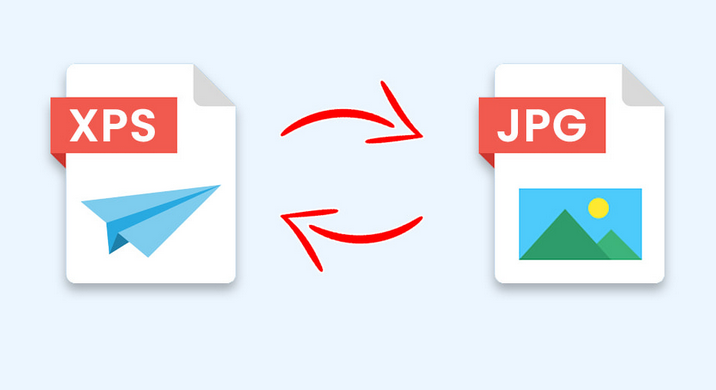
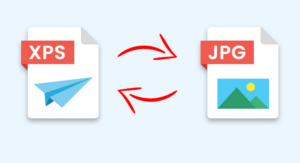



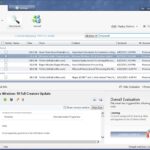
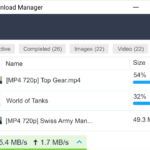
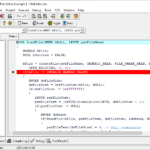

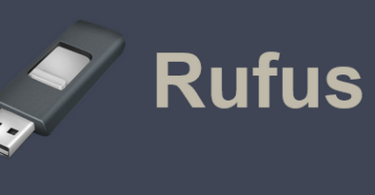
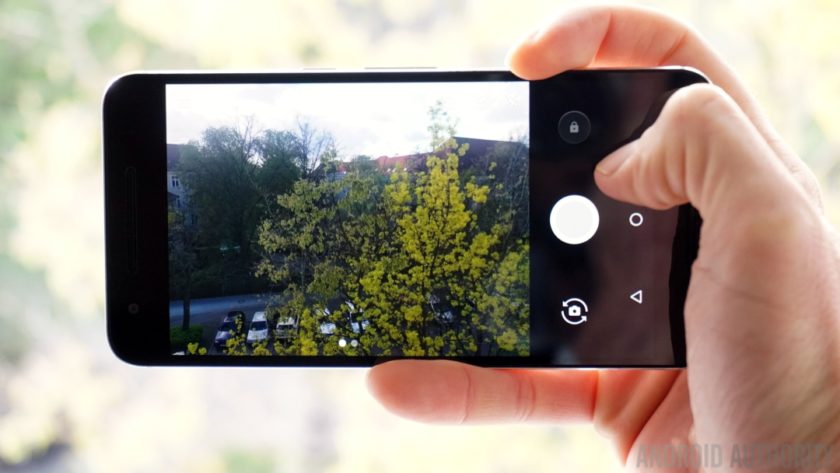
أكتب تعليقك ورأيك