إصلاح خطأ ستيم 16 – خطأ Steam 16 هو خطأ Steam عام يظهر أثناء تحرير معلومات حسابك أو عند تعطل برنامج اللعبة. عادةً ما تكون هذه علامة على وجود مشكلة في الاتصال بالإنترنت أو برامج تشغيل الرسومات أو ذاكرة جهازك. بمعنى آخر، يعد Steam Error 16 خطأ مهلة يتيح لك معرفة توقف تطبيق Steam عن العمل أو أن بعض ميزات Steam غير متوفرة حاليًا. سيعلمك هذا المقال كيفية استكشاف المشكلة وإصلاحها إذا واجهت خطأ Steam 16 وكيفية محاولة إصلاحه.
إذا واجهت أحيانًا أخطاء Steam أخرى، فاطلع على طرقنا المفضلة لإصلاح رمز خطأ Steam 107 وكيفية إصلاح خطأ Steam Cloud.
شرح طريقة إصلاح خطأ ستيم 16
1. ببساطة انتظر لبعض الوقت
هناك احتمال كبير بحدوث الخطأ 16 بسبب خلل بسيط في تطبيق Steam أو خدمات Steam أو حتى جهاز الكمبيوتر الخاص بك. من المفترض أن يؤدي الانتظار لبضع دقائق قبل إعادة محاولة كل ما كنت تفعله في التطبيق إلى حل المشكلة.
في معظم الحالات، يكون حل الخطأ 16 بهذه السهولة. ولكن إذا استمر ظهور الخطأ 16، فيجب عليك تنفيذ بعض الطرق الأكثر تعقيدًا الموضحة أدناه.
2. تحقق من اتصال الشبكة لديك
سبب شائع آخر لخطأ Steam 16 هو اتصال الإنترنت البطيء أو المتقطع. إذا كنت تقوم بتحديث معلومات حسابك وتوقف الإنترنت عن العمل، فلن يتمكن تطبيق Steam من حفظ التفاصيل الخاصة بك وسيعرض الخطأ 16.
إذا كان الأمر كذلك، فيجب عليك التحقق من اتصالك بالإنترنت والتأكد من أنه يعمل بشكل صحيح. أعد تشغيل جهاز التوجيه الخاص بك أو أعد الاتصال بشبكة WiFi التي تستخدمها، وجرب ما كنت تفعله على Steam مرة أخرى.
3. أغلق التطبيقات المتعارضة
تتعارض بعض التطبيقات التي تستخدمها على جهازك مع Steam، مما يسبب الخطأ 16. إذا كنت تشك في أن هذا هو السبب وراء مواجهة خطأ Steam، فحاول إغلاق جميع التطبيقات والخدمات التي تعمل في الخلفية ومعرفة ما إذا كان هذا سيؤدي إلى حل المشكلة.
يمكنك إغلاق جميع العمليات الجارية باستخدام إدارة المهام إذا كنت تستخدم نظام التشغيل Windows:
- اضغط على Shift + Ctrl + Esc على لوحة المفاتيح لفتح مدير المهام.
- انتقل إلى علامة التبويب “العمليات”.
- انقر بزر الماوس الأيمن فوق العملية الجارية التي تريد إغلاقها، وحدد إنهاء المهمة من القائمة. وبدلاً من ذلك، حدد العملية التي تريد إنهاءها، ثم انقر فوق الزر “إنهاء المهمة” الموجود في الزاوية اليمنى السفلية من نافذة “إدارة المهام”.
- كرر الخطوة أعلاه لجميع البرامج قيد التشغيل.
- ارجع إلى Steam وشاهد ما إذا كان هذا قد أدى إلى حل المشكلة.
إذا كنت تستخدم نظام التشغيل macOS، فيمكنك إنهاء التطبيقات قيد التشغيل باستخدام أداة Force Quit. ستجده في شريط القائمة الخاص بشعار Apple في الزاوية اليسرى العليا من الشاشة. وبدلاً من ذلك، يمكنك استخدام اختصار لوحة المفاتيح Command + Option + Esc لفتح هذه الأداة.
عند فتح نافذة Force Quit، حدد التطبيقات التي تريد إغلاقها وانقر فوق زر Force Quit.
4. قم بتحديث Steam ونظام التشغيل لديك وبرامج تشغيل الرسومات إلى أحدث الإصدارات
بالنسبة لعملاء الألعاب مثل Steam، يجب عليك تحديث نظامك باستمرار. للقيام بذلك، ستحتاج إلى تثبيت أحدث إصدار له. تحقق مما إذا كان هناك أي تحديثات معلقة لنظام التشغيل وقم بتثبيتها. ستعتمد هذه العملية على نظام التشغيل الذي تستخدمه.
تحديث نظام التشغيل الخاص بك
للويندوز:
- افتح الإعدادات وحدد Windows Update.
- قم بتحديث Steam ونظام التشغيل الخاص بك وبرامج تشغيل الرسومات إلى أحدث الإصدارات
- حدد التحقق من وجود تحديثات.
- إذا كانت هناك تحديثات معلقة، فحدد تنزيل وتثبيت.
- بمجرد الانتهاء من العملية، ارجع إلى Steam وتحقق مما إذا كنت لا تزال تتلقى رسالة الخطأ 16.
لنظام التشغيل Mac:
- انقر على شعار Apple الموجود في زاوية شاشتك لفتح قائمة Apple.
- حدد إعدادات النظام، أو تفضيلات النظام إذا كنت تستخدم إصدارًا أقدم من نظام التشغيل macOS.
- حدد “عام” من الشريط الجانبي الأيسر، ثم “تحديث البرنامج” من القائمة اليمنى.
- إذا كانت هناك تحديثات متوفرة، فحدد الزر التحديث الآن.
4. تحديث برامج تشغيل الرسومات
أفضل طريقة لتحديث برامج تشغيل الرسومات هي زيارة موقع الويب الخاص بالشركة المصنعة لبطاقة الرسومات التي تستخدمها (مثل Intel أو NVIDIA أو AMD)، والتحقق من تنزيل أحدث الإصدارات وتثبيتها على جهاز الكمبيوتر الخاص بك. فقط تأكد من تثبيت الإصدار الصحيح من برامج التشغيل لنظام التشغيل الذي تستخدمه.
قم بتحديث تطبيق ستيم
عادةً ما يقوم Steam تلقائيًا بتنزيل أي تحديثات متوفرة وتثبيتها عند تشغيل التطبيق. ولكن إذا لم يحدث هذا، قم بذلك يدويًا. إليك الطريقة:
- قم بتشغيل تطبيق Steam على جهاز الكمبيوتر الخاص بك وانقر على قائمة Steam في الزاوية العلوية اليسرى.
- حدد التحقق من وجود تحديثات عميل Steam.
وهذا كل شيء. سوف يقوم Steam تلقائيًا بالعثور على أي تحديثات مفقودة وتثبيتها. معرفة ما إذا كان هذا حل المشكلة.
5. أعد تثبيت مكتبات وقت التشغيل
تتسبب الملفات التالفة المرتبطة بـ Microsoft Visual C++ أحيانًا في عرض Steam للخطأ 16 أو حتى الخطأ 80. ومن المفترض أن تساعد إعادة تثبيت حزمة Visual C++ على جهازك في حل هذه المشكلة. إليك الطريقة:
- اضغط على Win + R على لوحة المفاتيح لفتح مربع الحوار Run.
- اكتب Appwiz.cpl واضغط على Enter، أو انقر فوق الزر “موافق” لفتح البرامج والميزات.
- ابحث عن حزمة Microsoft Visual C++ القابلة لإعادة التوزيع وانقر عليها بزر الماوس الأيمن.
- حدد إلغاء التثبيت.
- أعد تشغيل جهاز الكمبيوتر الخاص بك.
- انتقل إلى مركز التنزيل لـ Microsoft وقم بتنزيل أحدث حزمة Visual C++ القابلة لإعادة التوزيع.
- قم بتثبيت الإصدار الجديد وأعد تشغيل جهاز الكمبيوتر الخاص بك مرة أخرى.
تحقق مما إذا كان هذا قد ساعد في حل مشكلة Steam Error 16.
6. قم بتشغيل تنظيف القرص
إذا كنت لا تزال تواجه الخطأ Steam Error 16، فربما لا يحتوي جهازك على مساحة تخزين كافية. قد يساعد حذف الملفات والبرامج غير الضرورية في هذا الأمر. قم بإجراء تنظيف القرص للتخلص من الملفات المؤقتة. هذه عملية شبه آلية وسيقوم تطبيق Disk Cleanup بفحص جهازك وتحديد الملفات الآمنة للحذف بدلاً منك. إليك ما عليك القيام به:
انتقل إلى ابدأ واكتب تنظيف القرص في شريط البحث. انقر نقرا مزدوجا فوق النتيجة الأولى.
- قم بتشغيل صورة تنظيف القرص
- حدد محرك الأقراص الرئيسي (عادةً ما يكون c:) واضغط على الزر “موافق”.
- انتظر حتى يقوم Disk Cleanup بفحص جهاز الكمبيوتر الخاص بك ثم حدد الزر Clean up system files الموجود أسفل النافذة.
نأمل أن يساعد هذا في حل مشكلة Steam Error 16.
إذا كنت تستخدم نظام التشغيل macOS، فهناك العديد من الأدوات المتاحة لك والتي يمكن أن تساعدك في تحرير بعض مساحة التخزين. يمكنك استخدام وظيفة تحسين التخزين لحذف الملفات التي تم شراؤها على iTunes. ستقوم ميزة إفراغ سلة المهملات تلقائيًا بحذف جميع العناصر الموجودة في سلة المهملات نهائيًا بعد 30 يومًا. أخيرًا، ستساعدك أداة تقليل الكتلة على تصفح ملفات جهاز Mac الخاص بك وتساعدك على تحديد الملفات التي يمكن نقلها إلى السحابة أو إلى محرك أقراص خارجي إذا كنت ترغب في ذلك.
7. التحقق من سلامة ملفات Steam
إذا كانت هناك مشكلة تتعلق بسلامة ملفات Steam، فقد يعرض Steam الخطأ 16. لمعالجة هذا:
- اكتب Steam في مربع بحث Windows وانقر بزر الماوس الأيمن فوق التطبيق، ثم حدد تشغيل كمسؤول. وبدلاً من ذلك، حدد تشغيل كمسؤول من قائمة التطبيق في بحث Windows.
- انقر فوق علامة التبويب Library في نافذة Steam.
هذا هو المكان الذي يتم فيه تخزين ألعابك. انقر بزر الماوس الأيمن على اللعبة التي تظهر الخطأ 16 عند محاولة تشغيلها، ثم حدد خصائص.
- حدد الملفات المثبتة من علامة التبويب اليسرى.
- انقر فوق الزر التحقق من سلامة ملفات اللعبة.
انتظر حتى ينتهي Steam من العملية. سيتم تلقائيًا استبدال جميع الملفات التي بها مشكلات تتعلق بالسلامة.
عند الانتهاء من العملية، افتح إدارة المهام وقم بإنهاء جميع المهام المتعلقة بـ Steam. أعد تشغيل جهاز الكمبيوتر الخاص بك، وبمجرد تشغيل النظام، قم بتشغيل Steam لمعرفة ما إذا كانت مشكلة Error 16 لا تزال قائمة.
8. تحقق من أذونات الأمان لمجلد Steam
ربما تكون أذونات الأمان الخاطئة لـ Steam هي التي تتسبب في عرض الخطأ 16 لك. يعد التحقق من أذونات أمان مجلد Steam على نظام التشغيل Windows أمرًا سهلاً للغاية:
- على لوحة المفاتيح، اضغط على Win + E لفتح File Explorer.
- انتقل إلى مجلد Steam على نظامك. افتراضيًا، يجب أن يكون موجودًا في C:\Program Files(x86) إذا لم تقم بتغيير موقع التثبيت.
- انقر بزر الماوس الأيمن على مجلد Steam وحدد خصائص.
- قم بإلغاء تحديد المربع الموجود بجوار خيار القراءة فقط ضمن علامة التبويب عام.
- انقر فوق “تطبيق” ثم الزر “موافق” لحفظ التغييرات.
- أعد تشغيل تطبيق Steam ومعرفة ما إذا كان هذا سيؤدي إلى حل المشكلة.
9. مسح ذاكرة التخزين المؤقت للبخار
يستخدم Steam ملفات ذاكرة التخزين المؤقت لتحسين تجربتك مع التطبيق. ومع ذلك، يمكن أن تتلف هذه الملفات وتتسبب في حدوث مشكلات مثل Steam Error 16. اتبع الخطوات التالية لمسح ذاكرة التخزين المؤقت:
- قم بتشغيل Steam وانتقل إلى علامة التبويب Steam في الزاوية العلوية اليسرى من النافذة.
- اختر الإعدادات من القائمة المنسدلة.
- امسح صورة ذاكرة التخزين المؤقت لـ Steam
- حدد التنزيلات من الشريط الجانبي الأيسر في نافذة الإعدادات.
- في الجزء الأيمن. حدد زر مسح ذاكرة التخزين المؤقت بجوار خيار مسح ذاكرة التخزين المؤقت للتنزيل.
- أخيرًا، حدد تأكيد عندما يُطلب منك ذلك.
10. أعد تثبيت تطبيق Steam
إذا كانت الملفات الأساسية لتطبيق Steam تالفة، فقد تحصل على رسالة الخطأ رقم 16. ومع ذلك، فإن مسح ذاكرة التخزين المؤقت لن يساعدك في هذه الحالة. سيتعين عليك إلغاء تثبيت تطبيق Steam وإعادة تثبيته.
على نظام التشغيل Windows 11:
انتقل إلى الإعدادات، ثم حدد التطبيقات، وأخيرًا التطبيقات المثبتة. انقر فوق النقاط الثلاث بجوار Steam وحدد إلغاء التثبيت. حدد إلغاء التثبيت مرة أخرى في الموجه.
على نظام التشغيل Windows 10:
توجه إلى الإعدادات وحدد التطبيقات. حدد Steam من القائمة ثم انقر فوق الزر “إلغاء التثبيت”. قم بالتأكيد عند المطالبة بذلك.
على ماك:
توجه إلى Finder ثم انقر فوق التطبيقات. انقر بزر الماوس الأيمن على تطبيق Steam وحدد نقل إلى سلة المهملات.
لا مفر من حدوث أخطاء عرضية، ولكن قدرتك على استكشاف الأخطاء وإصلاحها وتطبيق هذه الإصلاحات تضمن تجربة لعب أكثر سلاسة على منصة Steam. سواء كنت من عشاق الألعاب أو كنت تغوص في عالم الألعاب فحسب، فإن حل الخطأ 16 يعد خطوة حاسمة نحو اللعب دون انقطاع وتجربة Steam خالية من المتاعب.
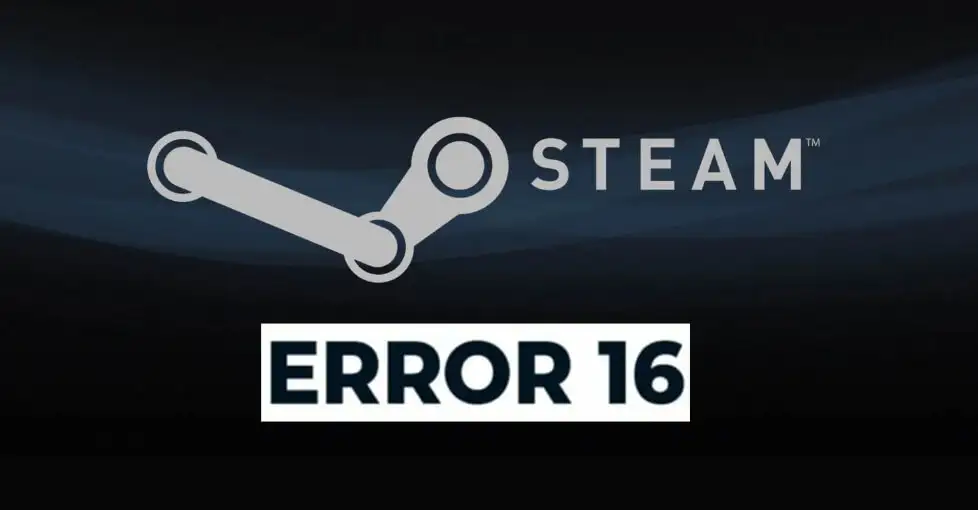
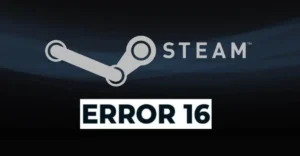





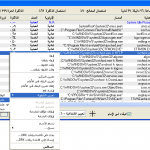

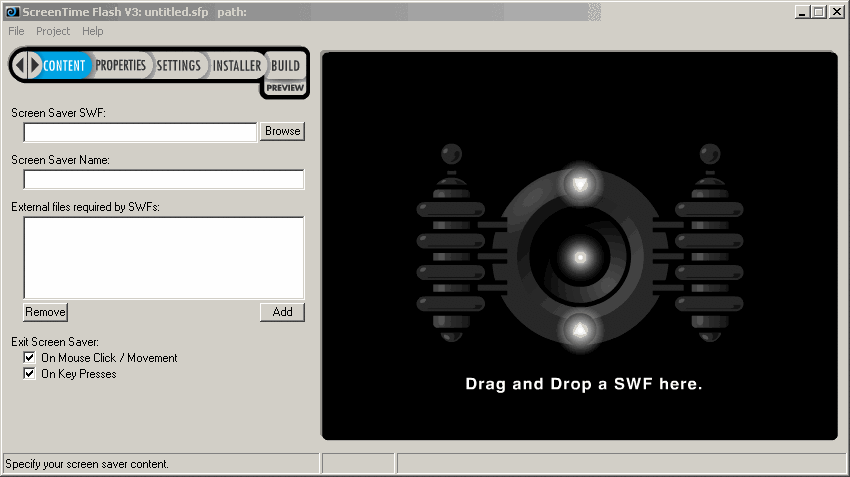
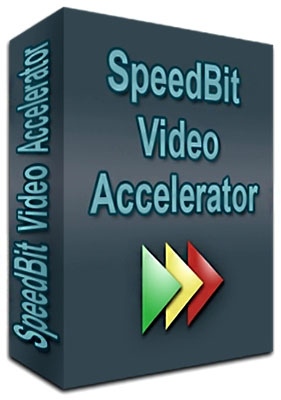
أكتب تعليقك ورأيك