أخذ لقطات شاشة على اندرويد – هل تبحث عن طريقة تصوير هاتف Android الخاص بك؟ سواء كان لديك جهاز Samsung أو هاتف لشركة تجارية أخرى يعمل بنظام Android 11 أو Android 12 ، فإن العملية سهلة للغاية! في هذا المقال من مدونة عربي تك التقنية Arabitec.com ، سنوضح لك كيفية التقاط لقطات شاشة وبعض الحيل الأخرى المتعلقة بها ، مثل أدوات التحكم بالإيماءات ، لإتقان لعبة لقطة الشاشة الخاصة بك حقًا!
شرح طريقة أخذ لقطات شاشة على اندرويد
الطريقة العالمية لالتقاط لقطة شاشة في أي هاتف يعمل بنظام Android (على الأقل العشرات التي راجعتها) هي باستخدام الأزرار.
من أجل التقاط لقطة شاشة ، عليك الضغط على زر الطاقة + خفض الصوت.
وهذا هو كل شيء! سهل !
للعثور على لقطة الشاشة الخاصة بك ، يمكنك إما النقر فوق نافذة المعاينة التي ستظهر على شاشتك ، أو الانتقال إلى مجلد لقطة الشاشة الذي يتواجد في تطبيق معرض الصور.
إذا كنت لا ترغب في استخدام أي أزرار فعلية ، فإن العديد من الهواتف تسمح لك بتعيين بضع مجموعات من الإيماءات مثل التمرير بثلاثة أصابع. لتنشيط هذه الميزة ، يتعين عليك عادةً الانتقال إلى:
Settings -> Shortcuts & accessibility -> S-capture
الإعدادات -> الاختصارات وإمكانية الوصول -> S-capture
وقم بالتبديل إلى “التمرير لأسفل بثلاثة أصابع لالتقاط لقطة شاشة”
كيف تأخذ لقطة شاشة لعلامات تجارية معينة ؟
كما قلنا ، كل شركة مصنعة للهاتف لديها برنامجها الخاص المتميز عن نظام Android الأساسي ، مما يسمح بمزيد من التخصيص. سنرى هنا بعض هذه الميزات حسب العلامة التجارية.
تصوير شاشة هواتف Samsung Galaxy
لدى Samsung قائمة طويلة خاصة بها من الحيل للسماح بلقطات الشاشة. أعتقد أن الطريقة الأكثر ملاءمة هي تمرير راحة اليد ، والذي يسمح لك بالحصول على لقطة شاشة فورية بمجرد تمرير راحة يدك على الشاشة من اليسار إلى اليمين. لا تحتاج الحركة إلى محاولتين لإتقانها ، ولكن بمجرد اكتشافها لن تحتاج إلى الضغط على زر مرة أخرى!
لتنشيط Palm Swipe ، انتقل إلى
Settings -> Advanced features -> Motions and gestures -> Palm swipe to capture
ثم اسحب المحوّل لتفعيلها .
تقدم بعض أجهزة Samsung أداة ملائمة أخرى ، تسمى Smart Select من خلال لوحة Edge. تعمل لوحة Edge بشكل أساسي كسلسلة من الاختصارات السريعة التي يمكنك استخدامها بسرعة. لتنشيطه ، انتقل إلى:
Settings -> Display -> Edge screen -> Edge panels -> Smart Select
الإعدادات -> العرض -> الشاشة الجانبية -> اللوحات الجانبية ومن هناك حدد التحديد الذكي.
ثم قم بإظهار اللوحة عن طريق التمرير على الحافة اليمنى للشاشة ، واختر شكل لقطة الشاشة التي تريد التقاطها ، أو ضع دائرة حول المحتوى الذي تهتم به أو ضع إطارًا له ، وحدد تم.
هناك خدعة أخرى يمكن لأجهزة Samsung القيام بها وهي جعل Bixby يأخذ لقطات شاشة. ببساطة قل “Hey، Bixby!” واطلب “التقط لقطة شاشة من فضلك / Take a screenshot, please”.
أخيرًا ، إذا كنت مولعًا بما يكفي لامتلاك قلم S-Pen ، فيمكنك استخدامه للحصول على لقطات شاشة من خلال قائمة Air Command. افتحه وحدد Screen Write ثم Save.
تصوير شاشة هواتف Google Pixel
بينما يستخدم معظم مستخدمي جوجل بكسل الأزرار المادية في الغالب لالتقاط لقطات شاشة ، هناك أيضًا إمكانية استخدام الإيماءات مثل التمرير بثلاثة أصابع وطريقتين خاصتين.
إذا كنت تريد استخدام إيماءة مختلفة ، فيمكنك التمرير من أسفل الشاشة مع الاستمرار ، ثم تختار أحد التطبيقات ثم تضغط على لقطة الشاشة.
هناك طريقة أخرى تتمثل في استخدام التنقل بثلاثة أزرار في الجزء السفلي: يمكنك النقر فوق نظرة عامة ، ثم العثور على التطبيق والنقر فوق لقطة الشاشة.
تصوير شاشة هواتف Motorola
يوفر نظام التشغيل MY UX من Motorola خيارًا بثلاثة أصابع. لكن: سيتعين عليك التنقل عبر قائمة مختلفة للعثور عليها. ما عليك فعله هو فتح تطبيق Moto -> إجراءات Moto -> لقطة شاشة بثلاثة أصابع. وهذا كل شيء!
تصوير شاشة هواتف Xiaomi
تتوفر إيماءات مماثلة في أجهزة Xiaomi ولكن قد تضطر إلى البحث بشكل مختلف قليلاً عن الإيماءات.
في MIUI ، عليك الانتقال إلى الإعدادات -> إعدادات إضافية -> اختصارات الأزرار -> التقاط لقطة شاشة ، ومن هناك حدد الإيماءة التي تناسبك بشكل أفضل من بين أكثر من 7 مجموعات مختلفة.
جميع الأجهزة الأخرى:
في حالة عدم معرفة مكان البحث عن الإعدادات في جهاز لم نقم بتغطيته هنا ، يمكنك دائمًا استخدام ميزة “خيارات البحث” الموجودة في جميع أجهزة Android 10 و 11 و 12. هذه هي طريقة القيام بذلك:
افتح الإعدادات الخاصة بك -> انقر فوق شريط البحث في الأعلى -> ابحث عن “لقطة شاشة”
نصائح وحيل لأخذ لقطات الشاشة
هناك بعض الأشياء الأخرى التي يمكن أن تساعدك في استخدام لقطات الشاشة الخاصة بك بشكل أفضل ، وبعض الأخطاء الجسيمة التي يمكنك تجنبها.
بعد التقاط لقطة الشاشة ، ستظهر معاينة لها على نافذة صغيرة في زاوية من شاشتك. إذا نقرت على تلك النافذة سترى بعض التحديدات ، عادةً التحرير والمشاركة. أعتقد أن وظائفهم لا تحتاج إلى شرح. ضع في اعتبارك أن الكثير من هذه الميزات تعتمد على الجهاز وعلى الرغم من وجودها في شكل واحد في كل جهاز ، إلا أن الأدوات الفعلية تختلف.
بالضغط على “تعديل” ، يمكنك الوصول إلى برنامج التحرير المدمج بجهازك لإجراء تغييرات سريعة على الصورة مثل الاقتصاص والعبث فوقها وتدويرها وتطبيق الملصقات.
اذا كانت يدك مشغولة يمكنك استخدام Google Voice Assistant للقيام بذلك بدون استخدام اليدين ومشاركته مع جهة اتصال: “Hey Google” -> “يُرجى التقاط لقطة شاشة وإرسالها إلى Luca.”
“Hey Google” -> “Please take a screenshot and text it to Luca.”
إنتبه إلى ما تقوم بتصويره. لا تسمح بعض التطبيقات بلقطات الشاشة ، بينما ترسل بعض تطبيقات المراسلة ، مثل Snapchat ، إشعارًا إلى أعضاء الدردشة الآخرين عند التقاط لقطة شاشة للمحادثة.
إقرأ أيضاً: تطبيق عمل فيديو من الصور – خمس اقتراحات مجانية
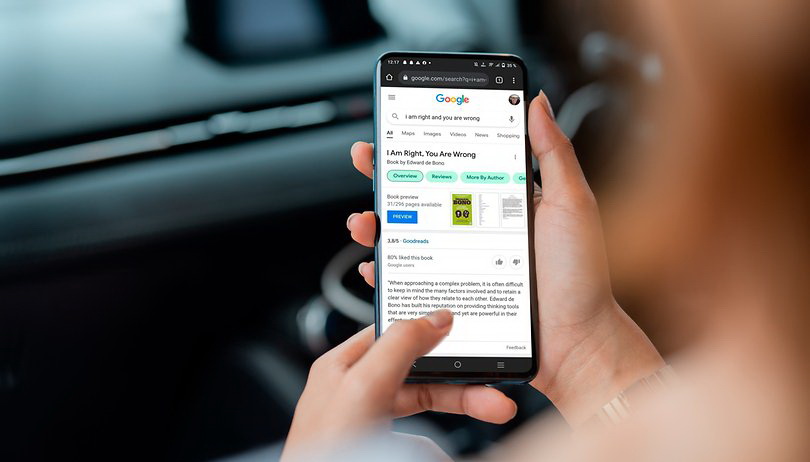
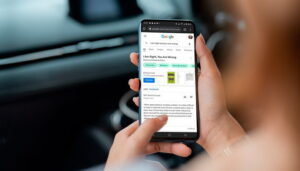
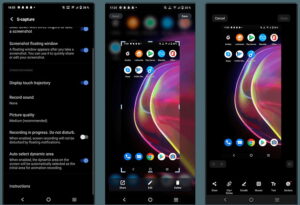
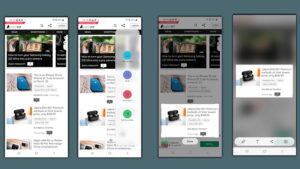
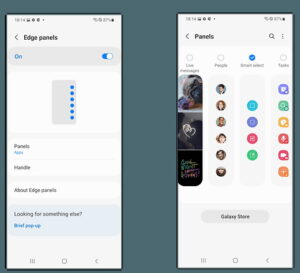
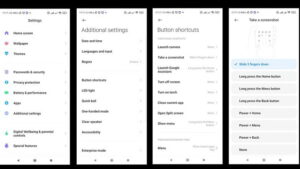
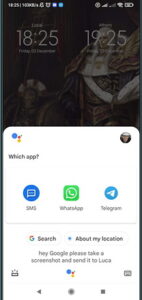
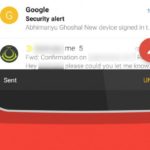
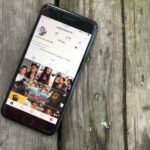
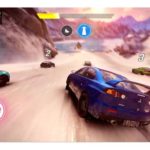
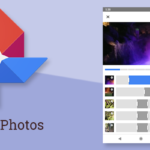
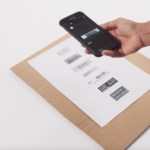

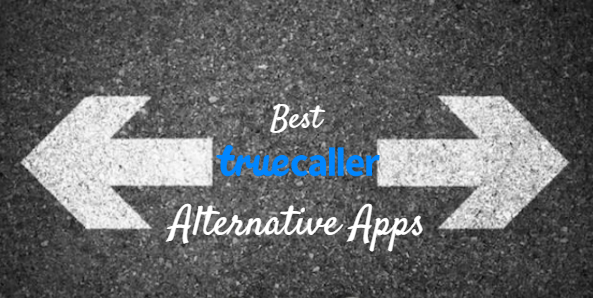


أكتب تعليقك ورأيك