نقل الصور من ايفون إلى ماك | كيفية نقل الصور من هاتفك الأيفون إلى جهاز الماك
هنالك عدة طرق لـ نقل الصور التي تقوم بالتقاطها عبر هاتفك الأيفون إلى جهازك الماك ، بعض هذه الطرق أفضل من غيرها وذلك يعود لعدد الصور التي تملكها وترغب بنقلها .
هنا سنستعرض 4 طرق لنقل الصور من الأيفون إلى الماك :
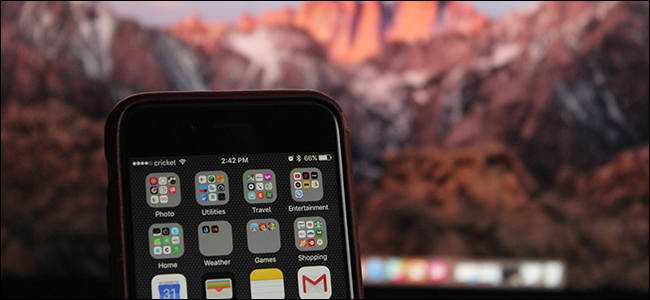
نقل الصور من ايفون إلى ماك
الطريقة الأولى : استخدام ميزة AirDrop
هذه الطريقة لربما هي الأفضل على الإطلاق ، وإذا لم تكن تعرف ما هي ميزة AirDrop فهي خاصة بأجهزة الماك والأيفون وتسمح للمستخدمين أن يقوموا بمشاركة ونقل كل أنواع الملفات بشكل لاسلكي مع مستخدمي أبل الآخرين عن طريق الواي فاي أو البلوتوث .
لنقل الصور من هاتفك الأيفون إلى جهازك الماك كل ما عليك فعله هو استخدام AirDrop لمشاركة هذه الصور مع نفسك ، وذلك عبر الطريقة التالية : من على هاتفك الأيفون اسحب من أسفل الشاشة لأعلى لتظهر لك قائمة مركز التحكم ، ثم اضغط عندما تظهر على زر “AirDrop” .
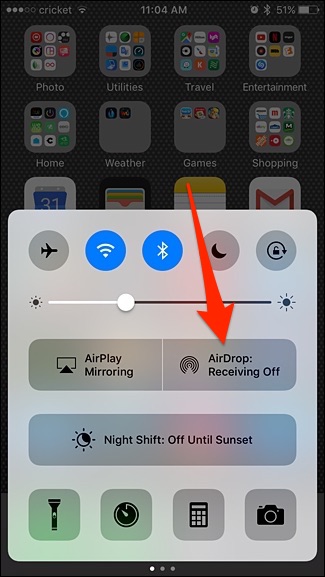
بعدها اختر أي من الخيارين ” جهات الاتصال فقط ” “Contacts Only” أو ” الجميع ” “Everyone” وذلك يعتمد على من ترغب أن تسمح له بأن يرسل لك عبر AirDrop ، يمكنك أن تختار “ Contacts only ” في حالتنا هذه فهي ستفي بالغرض ولايهم إن اخترت الخيار الآخر فكليهما يؤديان نفس الغرض هنا .
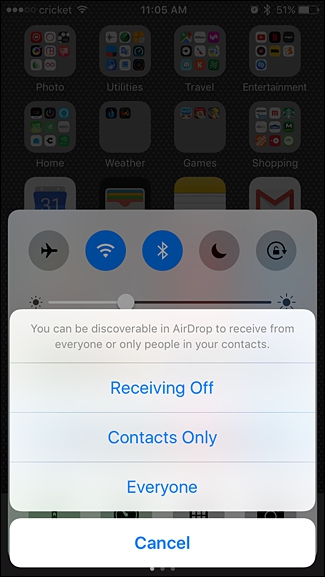
الآن سترى أنه تم تفعيل ميزة AirDrop ويمكنك أن تقوم باستخدامها ( للعلم أن تفعيل AirDrop سيفعل معه أيضا كل من الواي فاي والبلوتوث تلقائياً ) .
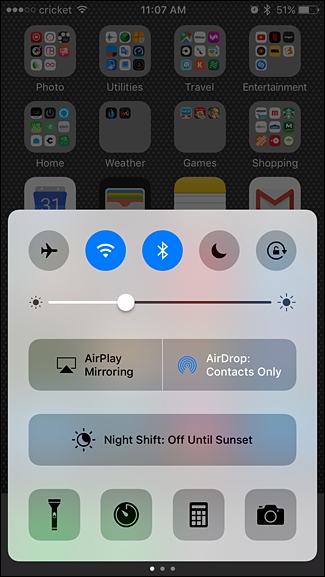
الأمر التالي الذي عليك فعله هو أن تذهب لجهازك الماك وتستخدم AirDrop عبر فتحك لنافذة المستكشف، ثم ومن الشريط الجانبي اليساري اختر “ AirDrop “ ( أو ببساطة يمكنك أن تفتحه بالضغط على أزرار لوحة المفاتيح Shift + Cmd + R ) .
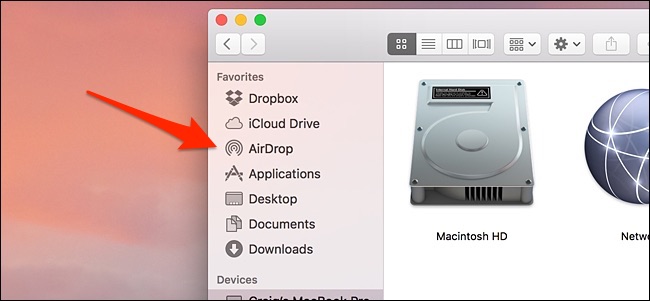
في أسفل النافذة التي سيتم فتحها ستجد خيار “ Allow me to be discovered by “ ومن خلاله تستطيع أن تحدد من يستطيع أن يتم اكتشاف جهازك عند البحث ، وبجانب هذا الخيار يوجد قائمة خيارات عليها سهم للأسفل اضغط عليه لتقوم بتغيير الخيار الافتراضي الذي هو “ No One “ أي لا أحد .
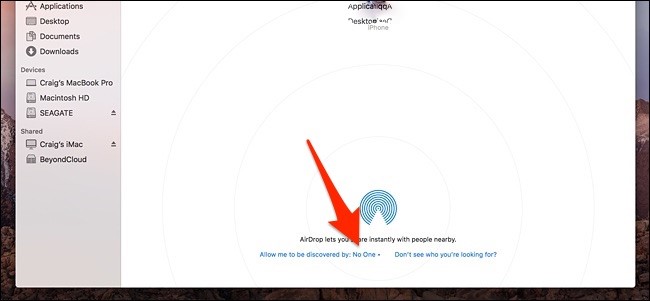
وكما فعلنا على الأيفون ، اختر أحد الاثنين “Contacts Only” أو “Everyone” ليتم تفعيل AirDrop ومعه يتم تفعيل كل من الواي فاي والبلوتوث .
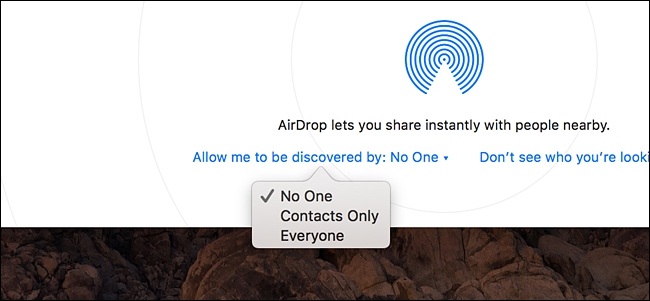
بعد تفعيل AirDrop على الماك تستطيع إغلاق نافذة المستكشف وتعود إلى هاتفك الأيفون للقيام بالخطوة التالية .
قم بفتح تطبيق الصور ثم اضغط على الصورة التي تريد إرسالها إلى جهازك الماك أو لإرسال عدة صور اضغط على “اختيار” “Select” لتقوم باختيار صور متعددة .
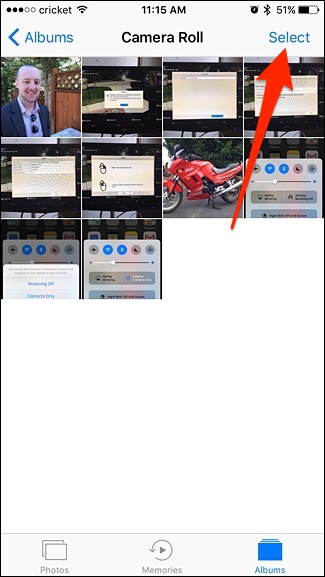
بعد اختيارك على الأقل لصورة واحدة اضغط على زر “Share” في الزاوية السفلى اليسارية لمشاركة صورك .
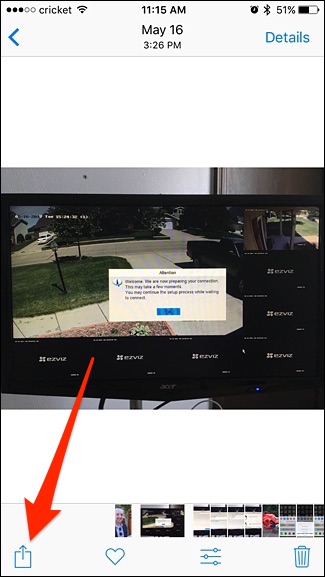
في قسم “AirDrop” يجب أن تر قائمة فيها جهازك الماك مدرج ، اضغط عليه لتنقل الصور التي تم تحديدها لجهاز الماك .
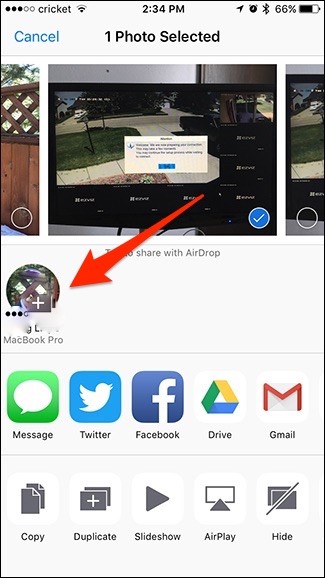
على جهاز الماك لتستعرض الصور التي استقبلتها افتح مجلد “ Downloads “ .
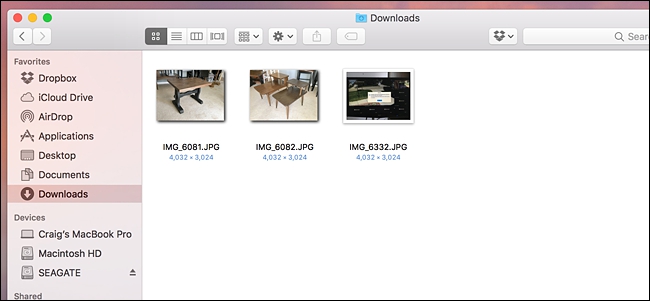
الطريقة الثانية : استخدام iMessage
إذا لم تكن تريد أن تستخدم AirDrop ومازلت تريد نقل صورك بشكل لاسلكي يمكنك أن تقوم بإرسالهم إلى نفسك عبر استخدام iMessage ، ولتستطيع القيام بالإرسال تحتاج أن يكون لديك iMessage مفعلا على جهازك الماك .
لترى إذا ما كان iMessage مفعلا أم لا على جهاز الماك ، قم بإرسال رسالة نصية من هاتفك الأيفون إلى نفسك ، وافتح تطبيق الرسائل على جهاز الماك لترى إذا ما استقبلت الرسالة . إذا استقبلتها هذا يعني أنّه مفعل لديك أما إذا لم يتم ذلك فإليك كيف تقوم بتفعيله .
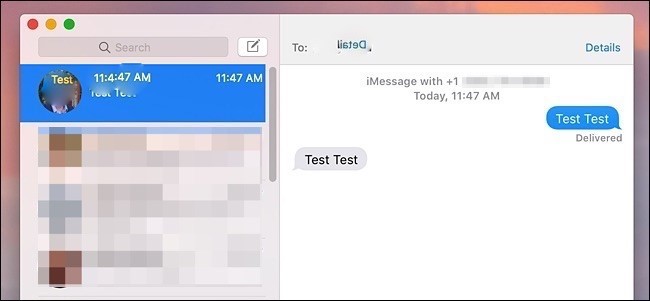
في تطبيق الرسائل افتح قائمة “الرسائل” “ Messages “ وانقر على خيار ” التفضيلات ” “Preferences” .
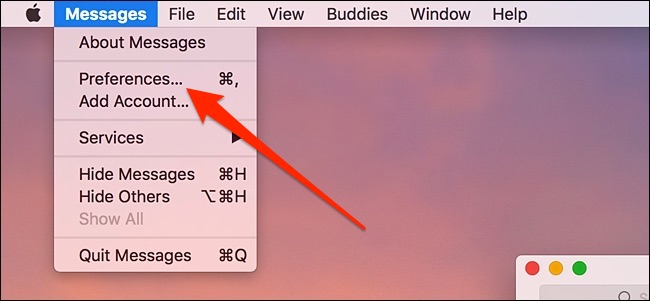
انقر بعدها على تبويبة “ Accounts “ إذا لم تكن مفتوحة .
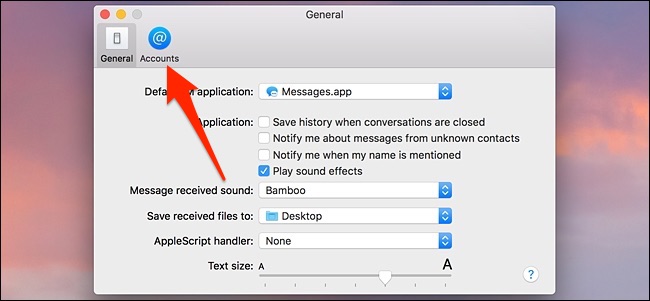
بعدها سجل دخول إلى معرف أبل الخاص بك إذا لم يكن مسجلا .
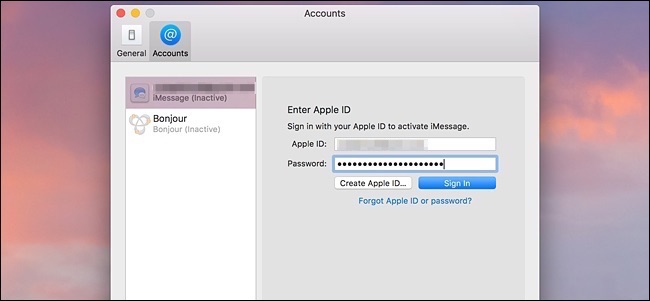
بعد تسجيل الدخول ، قم بتفعيل خيار “ Enable this account “ أي ” تفعيل هذا الحساب ” في حال لم يكن مفعلا على جهازك .
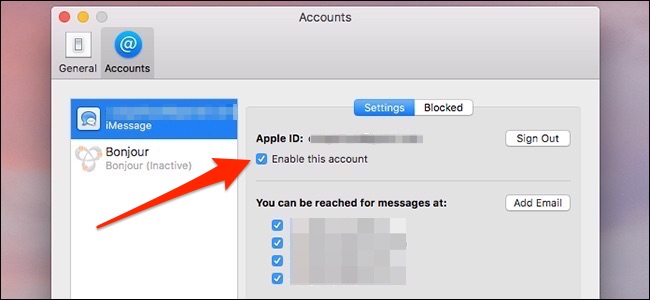
والآن بات بإنكانك أن تنقل الصور من هاتفك الأيفون إلى جهازك الماك باستخدام iMessage ، وعندما تستقبل الصور على الماك كل ماعليك فعله هو أن تقوم بسحب الصور من iMessage إلى أي مكان تريد أن تنقها إليه .
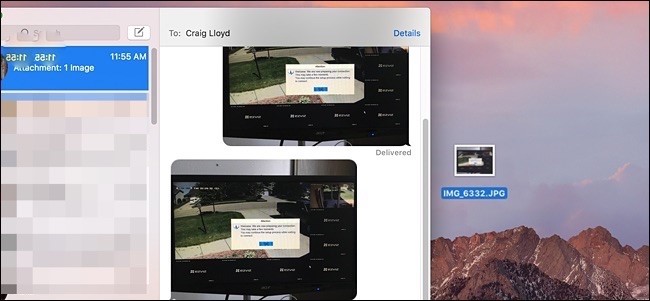
الطريقة الثالثة : استخدام تطبيق Image Capture
يمكنك أن تقوم بنقل الصور أيضا عبر ربط هاتفك الأيفون بشكل مباشر مع جهازك الماك عبر وصلة لنقل البيانات ، ثم استخدام تطبيق Image Capture المدمج ضمن جهاز الماك .
ماعليك سوى وصل هاتفك الأيفون مع جهاز الماك ثم فتح تطبيق Image Capture ، ويمكنك إيجاد التطبيق هذا ضمن مجلد التطبيقات “ Applications “ أو عبر البحث عنه بكتابة اسمه .
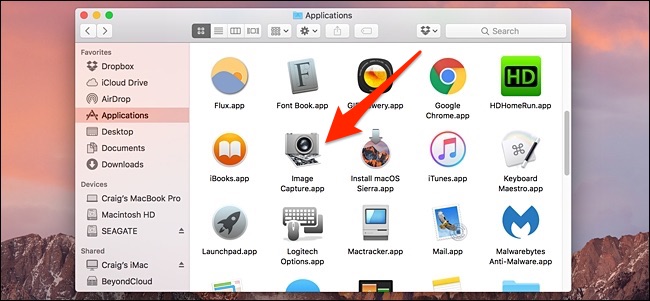
ضمن نافذة تطبيق “ Image Capture “ انقر على أيقونة جهاز الأيفون الموصول مع جهازك الماك والمدرج ضمن قائمة الأجهزة “ Devices “ في الزاوية العليا اليسارية من النافذة ( تأكد أن يكون جهازك الأيفون غير مقفل قبل الاستمرار ) .
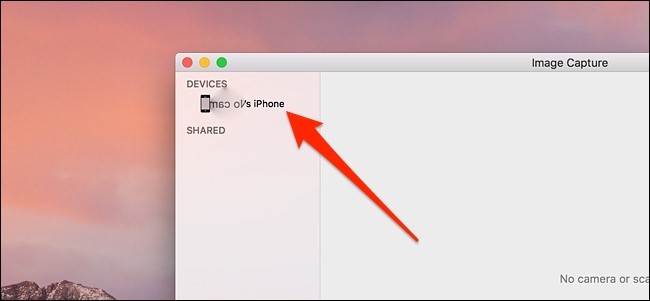
الآن ينبغي أن تر كل صور هاتفك الأيفون مدرجة بصيغة ملف صورة قابل للتبادل .
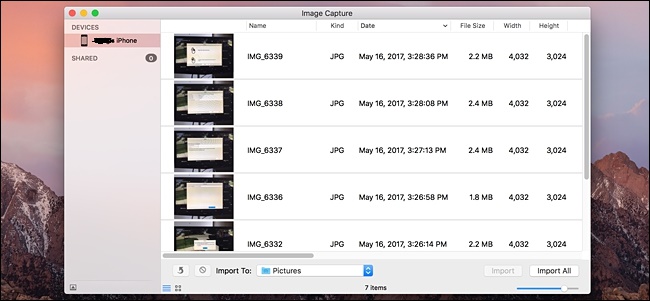
اختر صورة بالضغط عليها ، أو لاختيار صور متعددة اضغط على زر Cmd مع الاستمرار بالضغط عليه وبالفأرة انقر على الصور التي تريدها واحدة تلو الأخرى ، وعندما تقوم بتحديد الصور التي ترغب بها انقر على قائمة بجوار “ Import To “ ثم اختر المجلد الذي تريده لتحفظ الصور عليه .
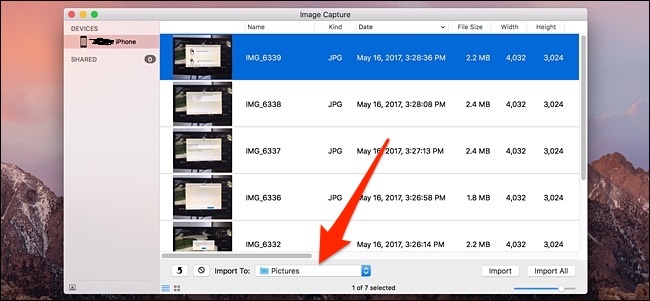
بعدها انقر على زر “ Import “ لتقوم باستيراد الصور التي حددتها إلى جهازك ، كما يمكنك أن تنقر على خيار “ Import All “ لتنقل كل الصور التي على هاتفك الأيفون إلى جهازك الماك بدون أن تمر ضمن عملية اختيار الصور .
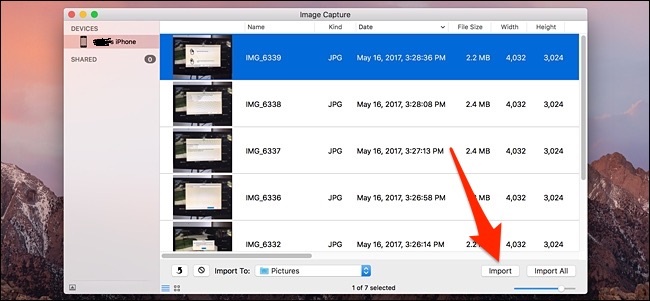
الطريقة الرابعة : مكتبة صور iCloud
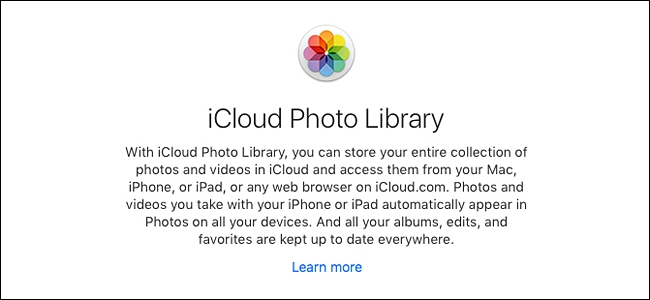
الطريقة الأخيرة لنقل الصور هي عبر مكتبة صور iCloud ، وهذه الطريقة ليست الطريقة الأفضل لنقل الصور فبصراحة ليست طريقة جيدة للقيام بذلك وإليكم لماذا .
إنّ مكتبة صور iCloud تقوم بمزامنة الصور التي في هاتفك ضمن “ Camera roll “ بشكل تلقائي مع جهازك الماك ، فمتى ما قمت بالتقاط صورة على الأيفون ستظهر هذه الصورة تلقائياً في تطبيق الصور في جهاز الماك ، تبدو طريقة مريحة لكن المشكلة فيها هي أنّها ليست موثوقة أبداً .
إذا أردت أن تقوم بتجربة هذه الطريقة كل ماعليك فعله هو فتح الإعدادات “ Settings “ وتكتب معرف أبل الخاص بك ثم تتوجه إلى iCloud > Photos بعدها تقوم بتفعيل خيار “iCloud Photo Library”.
وتحتاج أن تقوم بنفس الأمر على جهازك الماك عبر الذهاب إلى System Preferences > iCloud ثم تفعيل خيار “ Photos “ .
إذا كنت تستخدم مكتبة صور iCloud مسبقا ووجدتها خيارا جيدا لنقل الصور إذا هذه هي الطريقة التي عليك أن تتابع بها برغم عدم موثوقيتها ، أمّا إذا لم تكن قمت بضبط مكتبة صور iCloud أو لم تكن تريد استخدامها فلا بأس لأن هنالك طرقا أفضل بكثير من هذه الطريقة لنقل الصور فاختر واحدة منها وقم بذلك.
كانت هذه مقالتنا: نقل الصور من ايفون إلى ماك | كيفية نقل الصور من هاتفك الأيفون إلى جهاز الماك
قدمناها لكم من مدونة عربي تك التقنية.
إقرأ في عربي تك أيضاً: مميزات تلفاز أبل | مميزات خفيّة في تلفاز أبل نكشفها لك لأول مرة
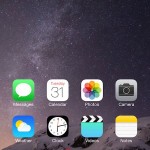
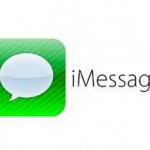

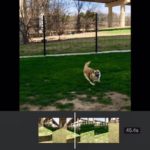


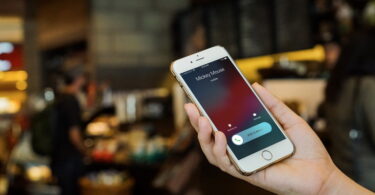
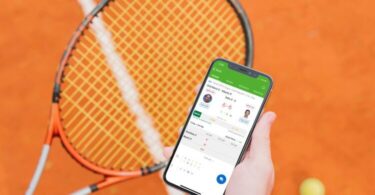

أكتب تعليقك ورأيك