PS5 لا تتصل بالانترنت – يمكن أن تؤدي مشكلات الاتصال بالإنترنت على PS5 إلى مقاطعة ساعات اللعب الممتعة عليها.
يحتوي جهاز PlayStation 5 على أجهزة قوية ومبتكرة. من خلال اتصال إنترنت عالي السرعة، يمكنك تسجيل الدخول إلى PlayStation Network، واستكشاف PlayStation Plus لتمكين الألعاب متعددة اللاعبين عبر الإنترنت، وتنزيل عناوينك المفضلة، وتحديث جهاز PS5 الخاص بك. ومع ذلك، واجه الكثيرون صعوبات في توصيل وحدات تحكم PS5 الخاصة بهم بالإنترنت. قبل التوجه إلى أقرب متجر Sony، استخدم حيل استكشاف الأخطاء وإصلاحها أدناه لإصلاح مشكلات الإنترنت على PS5.
كيفية إصلاح جهاز PS5 لا تتصل بالانترنت (Wi-Fi)
يمكن أن تؤثر عوامل متعددة على الاتصال اللاسلكي بجهاز PS5. دعونا نلقي نظرة على بعض الأساسيات أولا. إذا كانت وحدة التحكم الخاصة بك بعيدة جدًا عن جهاز التوجيه مع وجود عوائق مثل الجدران بينهما، فقد تواجه مشكلات في توصيل PS5 بشبكة Wi-Fi. ضع جهاز التوجيه الخاص بك بالقرب من PS5 وحاول مرة أخرى.
أعد تشغيل جهاز PlayStation 5 وجهاز توجيه دورة الطاقة
يمكنك إعادة تشغيل جهاز PS5 وجهاز التوجيه والتخلص من مشكلات الشبكة بسرعة.
اضغط على زر PS الموجود على وحدة التحكم الخاصة بك.
اضغط على أيقونة الطاقة في الأسفل. حدد إعادة تشغيل PS5.
الآن، قم بإزالة جهاز التوجيه الخاص بك من مصدر الطاقة، وانتظر لبضع ثوان، ثم قم بتوصيله مرة أخرى وحاول الاتصال بشبكة Wi-Fi.
اتصل بشبكة Wi-Fi يدويًا
إذا لم يُظهر جهاز PS5 شبكة Wi-Fi المفضلة لديك، فأضفها يدويًا باستخدام الخطوات أدناه.
افتح PlayStation Home، وانتقل إلى الإعدادات من الزاوية العلوية اليمنى وحدد الشبكة.
انتقل إلى إعداد اتصال الإنترنت > الإعداد يدويًا > استخدام Wi-Fi > أدخل القائمة يدويًا.
أدخل معرف مجموعة الخدمة (SSID) وطريقة الأمان والخادم الوكيل وتفاصيل أخرى. انقر فوق موافق.
يمكنك التحقق من إعدادات جهاز التوجيه الخاص بك أو الاتصال بمزود خدمة الإنترنت المحلي لديك للعثور على هذه التفاصيل.
قم بإجراء اختبار الشبكة على PS5
يأتي PlayStation 5 مزودًا بأداة مدمجة للتحقق من سرعات اتصال التنزيل والتحميل. إذا كان جهاز PS5 الخاص بك متصلاً بشبكة Wi-Fi دون الاتصال بالإنترنت، فقم بإجراء اختبار الاتصال عليه.
توجه إلى إعدادات PlayStation > الشبكة > قائمة حالة الاتصال.
حدد اختبار الاتصال بالإنترنت.
انتظر حتى يكتمل اختبار الاتصال.
تؤكد الأداة مشكلات الاتصال بالإنترنت. يمكنك إعادة تشغيل جهاز التوجيه مرة أخرى، ومحاولة تحسين إشارة Wi-Fi، وإجراء الاختبار مرة أخرى.
تعديل إعدادات خادم DNS
باستخدام خادم DNS العام المجاني من Google، تم إصلاح مشكلات الإنترنت في PS5 للعديد من مستخدمي Redditors. الأمر يستحق تجربته على وحدة التحكم الخاصة بك.
انتقل إلى إعدادات PS5 > الشبكة > إعداد اتصال الإنترنت.
حدد شبكة Wi-Fi مثيرة للقلق واضغط على زر الخيارات في وحدة التحكم الخاصة بك. انقر فوق الإعدادات المتقدمة.
قم بالتوسيع إلى إعدادات DNS وحدد يدوي.
أدخل 8.8.8.8 في DNS الأساسي و8.8.4.4. في DNS الثانوي. انقر فوق موافق.
جرب حظك مع الاتصال بالإنترنت على PS5.
قم بإلغاء حظر جهاز PS5 الخاص بك من إعدادات Wi-Fi
عندما يقضي أطفالك ساعات على PS5، قد تقوم بحظر وحدة التحكم على شبكة Wi-Fi الخاصة بك. يجب عليك إلغاء حظره من إعدادات Wi-Fi.
قد تختلف الخطوات على تطبيق مزود خدمة الإنترنت المحلي لديك.
افتح تطبيق مزود خدمة الإنترنت المحلي لديك وافتح الأجهزة المتصلة.
ابحث عن جهاز PS5 الخاص بك ضمن الأجهزة المحظورة وانقر فوق لإلغاء حظره.
يجب أن تظهر شبكة Wi-Fi المنزلية الخاصة بك ضمن قائمة الشبكة على جهاز PS5 الخاص بك.
تحقق من حالة مزود خدمة الإنترنت المحلي وشبكة PlayStation
عندما يواجه مزود خدمة الإنترنت المحلي الخاص بك انقطاعًا، لن يكون لدى أي من الأجهزة المتصلة اتصال بالإنترنت. يمكنك التوجه إلى Downdetector والبحث عن مزود خدمة الإنترنت الخاص بك لتأكيد المشكلة.
يمكن أيضًا أن تتعطل خوادم PlayStation Network بدون سبب. إذا واجهت مشكلات في لعب ألعاب متعددة اللاعبين أو رأيت رموز خطأ عشوائية على وحدة التحكم الخاصة بك، فتفضل بزيارة موقع ويب حالة خدمة شبكة PlayStation. يتعين عليك الانتظار حتى تقوم شركة Sony باستكشاف المشكلات وإصلاحها من جانب الخادم.
قم بتحديث برنامج نظام PS5 باستخدام جهاز كمبيوتر شخصي أو جهاز Mac
نظرًا لأنه لا يمكنك تحديث PS5 عبر الإنترنت، استخدم جهاز كمبيوتر شخصي أو جهاز Mac لتثبيت أحدث إصدار للنظام.
قم بتوصيل محرك أقراص USB بتنسيق FAT32 أو exFAT بجهاز كمبيوتر شخصي أو جهاز Mac. قم بإنشاء مجلد PS5 ومجلد UPDATE الفرعي فيه.
قم بتنزيل ملف تحديث وحدة التحكم PS5 في مجلد UPDATE. أعد تسميته كـ PS5UPDATE.PUP.
أدخل محرك أقراص USB في وحدة تحكم PS5.
أدخل إلى الوضع الآمن لجهاز PS5 عن طريق الضغط مع الاستمرار على زر الطاقة ثم تحريره بعد سماع صوت التنبيه الثاني.
انتقل إلى تحديث برامج النظام > التحديث من جهاز تخزين USB وانقر فوق موافق.
كيفية إصلاح جهاز PS5 الذي لن يتصل بالإنترنت (كابل LAN)
يفضل بعض مستخدمي PS5 اتصال Ethernet للحصول على اتصال قوي بالإنترنت. إذا كنت تواجه مشكلات في الوصول إلى الإنترنت عبر كابل LAN، فراجع الحيل أدناه.
حاول استخدام منفذ LAN مختلف على جهاز التوجيه
يجب عليك استخدام منفذ LAN آخر على جهاز التوجيه الخاص بك لإنشاء اتصال بالإنترنت.
استخدم كابل إيثرنت آخر
في حالة تلف كابل Ethernet، حاول استخدام كابل آخر لاستعادة الاتصال بالإنترنت.
استعادة الإعدادات الافتراضية على PS5
عندما لا تنجح أي من الحيل، قم بإعادة ضبط جميع الإعدادات على جهاز PS5 الخاص بك. تظل بيانات PS5 الخاصة بك سليمة.
انتقل إلى الوضع الآمن لجهاز PS5 باستخدام خدعة زر الطاقة.
حدد استعادة الإعدادات الافتراضية.
يقوم باستعادة إعدادات PS5 إلى الإعدادات الافتراضية ويجب أن يحل المشكلات المتعلقة بالشبكة.
يمكنك أيضًا إعادة ضبط جهاز PS5 الخاص بك من الوضع الآمن ومسح جميع البيانات من وحدة التحكم للبدء من الصفر.
صوت مروحة PS4 مرتفع؟ إليك كيفية إصلاحه
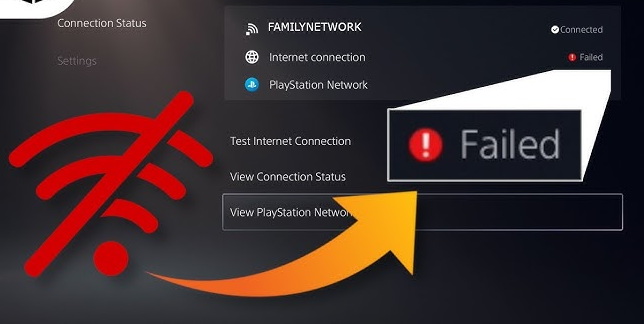
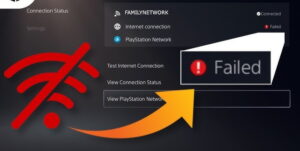



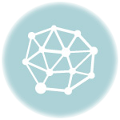

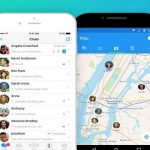


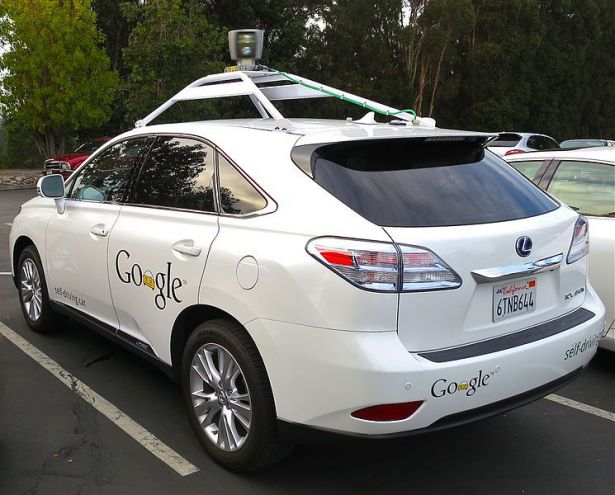
أكتب تعليقك ورأيك