Google Task Manager – يأتي Google Chrome مع عدد لا يحصى من الميزات التي تجعله المتصفح الأكثر شعبية. لكن هل تعلم أنه يحتوي على مدير مهام مدمج؟
يستخدم Chrome بنية متعددة العمليات ، بحيث يمكن تشغيل علامات التبويب المفتوحة كعمليات فردية. عندما يتعطل متصفحك ويتجمد أو يتأخر ، قد يكون من الصعب تحديد الامتداد أو المتصفح الذي يسبب المشكلة.
هذا هو المكان الذي يساعدك فيه مدير مهام Chrome. إلى جانب مراقبة موارد النظام لديك ، فإنه يسمح لك بإنهاء العمليات الفردية ، حتى تتمكن من تشغيل المتصفح مرة أخرى دون إعادة تشغيله.
كيفية الوصول إلى Google Task Manager / مدير المهام في Chrome
هناك طريقتان يمكنك استخدامهما لبدء تشغيل مدير المهام.
- افتح قائمة Chrome من خلال النقر على رمز المزيد في الزاوية العلوية اليمنى. بعد ذلك ، انتقل إلى المزيد من الأدوات وحدد إدارة المهام.
- أو استخدم اختصار لوحة المفاتيح Shift + Esc إذا كنت تستخدم جهاز كمبيوتر يعمل بنظام Windows. بالنسبة لجهاز Chromebook ، اضغط على تركيبة المفاتيح Search + Esc.
كيفية استخدام مدير مهام Google Chrome
يُعرف Google Chrome باستغلال موارد النظام لديك ، لذا فإن مدير المهام هو الأداة المثالية لمراقبة عمليات Chrome عن كثب.
بمجرد تشغيل مدير المهام ، سيعرض قائمة بعلامات التبويب المفتوحة والعمليات والإضافات المثبتة. أيضًا ، سيعرض لك معلومات حول كل منها ، مثل مقدار الذاكرة التي يستخدمونها أو معرّف العملية أو نشاط الشبكة.
إذا لاحظت أن إحدى علامات التبويب أو الملحقات تستهلك الكثير من موارد النظام ، فحددها وانقر فوق إنهاء العملية. إذا لاحظت وجود ملحق Google Chrome مظلل ، فانقر فوقه نقرًا مزدوجًا. سينقلك هذا إلى قائمة الإضافات المثبتة ، حيث يمكنك إزالتها من متصفحك.
إذا كنت بحاجة إلى إنهاء المزيد من العمليات ، فاضغط مع الاستمرار على Shift أو Ctrl لتحديد مهام متعددة.
احصل على مزيد من المعلومات حول Chrome من إدارة المهام
بشكل افتراضي ، لا يعرض مدير المهام الكثير من المعلومات حول العمليات الجارية ، لذلك قد لا يكون ذلك كافيًا لاستكشاف أخطاء Chrome الأكثر شيوعًا وإصلاحها. ومع ذلك ، يمكنك تكوين المعلومات التي يعرضها مدير مهام Chrome.
انقر بزر الماوس الأيمن في أي مكان داخل القائمة وحدد الفئة التي يجب أن يعرضها مدير المهام. لإضافة فئة جديدة ، ما عليك سوى النقر عليها من القائمة المنبثقة. يمكنك التحقق من المعلومات حول ذاكرة التخزين المؤقت للصور ، وذاكرة التخزين المؤقت ، ووقت البدء ، وذاكرة JavaScript ، وأكثر من 15 فئة أخرى.
يسمح لك مدير مهام Chrome بفرز الفئات من خلال النقر على عنوانها. على سبيل المثال ، يمكنك معرفة العملية التي تستخدم الكثير من ذاكرة وحدة معالجة الرسومات الخاصة بك.
راقب عمليات Chrome باستخدام إدارة المهام
يعد مدير مهام Chrome أداة رائعة إذا كنت بحاجة إلى تحرير بعض موارد نظامك. إذا تعطل Google Chrome أو تجمد كثيرًا ولم يكن إغلاق بعض العمليات باستخدام إدارة المهام كافيًا ، فيجب تجربة المزيد من الإصلاحات المتقدمة.
إقرأ أيضاً: برامج مفتوحة المصدر – إليك الأفضل من بينها
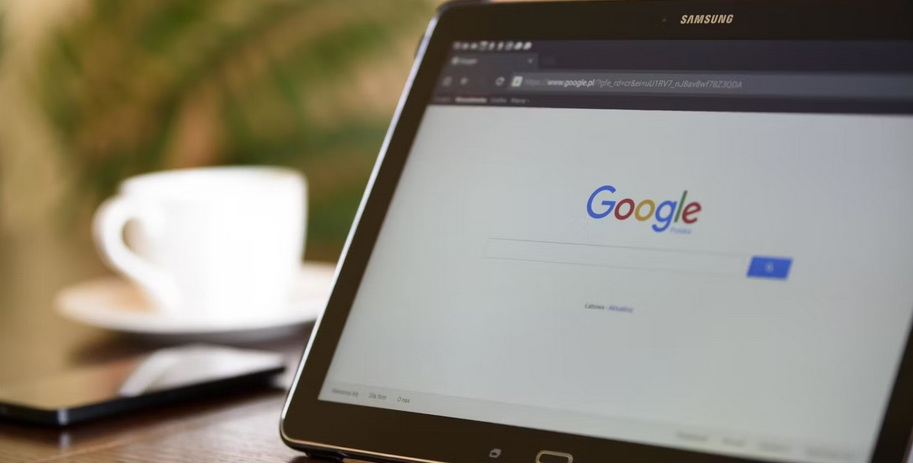
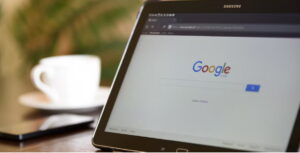

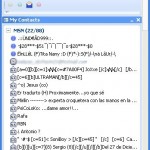

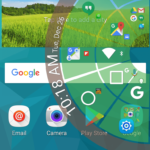


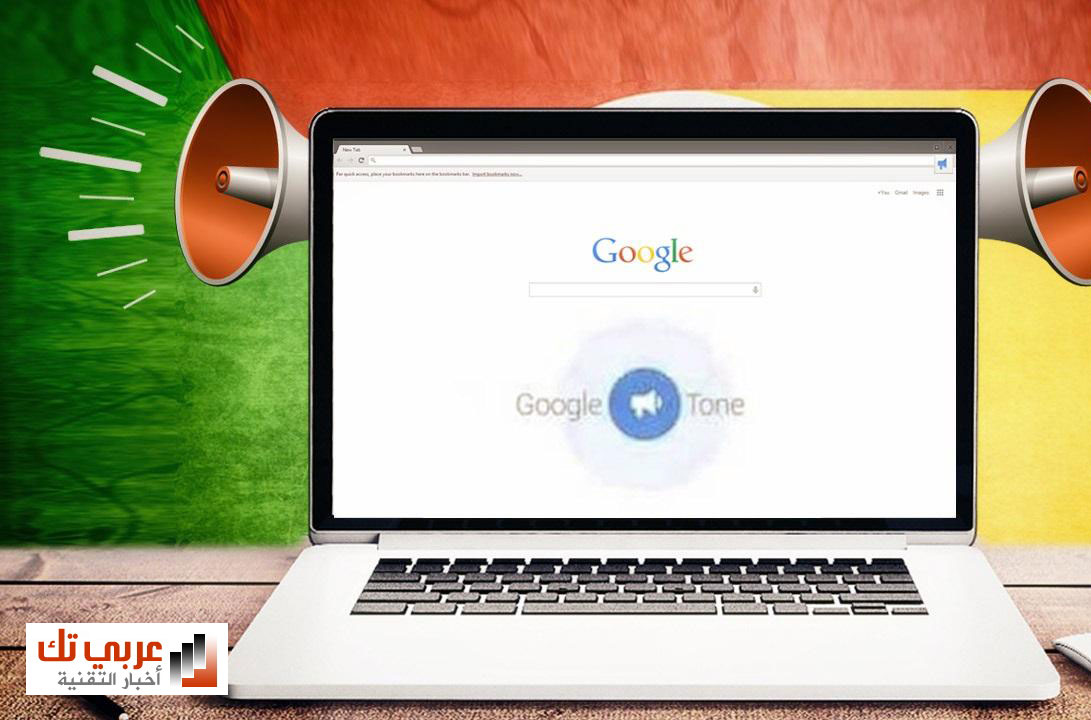

أكتب تعليقك ورأيك