لقطة شاشة كاملة على ايفون وايباد – لطالما كان أخذ لقطات صفحة كاملة أو تمرير لقطات من صفحات الويب والمستندات ميزة مضمنة في أجهزة iPhone و iPad. ومع ذلك ، كانت هذه الميزة تقتصر في السابق على حفظ لقطات الشاشة هذه كملفات PDF ، وليس كصور. الآن ، مع آخر تحديث لنظام التشغيل iOS 17 ، قامت Apple بتمكين حفظ لقطات الشاشة مباشرة في معرض الصور الخاص بك كصور. فيما يلي طرق متعددة لاستخدام هذه الميزة.
أطلقت Apple الإصدار التجريبي العام من iOS 17 و iPadOS 17. إلى جانب مجموعة الميزات التي تم الإعلان عنها بالفعل في حدث WWDC 2023 ، قدمت Apple أيضًا تحسينات متنوعة مثل القدرة على حفظ صفحة كاملة أو تمرير لقطات شاشة للصفحات أو رسائل البريد الإلكتروني أو المستندات كصور على جهاز iPhone أو iPad. إنه متوفر حتى على MacBook من خلال macOS Sonoma.
شرح طريقة أخذ لقطة شاشة كاملة على ايفون وايباد
فيما يلي طرق مختلفة لالتقاط لقطة شاشة ، بما في ذلك استخدام أمر Siri الصوتي.
الميزة متاحة أيضًا على أجهزة كمبيوتر MacBook المحمولة التي تعمل على macOS Sonoma.
لقطات شاشة توضح كيفية التقاط لقطات شاشة كاملة الصفحة على iOS 17
التقاط لقطات شاشة أثناء التمرير على أجهزة iPhone و iPad باستخدام Face ID
إذا كان جهاز iPhone الخاص بك يحتوي على Face ID ، فإن الطريقة الأساسية والأكثر شيوعًا هي الضغط على مفتاح رفع الصوت والتشغيل في نفس الوقت. هذه هي طريقة القيام بذلك ثم حفظ لقطة الشاشة كصور:
افتح جهاز iPhone أو iPad.
انتقل إلى صفحة ويب حالية على المتصفح أو البريد الإلكتروني أو المستند.
اضغط على مفتاح رفع مستوى الصوت والمفتاح الجانبي (مفتاح التشغيل على iPad) في وقت واحد ، وحرر كليهما بسرعة.
انقر فوق معاينة الصورة المصغرة لتحرير لقطة الشاشة ومشاهدة المزيد من الخيارات.
اختر علامة التبويب صفحة كاملة.
تحتاج إلى اقتصاص الصورة يدويًا لحفظها في الصور.
اضغط على زر تم وحدد حفظ في الصور.
يضيف iOS 17 حفظ صفحة كاملة أو تمرير لقطة شاشة إلى الصور
التقاط لقطات شاشة أثناء التمرير على أجهزة iPhone و iPad باستخدام Touch ID
بالنسبة إلى أجهزة iPhone المزودة بمعرف اللمس ، مثل iPhone SE 3 ، يؤدي زر الصفحة الرئيسية نفس وظيفة المفتاح العلوي أو الجانبي، ويختلف ذلك بناءً على طرازك المحدد. وبالتالي ، فإن جميع الخطوات – بدءًا من كيفية معاينة لقطة الشاشة وحتى حفظها على جهازك – متشابهة. تنطبق نفس العملية على أجهزة iPad اللوحية القديمة التي تحتوي على زر الصفحة الرئيسية
طرق أخرى لالتقاط لقطة شاشة على iPhone أو iPad
الطريقة الأكثر وضوحًا هي استخدام الأمر الصوتي Siri بالإضافة إلى تنشيط الزر الافتراضي الذي يعمل باللمس المساعد وإنشاء اختصارات.
التقاط لقطة شاشة بدون استخدام اليدين على iPhone أو iPad عبر Siri
يمكن أيضًا استخدام Siri لالتقاط العرض الحالي لجهازك ، وهي عملية بدون استخدام اليدين. كل ما عليك فعله هو استدعاء Siri وإعطاء توجيه مباشر. ستظهر الصورة المصغرة حيث يمكنك النقر عليها لتحرير لقطة الشاشة أو حفظها في الصور أو المستندات.
اضغط لفترة طويلة على مفتاح التشغيل أو زر الصفحة الرئيسية على iPhone أو iPad.
بمجرد ظهور Siri ، أعطِ أمرًا صوتيًا مثل أخذ لقطة شاشة.
اضغط على الصورة المصغرة أو المعاينة لتحرير أو حفظ لقطة الشاشة بأكملها.
استخدم زر اللمس المساعد (assistive touch button) لأخذ لقطة شاشة
إذا كنت ترغب في استخدام اللمس المساعد لالتقاط لقطة شاشة ، فستحتاج أولاً إلى تنشيطها من الإعدادات> إمكانية الوصول> اللمس. بعد ذلك ، يمكنك برمجة أحد الإجراءات المختلفة وتعيين “أخذ لقطة شاشة”.
يؤدي تشغيل الإجراء المكافئ على الزر الافتراضي إلى التقاط العرض الحالي لجهازك تلقائيًا. بدلاً من ذلك ، انقر فوق معاينة الصورة المصغرة لمزيد من الخيارات.
اضغط مرتين أو ثلاث مرات على ظهر iPhone
ميزة الوصول الأخرى التي تسهل التقاط لقطة الشاشة هي النقر الخلفي. نفس طريقة اللمسة المساعدة ، يجب تمكينها من الإعدادات. ستختار بعد ذلك ما بين النقر المزدوج أو النقر الثلاثي ثم تعيين إجراء لقطة الشاشة لأي من الإيماءات. يعمل هذا على أي عرض شاشة لجهاز iPhone الخاص بك.
قم بإنشاء إجراء اختصار لالتقاط لقطة شاشة
فيما يتعلق بالاختصارات ، ستحتاج أولاً إلى إنشاء اختصار جديد من التطبيق وتعيين إجراء “أخذ لقطة شاشة”. يمكنك إضافة الاختصار الجديد إلى شاشتك الرئيسية أو كأداة. ولكن على عكس الطرق الأخرى لالتقاط لقطات الشاشة ، فإن Sهذا الاختصار ستكون له قيود على الشاشة الحالية حيث يتواجد.
ما الطريقة التي تستخدمها عند التقاط لقطة شاشة على جهاز iPhone أو iPad؟ أخبرنا بإجاباتك في التعليقات.
إقرأ أيضاً:
Apple vision pro نظارة الواقع الافتراضي آبل فيجن برو


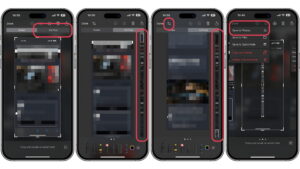
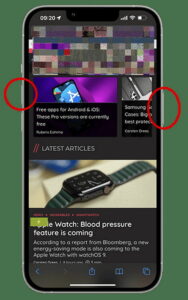
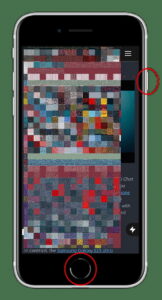



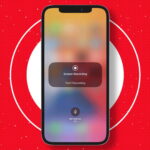



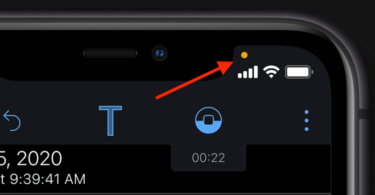

أكتب تعليقك ورأيك