قص الفيديو وضبط الصوت في camtasia – لابد وأنك سمعت عن برنامج camtasia الشهير في مونتاج الفيديوهات. ولكن هل تساءلت يوماً عن كيفية قص الفيديوهات في camtasia، أو هل تريد معرفة كيف يمكن قص الأخطاء عند تسجيل فيديو ما وضبط الصوت في نفس الوقت. في مقال اليوم سنوضح طريقتين مختلفتين لقص الأجزاء الخاطئة من الفيديوهات باستخدام برنامج camtasia وكيفية مزامنة الصوت مع الفيديو.
أهمية قص الفيديو في camtasia
العديد من مستخدمي برنامج camtasia يرغبون بمعرفة كيفية قص الفيديوهات بهدف إزالة الهفوات والأخطاء أثناء التصوير. وجدير بالذكر أن مقال اليوم قص الفيديوهات في camtasia سيناقش هذا الموضوع بشكل مفصل لتتمكن من احتراف البرنامج والعمل عليه.
ولكن قبل البدء في العمل أتمنى منكم مراجعة مقالنا السابق حول شرح برنامج camtasia لتتمكن من معرفة الإمكانيات التي يوفرها هذا البرنامج وكيفية تحميله والعمل عليه بشكل كامل.
المزامنة بين الصوت والصورة في كامتازيا
قبل البدء في شرح الطريقة الصحيحة لقص الفيديوهات في camtasia يجب عليك الانتباه لموضوع تطابق الصوت مع الصورة. وبعبارة أخرى قد نصور فيديو كامل لمدة ساعتين ومن ثم نريد اقتطاع جزء منه. ونريد مزامنة الصوت بطريقة سليمة مع التصوير.
وقد يؤثر الجزء المقتطع من الصوت على الفيديو أو من الفيديو على الصوت. أي قد نقوم باقتصاص جزء من المقطع الصوتي ما يؤدي إلى جعل الجزء الموافق له من الفيديو غير متناسب.
ولتوضيح الفكرة، قد تشرح عن الخطوة a في برنامج ما. ولكن بسبب اقتصاص الصوت في هذا الموضع. سيظهر شرحك الصوتي الخاص بالخطوة b أثناء تصوير الخطوة a على الحاسوب والعكس صحيح.
حيث يوفر برنامج camtasia إمكانية دمج الصوت مع الفيديو أو فصلهما عن بعضهما باستخدام الخيار system Audio وعند تفعيله سيتم دمج الصوت والفيديو وعند إطفائه سيتم فصل الصوت الخاص بالفيديو عن الفيديو نفسه.
عند إيقاف تفعيل هذا الخيار كما هو موضح بالصورة سيتم دمج الفيديو مع الصوت ومزامنتهما معاً. أي سيظهران في track واحد. كما هو مبين بالصورة. وعند تعلم قص الفيديوهات في camtasia سيتم اقتصاص الصوت والفيديو بنفس الوقت.
أما عند تشغيل الخيار السابق وتصوير الفيديوهات سيظهر كل من الصوت والفيديو في track مستقل. حيث يشير ال track1 الموجود في الأسفل لتصوير الشاشة أما ال track2 الموجود في الأعلى فيشير للصوت فقط.
قص الفيديو في camtasia
بعد تشغيل البرنامج وضبط إعدادات المزامنة بين الصوت والفيديو يمكننا الآن البدء بتعلم كيفية قص الفيديوهات في camtasia. حيث توجد طريقتين سنقوم بتوضيحهما تباعاً، ويمكن اقتصاص الصوت أو الفيديو بهما.
أولاً: أيقونة قص الفيديوهات
يوفر برنامج camtasia إمكانية قص الفيديوهات عن طريق أيقونة موجودة أسفل السهم الأحمر في الصورة التالية. وتجدر الإشارة إلى أن مكان الاقتصاص هو مكان وجود مؤشر القراءة.
أي عند وصول مؤشر القراءة إلى المكان المطلوب قصه، نقوم بالضغط على الأيقونة وبهذا المعدل سيتم اقتصاص الفيديو صوتا كان أو صورة. ولكن في البداية يجب تحديد ال track الذي تريد التعديل عليه.
ثانياً: اختصار لوحة المفاتيح
يمكن قص الفيديوهات في camtasia عن طريق الضغط على زر s الموجود على الكيبورد. حيث أنه يعمل نفس عمل الأيقونة الموضحة بالطريقة السابقة. وبنفس الشروط التي تتطلب تحديد ال track وكذلك وجود مؤشر القراءة في المكان المناسب.
وبتطبيق هذه الطريقة على المكان الذي يلي مكان الاقتصاص السابق، سنلاحظ أنه قام باقتصاص الفيديو بشكل طبيعي بدون أي مشاكل. كما هو موضح بالصورة التالية.
وفي ختام مقالنا عن قص الفيديوهات في camtasia تعلمنا طريقتين للقيام بتعديل الفيديوهات وضبط المزامنة بين الصوت والفيديو. وتعتبر من أهم النقاط التي يجب تعلمها للوصول إلى احتراف برنامج camtasia، وللمزيد من الشروحات التقنية المختلفة تابعونا عبر موقعنا عربي تك وشكراً لحسن القراءة.
إقرأ أيضاً: شرح برنامج Camtasia
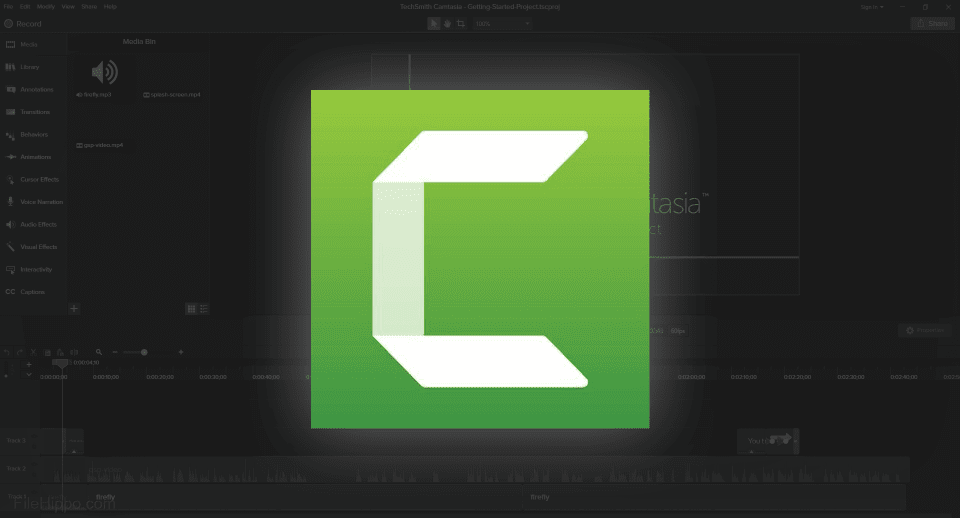
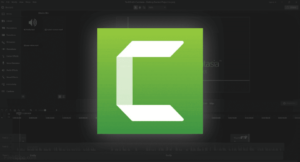
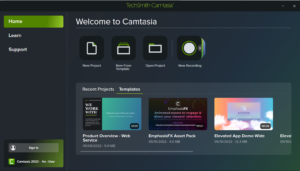
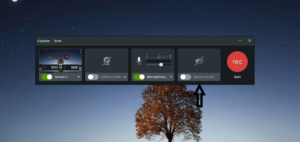


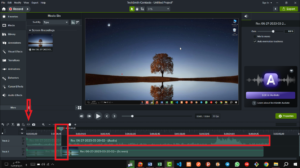
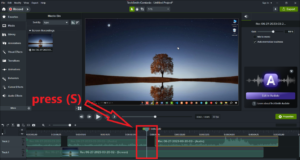
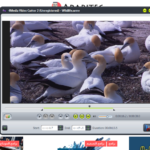


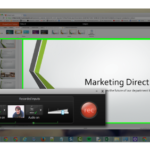

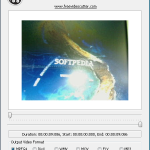
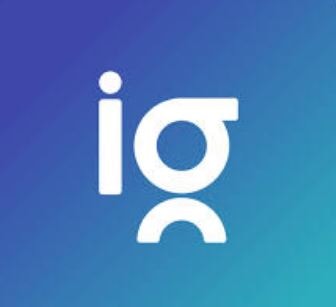
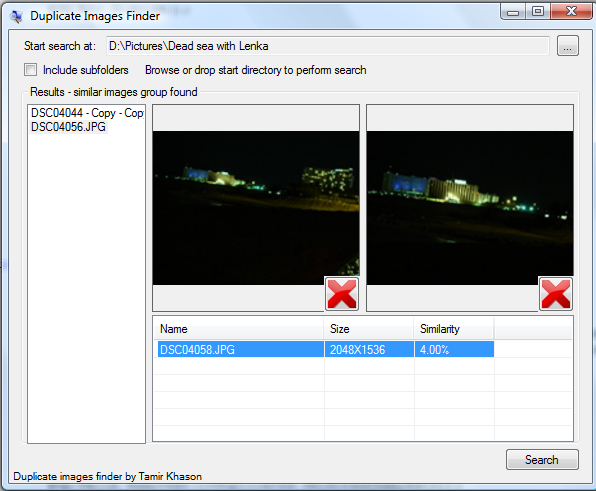
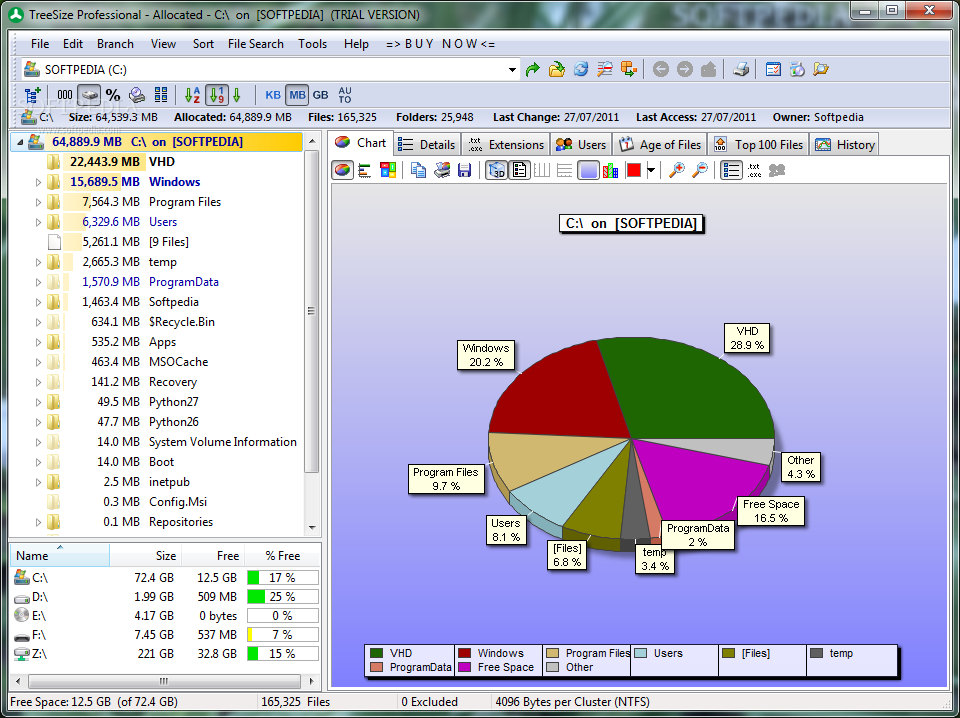
أكتب تعليقك ورأيك