شرح برنامج Camtasia – تعد برامج التعديل على الفيديوهات ضرورة في عصرنا الحالي. لاسيما بعد انتشار طرق التعليم عن بعد وغيرها من الشروحات المختلفة. ولابد أنك تساءلت حول ما هو أفضل برنامج لتعديل الفيديوهات، كيف يمكنني تصوير شاشة الحاسوب. واليوم في مقالتنا شرح برنامج camtasia، سنوضح لكم مجمل هذه التفاصيل.
شرح برنامج Camtasia
ما هو برنامج camtasia
برنامج camtasia بالإنجليزية أو كمتاسيا بالعربية عبارة عن برنامج سطح مكتب يفيد في عملية إنشاء الفيديوهات المصورة والشروحات المختلفة عن طريق تصوير شاشة الحاسوب والتقاط الصوت معها.
ويقدم البرنامج مجموعة واسعة من الخصائص التي تساعد على منتجة الفيديوهات بطريقة بسيطة وسريعة. لاسيما أنه يعد من البرامج سهلة التعلم ويوفر مجموعة واسعة من الخيارات التي تساعد المصممين في إنتاج عمل احترافي بامتياز.
وهو من البرامج التابعة لشركة Tech Smith ومتوفر لأنظمة ويندوز وكذلك لأنظمة ماك. وجدير بالذكر أنه عند تنزيل البرنامج يوفر لك إمكانية تجربته لمدة تصل إلى 30 يوماً بدءاً من وقت التنزيل.
وفي حال أعجبت بأدائه يمكنك شرائه من الموقع الرسمي الخاص بشركة Tech Smith. وننوه إلى أن الفيديوهات المصورة في النسخة التجريبية تحوي على علامة مائية باسم الشركة. وهذه طريقة الشركة في الحفاظ على حقوق الملكية لمنتجاتها. ويمكنك تنزيل البرنامج مباشرة عبر الرابط التالي من هنا. وعند تنزيله وتفعيله سيظهر كما هو موضح بالصورة التالية.
إنشاء مشروع جديد في camtasia
لنتمكن من شرح برنامج camtasia بشكل تفصيلي لابد في البداية من تعلم كيفية إنشاء مشروع جديد. لنتمكن من تحرير الفيديوهات الموجودة مسبقاً على الحاسوب أو تصوير الفيديوهات الجديدة والتعديل عليها.
وعند فتح البرنامج ستظهر لك الواجهة التالية المكونة من 4 أقسام، حيث أن القسم الأول خاص بالصفحة الرئيسية (home) وكذلك (learn) للتعلم على البرنامج وأخيراً (support) الذي يوفر إمكانية التواصل مع فريق الدعم.
أما القسم الثاني فهو خاص بعملية تسجيل الدخول، وبالنسبة للقسم الثالث فهو يوضح المشاريع السابقة والقوالب الجاهزة المجانية التي يمكنك العمل عليها أثناء تحرير الفيديوهات. وبالضغط على زر create a New Project يمكنك بدء مشروعك الجديد.
أو عن طريق القسم الرابع الذي يوفر مجموعة من الأزرار الخاصة بالعمل الذي تريد البدء به على البرنامج. ونلاحظ زر New Project، ويوفر إمكانية فتح مشروع جديد.
وعند الضغط على زر New Project ال الموضح في القسم الرابع أو الثالث ستظهر هذه النافذة مؤقتاً. لتهيئة البرنامج للعمل على تحرير الفيديوهات.
وبعد الانتظار لمدة 10 ثوان ستفتح واجهة البرنامج الرئيسية ويمكنك البدء بالعمل الآن على الفيديوهات الخاصة بك. علما أن النسخة التي أعمل عليها مفعلة رسميا من موقع Tech Smith. والآن نكون قد أنشأنا ملفنا الخاص الذي سيحوي الفيديوهات والشروحات الخاصة بنا.
شرح برنامج camtasia
سنبدأ بشريط الأدوات وهو الشريط الموضح في يسار البرنامج ويحوي على الخدمات التي يقدمها البرنامج للمصمم. مثل التأثيرات البصرية (visual Effect) التي تساعد في التحكم بكيفية عرض الفيديو بالنسبة للخلفية وخيارات أخرى.
كما يوفر خيار الوسائط (Media) لفتح فيديو أو مجموعة فيديوهات سابقة والتعديل عليها. وستظهر الفيديوهات المختارة في المربع رقم 2. أما خيار المكاتب (Library) فهو يوفر الأيقونات والوسائط والأشكال الافتراضية الخاصة بالبرنامج.
والانتقالات (Transitions) تستخدم لإضافة فواصل ترفيهية أثناء عرض الفيديو. وكذلك توفر انتقالات ثنائية وثلاثية الأبعاد بين المشاهد المتنوعة. أما الشروحات (Annotations) فتستخدم لإضافة علامة مائية على الفيديو أو مربعات نصوص أثناء تصوير الفيديو.
وفي النهاية نجد خيار (Animation,Behavior,Cursor Effects, Audio Effect) فهي تستخدم لتعديل الصوت وحركة المؤشر (الماوس) وإضافة الأشكال المتحركة كالنصوص والعديد من الخيارات الأخرى التي قد يختارها المصمم أثناء عمله في تحرير الفيديوهات.
أما بما يخص الشريط الموجود في الأسفل فهو يوضح ال track، حيث يتم تقسيم الفيديو على مجموعة من ال tracks، كل منها مختص بمكون من مكونات الفيديو. مثل ال track الخاص بالصوت وآخر خاص بالفيديو وآخر خاص بالشروحات الكتابية التي تظهر على الفيديو. وآخر خاص بالانتقالات وغيرها.
ويمكن قطع الفيديوهات عن طريق الإشارة الموضحة بالسهم أو عن طريق الضغط على حرف s، في الدقيقة التي تريدها.
أما القسمين المتبقيين من واجهة البرنامج فأحدهما لعرض الفيديو بعد تحريره وهو مرقم بالرقم 3، أما القسم 4 فهو للتفاصيل الخاصة بكل تعديل تجريه على الفيديو. ويمكن الوصول لهذه التفاصيل عن طريق الضغط على زر Properties الموجود أسفل السهم الموضح بالصورة.
ومن هذه التفاصيل نذكر الشفافية ولون الخط ونوعه وكذلك نوع الانتقال والتأثيرات المستخدمة. بالإضافة إلى محاذاة النصوص وكذلك جودة ومستوى الصوت المستخدم وتختلف بناءاً على التعديل حيث يتم الضغط على التعديل المجرى لتظهر خصائصه.
تصدير الفيديو بعد تعديله
بعد الانتهاء من إجراء التعديلات التي تريدها على الفيديوهات الخاصة بك، يمكنك تصديره باستخدام الزر Export الموضح في الصورة. وبعدها تختار نوع التصدير الخاص بك هل هو ليوتيوب أو ملف محلي. وعند اختيار إحداها ستظهر نافذة لتختار اسم المشروع الذي أنشأته وجودة الفيديو ومكان تخزينه على حاسوبك.
وفي ختام مقالنا عن شرح برنامج camtasia أتمنى أن يكون شرحنا قد أعجبكم. ولاحظنا أهم المزايا التي يوفرها. منوهين إلى وجود المزيد من الخصائص الأخرى للمستويات المتقدمة وسنوافيكم بها في المقالات القادمة، وشكرا لحسن القراءة.
إقرأ أيضاً: تحميل كامتازيا 9 وما الجديد في هذا الإصدار ؟


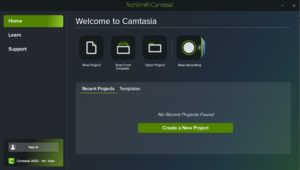
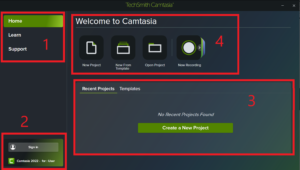

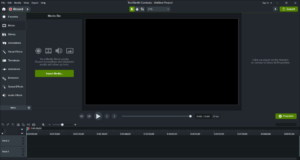
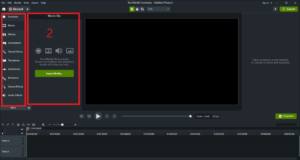
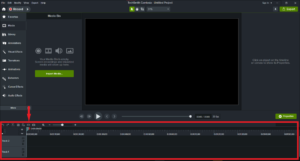
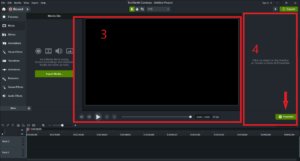
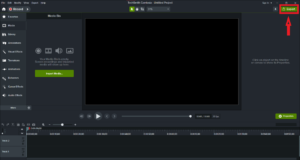
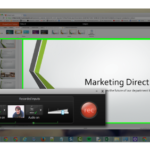



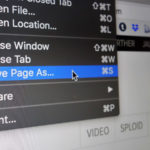


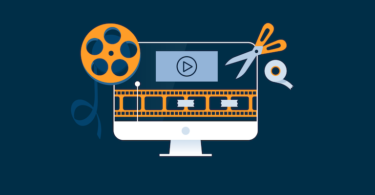
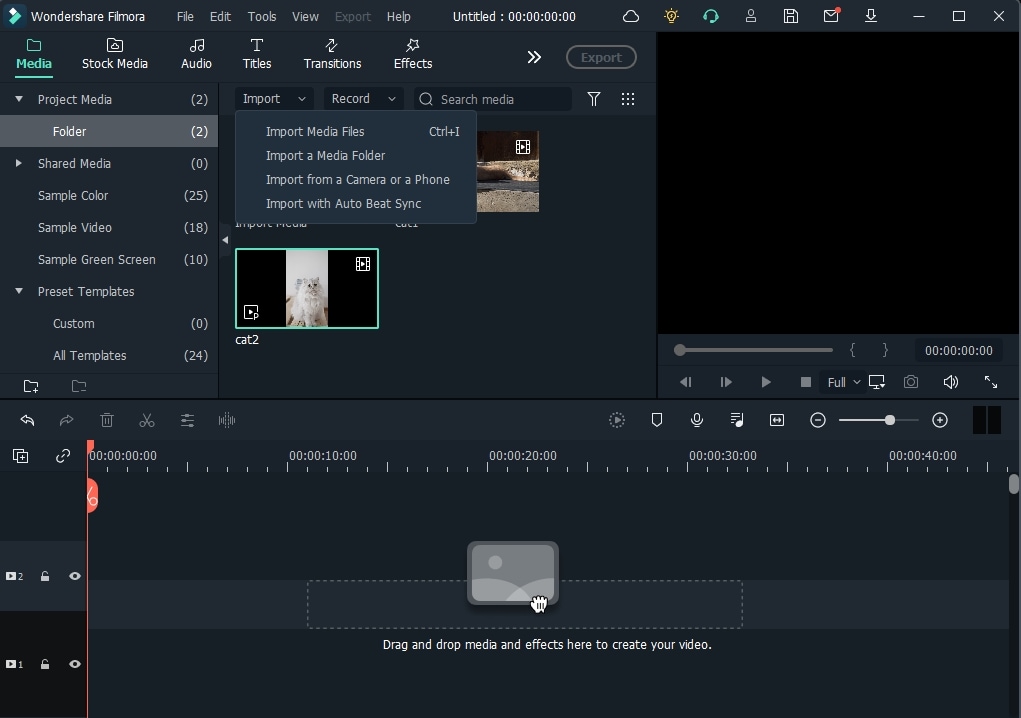
أكتب تعليقك ورأيك