عمل رسم بياني مايكروسوفت إكسل- الرسوم البيانية والمخططات هي عناصر مرئية مفيدة لعرض البيانات. إنها تسمح لك أو لجمهورك برؤية أشياء مثل الملخص أو الأنماط أو الاتجاهات في لمحة. إليك – في هذا المقال من مدونة عربي تك التقنية Arabitec.com – كيفية عمل مخطط ، يشار إليه عادةً بالرسم البياني ، في Microsoft Excel.
شرح طريقة عمل رسم بياني مايكروسوفت إكسل
يقدم Excel أنواعًا عديدة من الرسوم البيانية من المخططات القمعية إلى الرسوم البيانية الشريطية إلى المخططات الانحدارية. يمكنك مراجعة المخططات الموصى بها لتحديد البيانات الخاصة بك أو اختيار نوع معين. وبمجرد إنشاء الرسم البياني ، يمكنك تخصيصه بكل أنواع الخيارات.
ابدأ بتحديد البيانات التي تريد استخدامها في الرسم البياني الخاص بك. انتقل إلى علامة التبويب إدراج وقسم الرسوم البيانية في الشريط. يمكنك بعد ذلك استخدام مخطط مقترح أو اختيار واحد بنفسك.
إختر مخططًا موصى به
يمكنك معرفة أنواع المخططات التي يقترحها Excel من خلال النقر على “المخططات الموصى بها”.
في علامة التبويب المخططات الموصى بها في النافذة ، يمكنك مراجعة الاقتراحات الموجودة على اليسار ومشاهدة معاينة على اليمين. إذا كنت ترغب في استخدام مخطط تراه ، فحدده وانقر على “موافق”.
اختر الرسم البياني الخاص بك
إذا كنت تفضل تحديد رسم بياني بنفسك ، فانقر فوق علامة التبويب “كافة الرسوم البيانية” في الجزء العلوي من النافذة. سترى الأنواع المدرجة على اليسار. حدد واحدًا لعرض أنماط هذا النوع من المخططات على اليمين. لاستخدام واحد ، حدده وانقر على “موافق”.
هناك طريقة أخرى لاختيار نوع المخطط الذي تريد استخدامه وهي تحديده في قسم المخططات في الشريط.
يوجد سهم منسدل بجوار كل نوع مخطط لتختار النمط. على سبيل المثال ، إذا اخترت مخططًا عموديًا أو شريطيًا ، فيمكنك تحديد عمود ثنائي الأبعاد أو ثلاثي الأبعاد أو شريط ثنائي الأبعاد أو ثلاثي الأبعاد.
أيًا كانت الطريقة التي تختارها للمخطط الذي تريد استخدامه ، فإنه سيظهر مباشرة على الورقة الخاصة بك بعد تحديده.
من هناك ، يمكنك تخصيص كل شيء من الألوان والأسلوب إلى العناصر التي تظهر على الرسم البياني.
كيفية تخصيص رسم بياني أو مخطط في Excel
مثلما توجد طرق مختلفة لتحديد نوع المخطط الذي تريد استخدامه في Excel ، هناك طرق مختلفة لتخصيصه. يمكنك استخدام علامة التبويب “تصميم المخطط” ، والشريط الجانبي “تنسيق المخطط” ، وفي نظام التشغيل Windows ، يمكنك استخدام الأزرار المفيدة على يمين المخطط.
استخدم علامة تبويب تصميم المخطط
لعرض علامة التبويب تصميم المخطط ، حدد المخطط. سترى بعد ذلك العديد من الأدوات في الشريط لإضافة عناصر المخطط وتغيير التخطيط أو الألوان أو النمط واختيار بيانات مختلفة وتبديل الصفوف والأعمدة.
إذا كنت تعتقد أن نوعًا مختلفًا من الرسم البياني سيعمل بشكل أفضل مع بياناتك ، فما عليك سوى النقر على “تغيير نوع المخطط” وسترى نفس الخيارات عندما أنشأت المخطط. لذلك يمكنك التبديل بسهولة من مخطط عمودي إلى مخطط مختلط ، على سبيل المثال.
استخدم تنسيق الشريط الجانبي للمخطط
لتخصيص الخط والحجم والموضع والحدود والتسلسل والمحاور ، يكون الشريط الجانبي هو المكان المناسب لك. انقر نقرًا مزدوجًا فوق الرسم البياني أو انقر بزر الماوس الأيمن فوقه واختر “تنسيق منطقة المخطط” من القائمة المختصرة. للعمل مع مناطق مختلفة من المخطط الخاص بك ، انتقل إلى أعلى الشريط الجانبي.
انقر على “خيارات المخطط” وسترى ثلاث علامات تبويب للتعبئة والخط والتأثيرات والحجم والخصائص. هذه تنطبق على قاعدة الرسم البياني الخاص بك.
انقر فوق سهم القائمة المنسدلة بجوار خيارات المخطط لتحديد جزء معين من المخطط. يمكنك اختيار أشياء مثل المحور الأفقي أو الرأسي أو منطقة الرسم أو سلسلة من البيانات.
انقر على “خيارات النص” لأي من مناطق خيارات المخطط أعلاه وسوف تتغير علامات تبويب الشريط الجانبي إلى تعبئة النص ومخطط تفصيلي وتأثيرات النص ومربع النص.
لأي منطقة تعمل بها ، تحتوي كل علامة تبويب على خياراتها أدناه مباشرة. ببساطة قم بالتوسيع لتخصيص هذا العنصر المحدد.
كمثال ، إذا اخترت إنشاء مخطط باريتو ، يمكنك تخصيص خط باريتو بالنوع واللون والشفافية والعرض والمزيد.
استخدم خيارات المخطط في Windows
إذا كنت تستخدم Excel على Windows ، فستحصل على مكافأة تتمثل في ثلاثة أزرار مفيدة على اليمين عند تحديد الرسم البياني الخاص بك. من أعلى إلى أسفل ، لديك عناصر المخطط وأنماط المخططات وعوامل تصفية المخططات.
عناصر المخطط: قم بإضافة عناصر من المخطط أو إزالتها أو وضعها مثل عناوين المحاور وتسميات البيانات وخطوط الشبكة وخط الاتجاه ووسيلة الإيضاح.
أنماط المخططات: حدد سمة للمخطط الخاص بك بتأثيرات وخلفيات مختلفة. أو اختر نظام ألوان من لوحات الألوان الملونة وأحادية اللون.
مرشحات الرسم البياني: لعرض أجزاء معينة من البيانات في الرسم البياني الخاص بك ، يمكنك استخدام عوامل التصفية. حدد المربعات الموجودة ضمن السلسلة أو الفئات وانقر فوق “تطبيق” في الأسفل لتحديث الرسم البياني الخاص بك وتشمل فقط التحديدات الخاصة بك.
ملاحظة: مرشحات المخططات متاحة فقط لأنواع معينة من المخططات.
نأمل أن يساعدك هذا المقال في بداية رائعة مع الرسم البياني الخاص بك على مايكروسوفت اكسل.
إقرأ أيضاً: طريقة إدراج صورة في الاكسل Excel – Microsoft 365
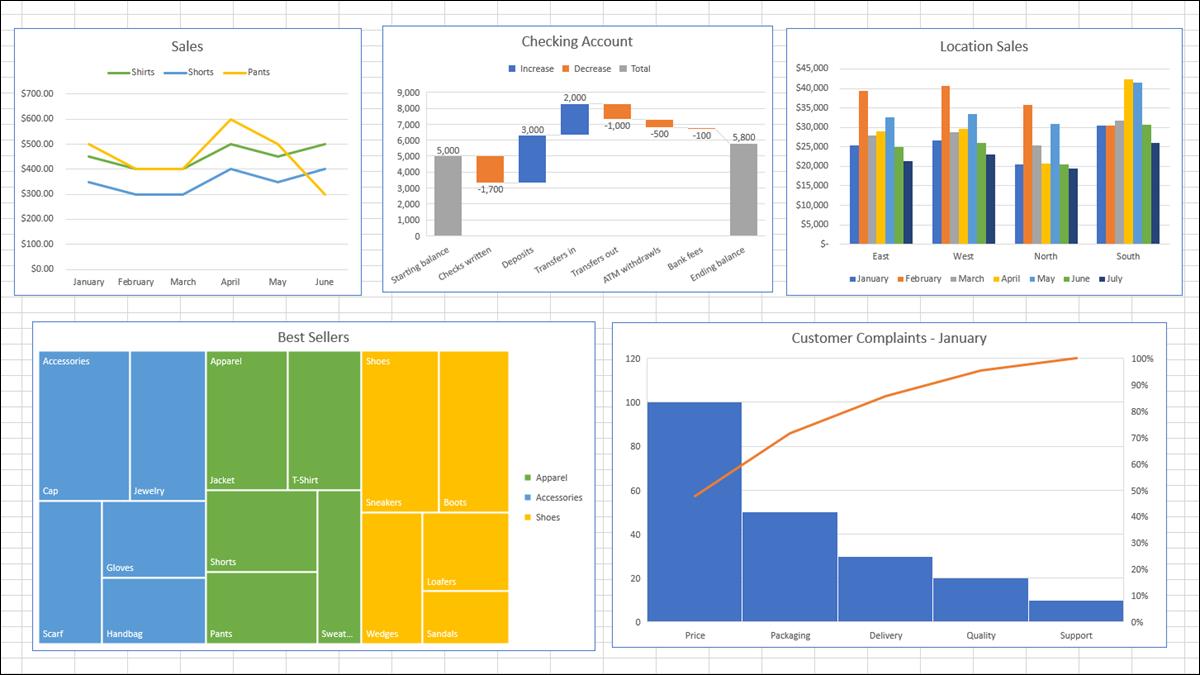
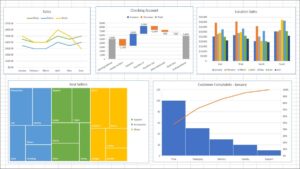
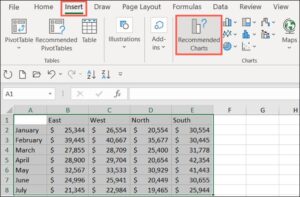
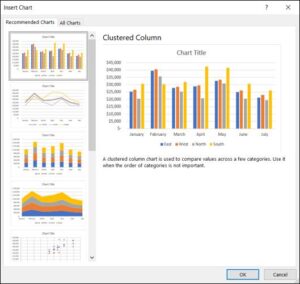
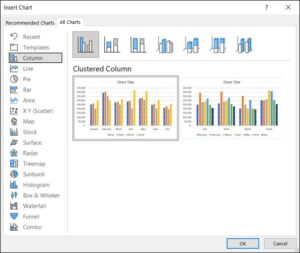
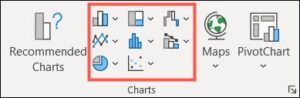
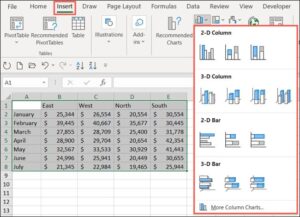
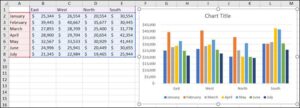
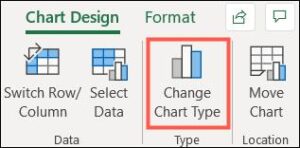
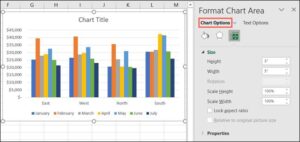
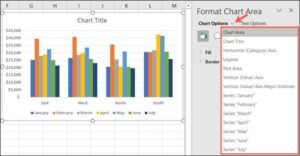
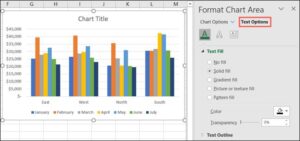
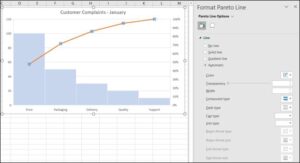
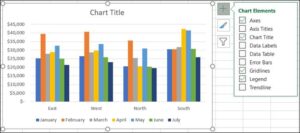
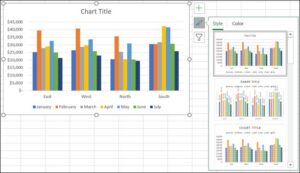
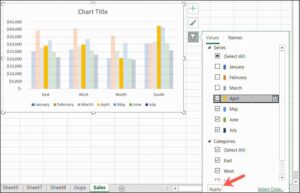


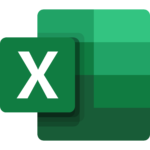
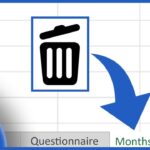
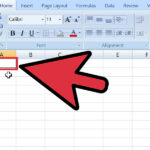
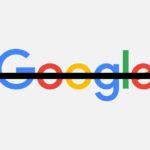

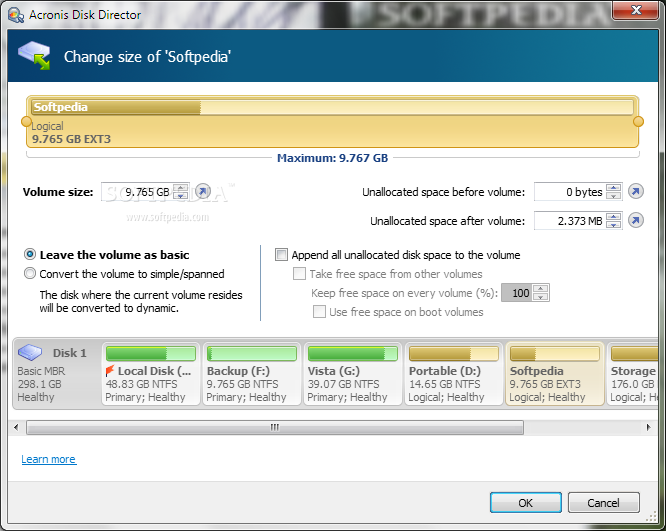
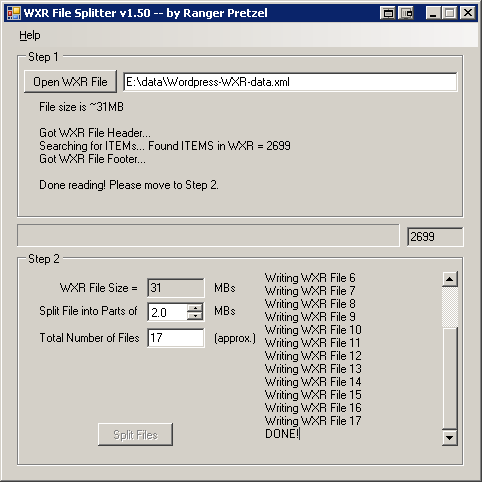
أكتب تعليقك ورأيك