معرفة عدد الكلمات لأي مقال – اعتمادًا على ما تعمل عليه ، مثل مقال لمهمة مدرسية أو للبيع لزبون أو لبحث جامعي ، قد يكون لديك عدد كلمات محدد يجب أن تصل إليه (أو لا تتجاوزه). يمكنك معرفة عدد الكلمات الحالي بسرعة في Microsoft Word.
شرح طريقة معرفة عدد الكلمات لأي مقال في مايكروسوفت وورد :
يمكنك الحصول على عدد الكلمات لمستند Word بأكمله ، أو يمكنك الحصول على عدد الكلمات لقسم معين فقط في Word على نظام Windows.
احصل على عدد الكلمات لمستند كامل
أسهل طريقة للحصول على عدد الكلمات في مستند Word بأكمله هي ببساطة التحقق من شريط الحالة ، حيث يتم عرض عدد الكلمات افتراضيًا. يمكنك العثور على عدد الكلمات على يسار شريط الحالة أسفل النافذة.
إذا كنت لا ترى عدد الكلمات في شريط الحالة ، فربما تم تعطيله مسبقًا. يمكنك إعادة عرض عدد الكلمات عن طريق النقر بزر الماوس الأيمن فوق أي منطقة من شريط الحالة ثم اختيار “عدد الكلمات” من قائمة السياق.
بدلاً من ذلك ، للحصول على عدد الكلمات ، انقر فوق علامة التبويب “مراجعة” ، ثم اختر “عدد الكلمات” في مجموعة التدقيق.
سيُظهر مربع الحوار عدد الكلمات. يمكنك العثور على عدد الكلمات بجوار الكلمات.
احصل على عدد الكلمات لقسم معين من المستند النصي
يمكنك أيضًا الحصول على عدد الكلمات لقسم معين في مستند Word. يكون هذا مفيدًا إذا كنت بحاجة إلى الاحتفاظ بمستند الكلمات بالكامل ضمن عدد كلمات معين ولكنك تشعر بأنك شديد الكلام في قسم معين.
كل ما عليك فعله هو إبراز قسم المستند الذي تريد الحصول على عدد الكلمات فيه من خلال النقر بالماوس والتلوين فوق النص.
بمجرد تمييزه ، سيظهر عدد الكلمات المحدد في شريط الحالة بتنسيق x من y – x يمثل عدد الكلمات المحدد و y يمثل إجمالي عدد الكلمات في المستند.
أو قم بتمييز النص الذي تريد الحصول على عدد الكلمات منه ، وانقر فوق “عدد الكلمات” في علامة التبويب “مراجعة” ، ثم حدد الرقم بجوار الكلمات في مربع الحوار.
كيفية التحقق من عدد الكلمات في Microsoft Word لنظام التشغيل Mac
يمكنك أيضًا الحصول على عدد الكلمات في مستند Word بأكمله (أو قسم معين فقط) على Mac. تشبه هذه العملية عملية Windows.
احصل على عدد الكلمات لمستند كامل على ماك
للحصول على عدد الكلمات في مستند Word بالكامل ، ما عليك سوى التحقق من عدد الكلمات على يسار شريط الحالة في أسفل النافذة. تتم إضافة ميزة عدد الكلمات هنا افتراضيًا.
إذا كنت لا ترى عدد الكلمات ، فربما تم تعطيله مسبقًا. يمكنك إعادته بالنقر بزر الماوس الأيمن في أي مكان على شريط الحالة ثم تحديد “عدد الكلمات” من قائمة السياق التي تظهر.
يمكنك أيضًا الحصول على عدد الكلمات في المستند بالنقر فوق “أدوات” في قائمة الرأس ثم اختيار “عدد الكلمات”.
يتم عرض عدد الكلمات بجانب الكلمات.
احصل على عدد الكلمات لقسم معين من المستند على نظام ماك
يمكنك أيضًا الحصول على عدد الكلمات لقسم معين. للقيام بذلك ، قم بتمييز النص الذي تريد الحصول على عدد الكلمات به من خلال النقر على المؤشر وسحبه فوق النص. بمجرد تحديده ، تحقق من عدد الكلمات في شريط الحالة. يمثل الرقم الأول عدد الكلمات المحدد.
أو افتح مربع الحوار عدد الكلمات (أدوات> عدد الكلمات) ثم تحقق من الرقم بجوار الكلمات.
إن الحصول على عدد الكلمات ليس الميزة الوحيدة المتاحة في Word.
إقرأ أيضاً: ترقيم الصفحات في مايكروسوفت وورد – شرح الطريقة الصحيحة بالصور خطوة بخطوة
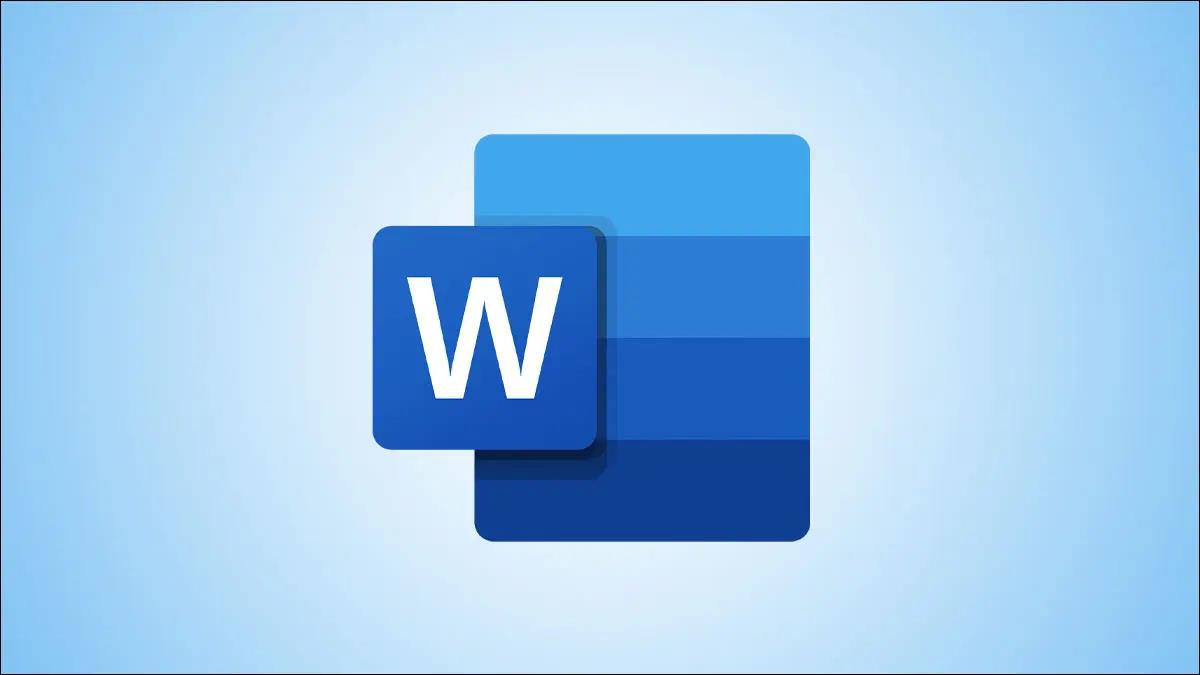

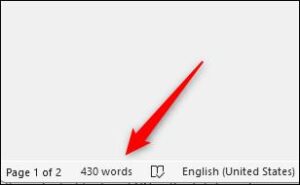
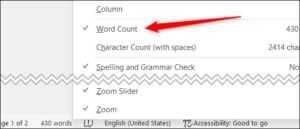
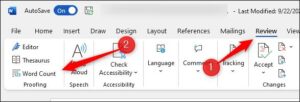
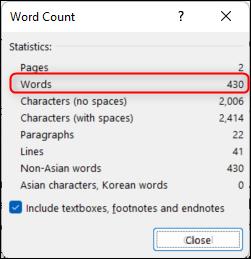
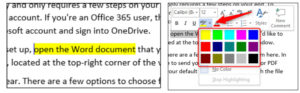
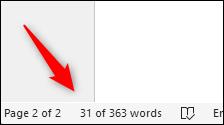
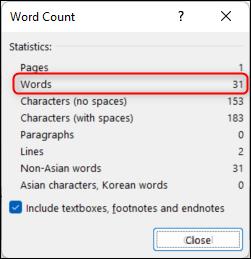
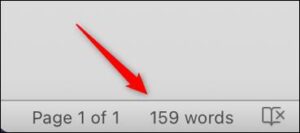
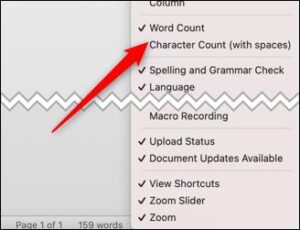
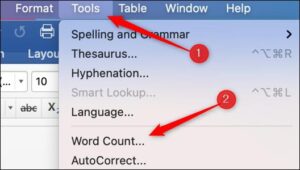
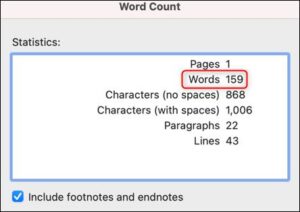
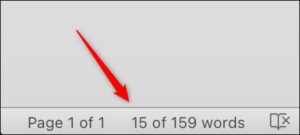
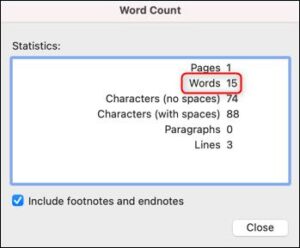





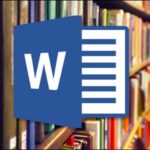
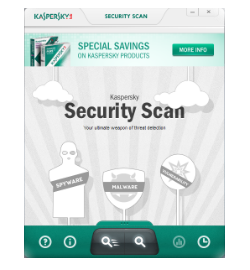

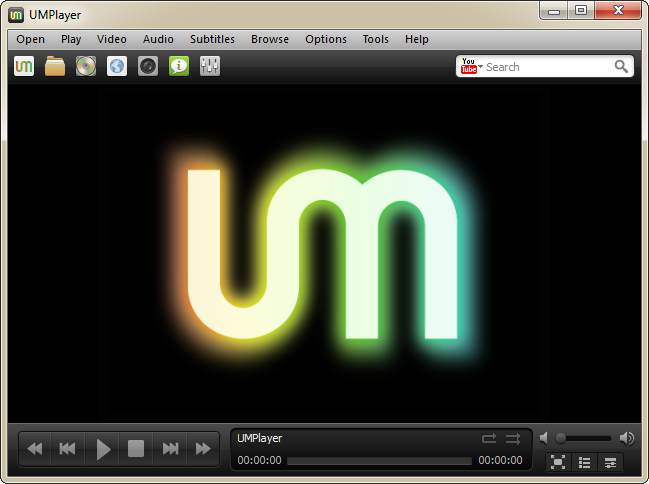
أكتب تعليقك ورأيك