إضافة العلامات النقطية في اكسل – لا يتم استخدام MS Excel فقط للحساب. نستخدم هذا التطبيق لأنواع مختلفة من إدخال البيانات وتخزينها. لهذا السبب ، يحتاج المستخدمون غالبًا إلى إضافة نقاط في Excel.
ولكن ما لم تكن تعرف كيفية القيام بذلك ، عليك قضاء ساعات لمعرفة الطرق الصحيحة. لإصلاح هذه المشكلة ، تقدم لك في هذه المقالة من مدونة عربي تك التقنية Arabitec.com أفضل الأساليب لإدراج الرموز النقطية في Excel.
شرح طريقة إضافة العلامات النقطية في اكسل
في حين أن هناك طرقًا مختلفة لإدراج النقاط النقطية في Excel ، فلنركز على بعض النقاط الشائعة.
1. أضف من قسم الرموز
- افتح ملف MS Excel حيث تريد إضافة نقاط.
- حدد الخلية التي تحتاج إلى نقاط.
- حدد علامة التبويب إدراج من شريط القائمة واختر الرمز.
- عندما يظهر مربع حوار ، اكتب 2022 في مربع رمز الحرف.
- انقر فوق إدراج وإغلاق النافذة.
ملحوظة: 2022 سيوفر لك النقطة القياسية. لتجربة أنماط تعداد نقطي أخرى ، حاول كتابة هذه الرموز في المربع: 25CF أو 25E6 أو 25CB أو 25CC.
2. استخدم اختصار لوحة المفاتيح
يمكن للأشخاص الذين يستخدمون لوحة المفاتيح الرقمية على لوحة المفاتيح تجربة الخطوات التالية:
- حدد الخلية حيث يلزم التعداد النقطي.
- ادخل إلى وضع التحرير بالضغط على F2 أو النقر المزدوج على الخلية.
- اضغط على مفتاح ALT ، وأثناء الضغط عليه ، اضغط على 7 أو 9 للحصول على الرمز النقطي.
- سيوفر لك الإصداران 7 و 9 أنماطًا مختلفة من الرصاص ، لذا استخدم أكثر ما يعجبك.
- لتطبيقه عدة مرات ، يمكنك نسخ الرمز النقطي ولصقه ، تمامًا مثل أي حرف آخر.
يمكن لأولئك الذين ليس لديهم لوحة مفاتيح رقمية تنشيط NumLock ثم تنفيذ الخطوات المذكورة أعلاه. أو يمكنهم محاولة الضغط على ALT + FUNCTION + 7 أو 9.
3. نسخ من Word
إذا كانت لديك بالفعل قائمة ذات تعداد نقطي في Microsoft Word أو أي تطبيق معالج كلمات آخر ، فيمكنك نسخ ذلك إلى Excel ، بما في ذلك النقاط.
- حدد القائمة النقطية في Word.
- اضغط على Ctrl و C معًا لنسخ المقطع المحدد.
- انقر فوق خلية Excel حيث تريد لصق قائمة التعداد النقطي واضغط على Ctrl + V.
- لوضع جميع إدخالات التعداد النقطي في خلية واحدة ، تحتاج إلى النقر نقرًا مزدوجًا فوق تلك الخلية قبل الضغط على Ctrl + V.
4. استخدم الصيغة
تعد وظيفة CHAR طريقة أخرى لإدراج نقاط في Excel. عند إدخال = CHAR (149) في Excel ، ستلاحظ تحويلًا تلقائيًا إلى نقطة.
إذا كان لديك بالفعل قائمة بالعناصر في ورقة Excel وترغب في إنشاء قائمة نقطية من ذلك ، فهذه هي أفضل طريقة. لوضع نقاط نقطية في خلايا متعددة باستخدام هذه الطريقة ، استخدم الخطوات التالية:
- حدد جميع الخلايا الضرورية.
- اكتب = CHAR (149) في شريط الصيغة.
- اضغط على Ctrl + Enter لتطبيق الصيغة على جميع الخلايا المحددة.
سواء كنت مستخدمًا عاديًا لبرنامج Excel أو تستخدمه من حين لآخر ، فقد تحتاج إلى استخدام النقاط في Excel. بدلاً من البحث في كل مكان عن طرق مختلفة ، يمكنك الرجوع إلى هذه التدوينة.
هنا ، ناقشنا الطرق الأكثر شيوعًا لتضمين الرموز النقطية في Excel. يمكنك التحقق من هذه واستخدام أسهل طريقة بالنسبة لك.
إقرأ أيضاً: طريقة إدراج صورة في الاكسل Excel – Microsoft 365
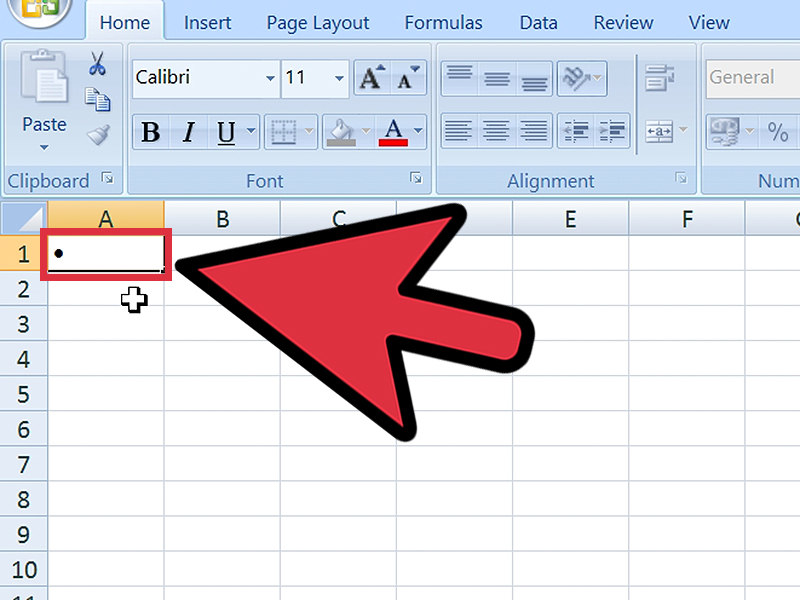
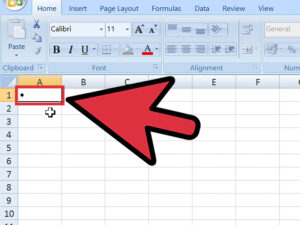
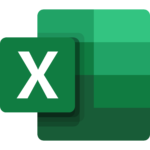
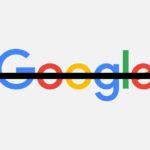

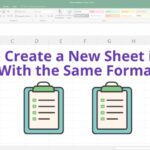

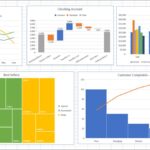

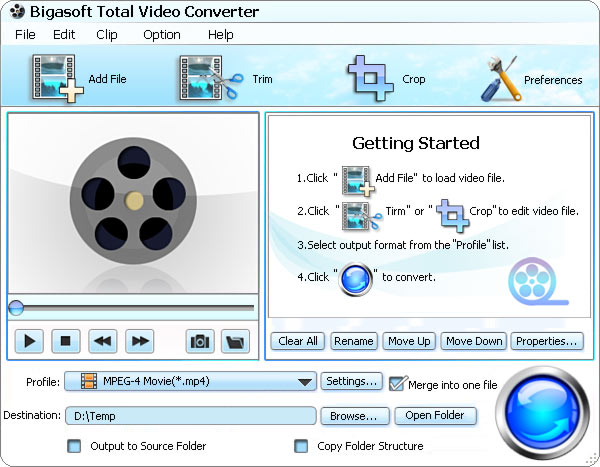
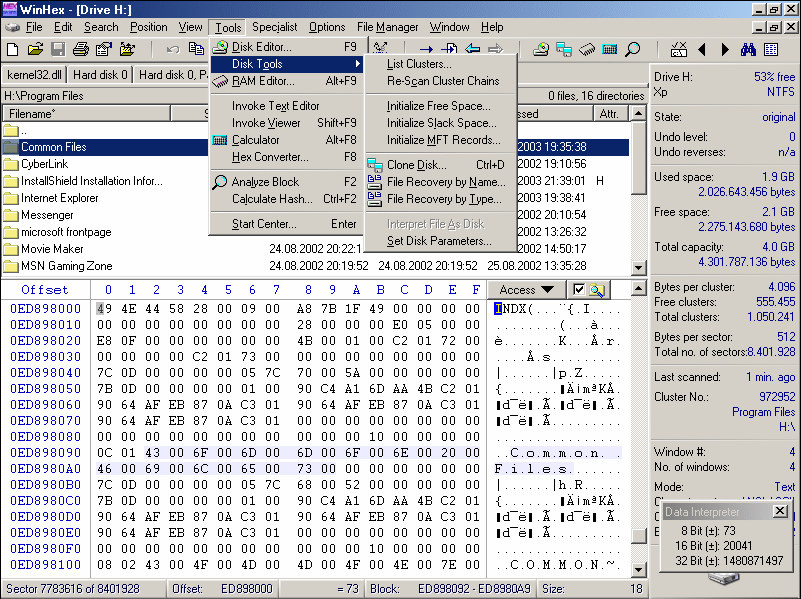
أكتب تعليقك ورأيك