حل مشكلة بطء وندوز سفن
نعاني جميعنا من بطء الوندوز7 مع مرور وقت على الاستخدام، حتى يصبح ثقيلاً جداً ويستهلك الكثير من الوقت في اداء المهام المطلوبة منه.
هنا نقف حائرين ماذا بوسعنا أن نفعل خصوصاً أننا لا نرغب بعمل فورمات كل فترة لضمان عدم خسارة الملفات أو إعادة تحميل البرمجيات أو تضييع الوقت فيما لا فائدة مستمرة منه.
لا بد من حل جذري يخلصنا من هذه المعضلة أو يخفف من وطأتها.

حل مشكلة بطء وندوز سفن
عماد عكور تحدث في جريدة الاتحاد الاماراتية عن هذه المشكلة مقدماً قائمة طويلة من الحلول العملية التي يمكن تنفيذها بخطوات سلسة ومرنة لكن مع هذا يجب عدم التهور في تطبيقها بل التدقيق والحذر فأي خطأ قد يعرض نظام جهازك للعطب وستحتاج حينها للفورمات.
ما هي الخطوات التي نتبعها لحل مشكلة بطء وندوز سفن ؟
الخطوة الأولى: تغير “القرص الصلب – Hard Drive”
Hard Disk Drive Replacing
“غير ضرورية”

القرص الصلب – Hard Drive
تعتبر هذه الخطوة هي أهم الخطوات لتسريع ويندوز 7 بشكل (دراماتيكي)، بحيث أنك لن تقبل بأقل منها في حال أقدمت عليها.. فإذا كنت تبحث عن سرعة حقيقية لجهازك كل ما عليك فعله هو اللجوء لهذه الخطوة.. قم باستبدال (القرص الصلب المتحرك / HDD) بأحدث تكنولوجيا الأقراص الصلبة وهو (القرص الصلب الثابت / SSD) (Solid-State Drive).
الخطوة الثانية: تغير أو زيادة “الذاكرة – Ram”
Random-Access Memory
“غير ضرورية”

الذاكرة – Ram
وهي خطوة مهمة أيضاً، فكلما زادت الذاكرة، أصبح التعامل مع نظام التشغيل وبرامجه، أفضل وأسرع.
هذه الخطوة بحاجة إلي شراء ذاكرة إضافية أو استبدال الموجودة حالياً بأخرى متطابقة مع الكمبيوتر الخاص بك، فلذلك يرجى استشارة فني متخصص بذلك.
الخطوة الثالثة: عمل التحديثات اللازمة “لقطع وأجهزة الكمبيوتر”
Hardware Drivers Update
“ضرورية”

التحديثات اللازمة لقطع وأجهزة الكمبيوتر
إن تحميل أحدث إصدارات Drivers المتوفرة للقطع الموجودة في جهازك، مثل (كرت الشاشة، اللوحة الرئيسية – Motherboard، وغيرها…) يعتبر أمراً مهماً جداً، للحفاظ على أفضل أداء لكل قطعة على حدى.
ثانياً: الخطوات من (4-7) تتفاوت ما بين “ضرورية” و”غير ضرورية” و “شخصية”
الخطوات التالية، ستؤثر على شكل الشاشة وعرض النوافذ وستايل الويندوز وستجد أنها أصبحت أقل جمالاً من قبل.. ولكن! إذا كنت تفضل السرعة على الشكل العام فيمكنك إتباع الخطوات التالية والمهمة في تسريع نظام التشغيل.
الخطوة الرابعة: إيقاف التأثير الخاص بـ “الشفافية”
Turn Transparency Off
“ضرورية”
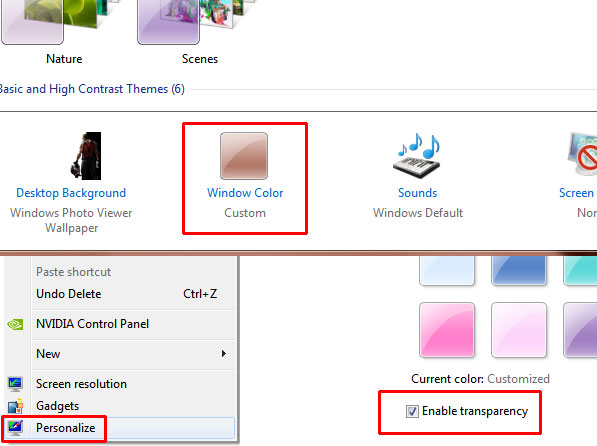
إيقاف التأثير الخاص بـ “الشفافية”
تأثير شفافية الزجاج أحد أكثر التأثيرات التي تستنزف قوة الجهاز وسرعته، حيث يمكنك تعطيلها من غير أن تعطل (ميزات Aero). حسب الخطوات التالية:
1- انقر بالزر الأيمن لـ Mouse في مساحة فارغة على سطح المكتب واختر Personalize
2- انقر على Window Colorأسفل النافذة
3- إلغاء تحديد اختيار Enable transparency
الخطوة الخامسة: إيقاف التأثيرات البصرية التي لا لزوم لها
Turn Off Unneeded Visual Effects
“غير ضرورية / شخصية”
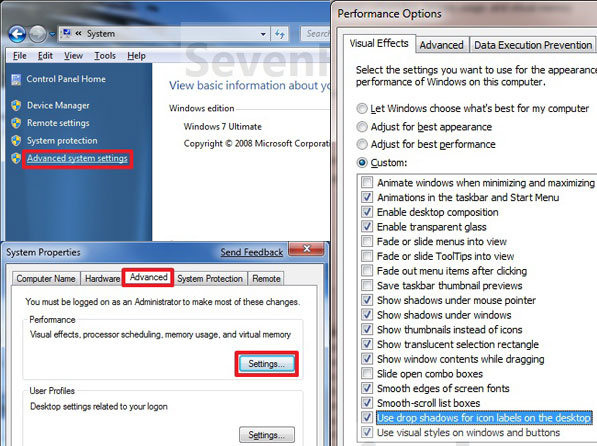
إيقاف التأثيرات البصرية
ويمكنك هنا إلغاء تحديد الخيارات والمؤثرات البصرية التي لا تريدها ولست بحاجة إليها و يمكنك اختيار التعديلات المناسبة للوصول لأفضل سرعة ممكنه. (Adjust for best performance option). حسب الخطوات التالية:
1- اضغط على Start
2- انقر بالزر الأيمن لـ Mouse على Computer وأختر Properties
3- اضغط على Advanced System settings
4- اضغط على المربع Advanced ومن قسم Performance اضغط على الزر Setting
5- أنت الآن في الصفحة الخاصة والمسئولة عن خيارات الأداء وستجد الجزء الخاص بالتأثيرات البصرية، وهنا ستجد 4 خيارات:
– أجل الويندوز يختار ما هو الأفضل
– التعديل لأفضل شكل/مظهر
– التعديل لأفضل أداء
– التعديل الشخصي
ملاحظة: إذا كنت ترغب في تحسين الأداء والسرعة لأفضل درجة ممكنة، فيمكنك إلغاء وتعطيل عمل التأثيرات التالية: (وذلك باختيار الخيار الأخير وهو التعديل الشخصي – Custom)
• Animate windows when minimizing and maximizing
• Animations in the taskbar and Start Menu
• Enable transparent glass
• Fade or slide menus into view
• Fade or slide ToolTips into view
• Fade out menu items after clicking
• Show shadows under windows
• Slide open combo boxes
• تحريك النوافذ عند التصغير والتكبير
• التحريك في شريط المهام وقائمة ابدأ
• تأثير الزجاج الشفاف
• تلاشى أو انزلاق القائمة خلال عرض القوائم
• تلاشى أو انزلاق الملاحظات خلال عرض القوائم
• تلاشى القوائم بعد النقر
• إظهار الظلال تحت النوافذ
• فتح الشرائح من خلال مربعات التحرير والسرد
الخطوة السادسة: إلغاء شعار ويندوز وتقليل الوقت لعرض ويندوز وزيادة عدد (CPUs) عند التشغيل
Windows Tweaks and Tips
“ضرورية / شخصية”
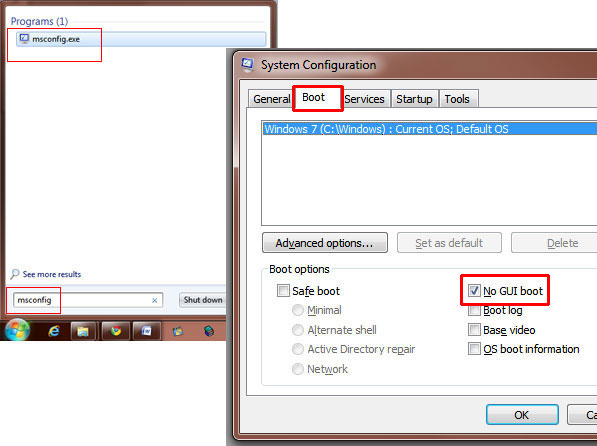
إلغاء شعار ويندوز وتقليل الوقت لعرض ويندوز وزيادة عدد (CPUs) عند التشغيل
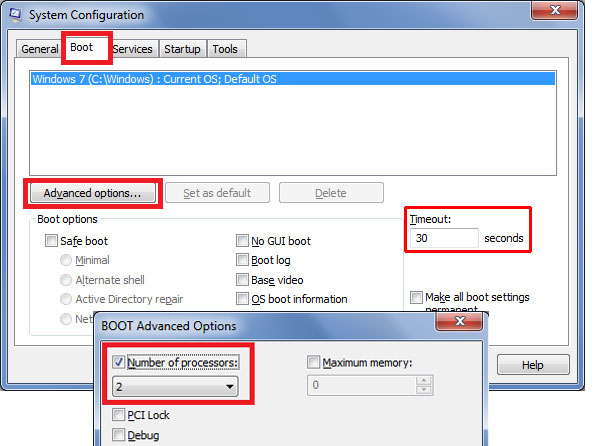
إلغاء شعار ويندوز وتقليل الوقت لعرض ويندوز وزيادة عدد (CPUs) عند التشغيل 2
يوفر لك إلغاء عرض شعار ويندوز وتقليل الوقت عند بدأ التشغيل، بعض الوقت عند تشغيل الجهاز في كل مرة، كما يسرع زيادة عدد المعالجات دخول الجهاز إلى ويندوز. ويمكنك ذلك بإتباع هذه الخطوات:
1- اضغط على Start Menu
2- في المكان الخاص بالبحث – Search، أكتب msconfig ثم اضغط Enter
3- اضغط على المربع الخاص بـ Boot
4- اختر الخيار الخاص بـ No GUI boot لإلغاء شعار ويندوز
5- في المكان الخاص بـ Timeout إلى اليمن، ضع أقل رقم ممكن “بالثواني” وهو الوقت المتطلب للدخول إلى ويندوز.
6- اختر المربع الخاص بـ Advanced Options
7- قم باختيار (عدد المعالجات – Number Of Processors) وحدد أكثر عدد من المعالجات المتوفر لديك. ثم اضغط موافق.
5- تأكد من اختيار Make all boot settings permanent ، الموجودة أسفل Timeout. بحيث تجعل جميع الخيارات التي تقوم بها دائمة ومستمرة.
6- اضغط على نعم للتأكيد
7- سيطلب منك ويندوز، إعادة تشغيل الجهاز، لتفعيل الخيارات التي قمت بعملها.
الخطوة السابعة: إلغاء/ إيقاف تشغيل بعض البرامج عند بداية تشغيل ويندوز
Startup Programs
“ضرورية”

إلغاء/ إيقاف تشغيل بعض البرامج عند بداية تشغيل ويندوز
تأكد مرة أخرى من برامج بدء التشغيل وقم بتعطيل أو إزالة تلك التي لا تريد أن تعمل عند اقلاع الويندوز. وهي فكرة جيدة للتحقق من البرامج الخاصة بك والتأكد من إلغائك وتعطيلك عمل أي برامج غير معروفة أو تشك أنها (فايروس أو سباي وير – Virus or Spyware). ويمكنك ذلك من خلال الخطوات التالية:
1- اضغط على Start Menu
2- في المكان الخاص بالبحث – Search، أكتب msconfig ثم اضغط Enter
3- اضغط على المربع الخاص بـ Startup
4- ستجد هنا كافة البرامج التي تعمل فور بدأ تشغيل الجهاز، يمكنك إلغاء اختيار أي منها ولكن تأكد أنك بالفعل لا تريدها أن تعمل مع تشغيل الجهاز.
5- حاول أن تبقي البرامج الخاصة من شركة مايكروسوفت أو برامج الحماية. (Microsoft Corporation and Antivirus App).
6- اضغط على المربع الخاص بـ Boot
7- تأكد من اختيار Make all boot settings permanent ، بحيث تجعل جميع الخيارات التي تقوم بها دائمة ومستمرة.
8- اضغط على نعم للتأكيد
9- سيطلب منك ويندوز، إعادة تشغيل الجهاز، لتفعيل الخيارات التي قمت بعملها.
ثالثاً: الخطوات من (8-11) تتفاوت ما بين “ضرورية” و”شخصية”
الخطوة الثامنة: تعطيل عمل تجزئة الملفات من القرص الصلب
Turn Off Disk Defragmenter Schedule
“ضرورية”
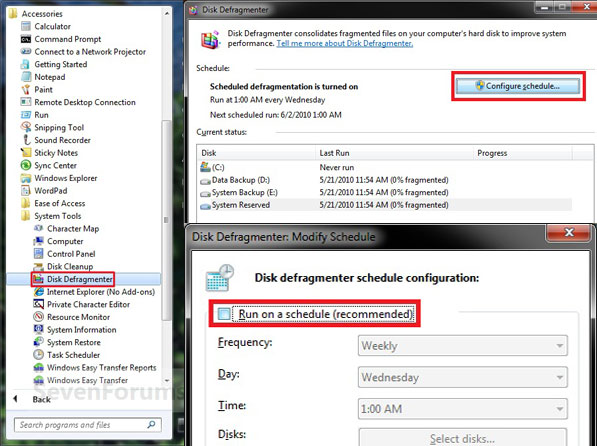
تعطيل عمل تجزئة الملفات من القرص الصلب
إن عملية تعطيل عمل Disk Defragmenter مهمة جداً لتسريع عمل الويندوز، وذلك لأن هذه الميزة مجدولة بشكل تلقائي للعمل بصورة دورية مما يبطئ الجهاز بشكل كبير وملاحظ. ويتم الاستعاضة عن عملها بشكل تلقائي باختيار عملها بشكل يدوي وقت الحاجة إليها فقط. حسب التالي:
1- إضغط على Start Menu ثم All Programs ثم Accessories ثم System Tools ثم Disk Defragmenter
2- لتعطيل الجدولة التلقائية، إضغط على Configure schedule
3- إذا ظهر لك تحذير الويندوز، إضغط على YES
4- إلغاء اختيار Run on a Schedule
الخطوة التاسعة: اختيار الأداء العالي للطاقة
High Performance in the Power Plan
“ضرورية / شخصية”
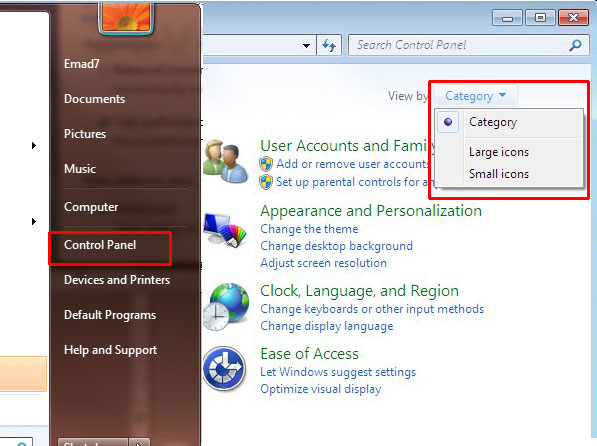
اختيار الأداء العالي للطاقة
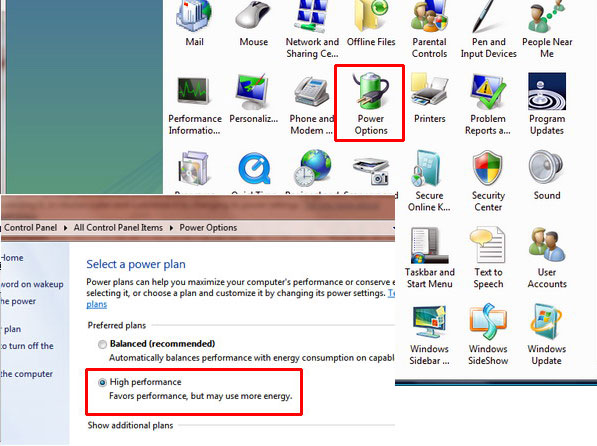
اختيار الأداء العالي للطاقة 2
إن اختيار الأداء العالي في خيارات الطاقة (High Performance in the Power Plan)، يزيد من فاعلية وأداء النظام وسرعة استجابته. ومع ذلك، إذا كنت تستخدم جهاز كمبيوتر محمول يعمل على طاقة البطارية، ستلاحظ أن البطارية لن تستمر طويلا عند استخدام هذا الخيار. و لتفعيل هذا الخيار، إتبع ما يلي:
1- اضغط على Start Menu ثم اختر Control Panel (تأكد من عرض جميع الخيارات)
2- اختار الأيقونة الخاصة بـ Power Options
3- ثم اختر الخيار الخاص بالأداء العالي – High Performance
الخطوة العاشرة: تنظيم وتعديل ملفات الريجستري
Registry Cleaners
“ضرورية”
وهي خطوة مهمة جداً لتسريع عمل ويندوز والمحافظة على الملفات الخاصة بك. ويمكنك عمل ذلك من خلال تحميل برامج أخرى تقوم بهذه الوظيفة. ويمكنك الحصول على برنامج مجاني يقوم بهذا العمل سبق ان قمنا بشرحه في روش على الرابط التالي Free Registry Cleaner.
الخطوة الحادي عشر: خطوات دورية عامة:
General Tips
“ضرورية / شخصية”
هنالك العديد من الخطوات المهمة الأخرى، التي من شأنها تسريع عمل ويندوز 7، والاستفادة الكاملة من كافة قطع الكمبيوتر الموجودة لديك… ولذلك فإن عمل الخطوات التالية بشكل دوري يحافظ على كفاءة ويندوز ويجعلك ستمتع به وبأقل المشاكل وبأفضل سرعة ممكنة.
– عمل Defragment أو أعادة تجزئة القرص الصلب بشكل دوري
– إيقاف تشغيل شاشة التوقف والخلفيات Screen Saver and Wallpaper.
– إيقاف تشغيل الأصوات الغير مرغوب بها
– إيقاف تشغيل الشريط الجانبي Sidebar/Gadgets
– عمل مسح كامل للجهاز ببرنامج الحماية من الفيروسات وبشكل دوري، مع تحديثه بشكل مستمر.
أخيراً نؤكد أن بعض هذه الخطوات بحاجة إلى تركيز وانتباه شديدين، والتأكد بأنك تقوم بتطبيق الخطوات بشكل سليم، كما هو مشروح، في كل خطوة، وإلا ستجد نفسك بدلاً من تسريع الويندوز، قد أوقفته وعطلته عن العمل، وهذا ما لا نريده.
ولهذا ننصح كل من سيحاول أي من الخطوات أعلاه، أن يقوم بعمل ما يعرف بـ “نقطة استعادة / Restore Point”، وهذه خطوة مهمة للغاية.. لأنه في حال فقدت السيطرة.. ولم تطبق الخطوات كما يجب، فستجد أن الحل الأمثل والمناسب في هذه الحالة هو الرجوع إلى الوضع السابق قبل قيامك بعمل الخطوات، وهذا الوضع لن تستطيع الوصول إليه إلا في حال قيامك بعمل “نقطة الاستعادة” قبل البدأ في الخطوات.
يمكنك عمل “نقطة استعادة / Restore Point”، بإتباع الخطوات التالية:
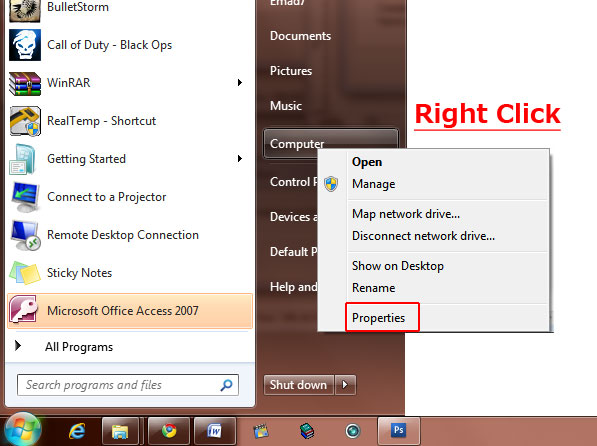
عمل نقطة استعادة / Restore Point
1- اضغط على Start Menu
2- انقر بالزر الأيمن لـ Mouse على Computer ثم اختر Properties.
3- اضغط على المربع في الأعلى System Protection
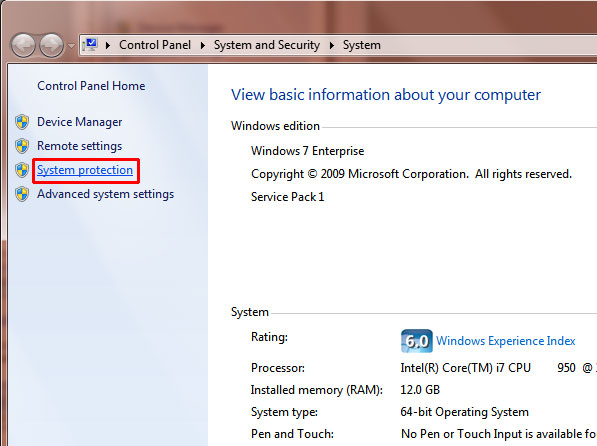
عمل نقطة استعادة / Restore Point – الخطوة الثانية
4- ستفتح الآن الشاشة الخاصة بعمل نقطة الاستعادة.
5- أنظر أسفل Protection Setting، ستجد في المربع (الهاردسكات الموجودة لديك).
6- ظلل الهارديسك ذا العلامة (C:)، وهو الهارديسك الرئيسي الذي تم تحميل ويندوز 7 عليه.
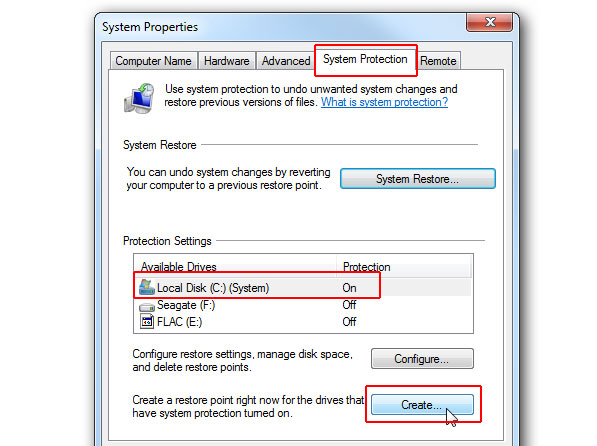
عمل نقطة استعادة / Restore Point – الخطوة الثالثة
7- اضغط على Create
8- أكتب الاسم والوصف الذي يسهل علية تذكره وقت الحاجة إليه. ثم اضغط Create للتأكيد.
9- انتظر لحظات، لحين ظهور النافذة التي تؤكد أن نقطة الاستعادة قد تمت بشكل ناجح (The Restore Point was Created Successfully).
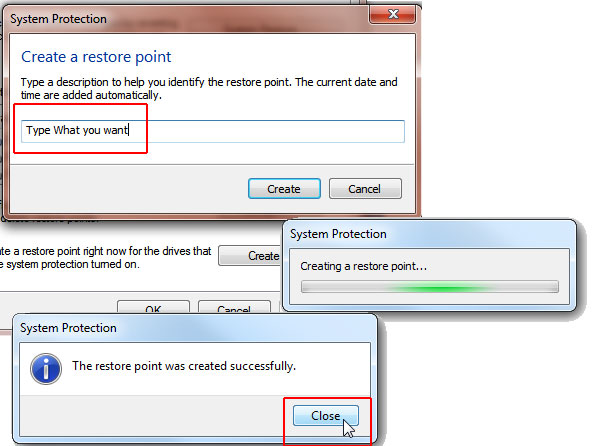
عمل نقطة استعادة / Restore Point – الخطوة الرابعة

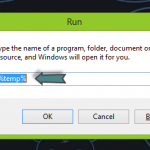


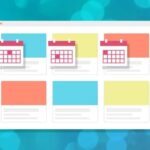



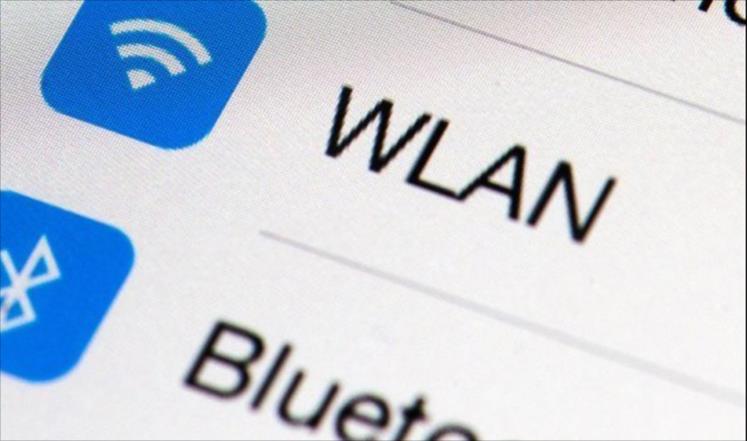

أكتب تعليقك ورأيك