تغيير الاسم والخلفية في زووم – إذا كنت تستخدم تطبيق Zoom للعمل أو للاستخدام الشخصي ، فإن معرفة كيفية تغيير اسم العرض والخلفية الخاصة بك يمكن أن يكون مفيدًا. سنشرح لك في هذا المقال من مدونة عربي تك التقنية Arabitec.com لمنح حساب Zoom الخاص بك اسمًا جديدًا وتغيير خلفيتك باستخدام تطبيق Zoom للهاتف المحمول أو عميل Zoom لسطح المكتب.
سواء كنت تريد ببساطة إعادة تسمية نفسك في ملف تعريف Zoom الخاص بك أو كنت ترغب في تبديل صورة الخلفية الخاصة بك ، فلدينا إرشادات خطوة بخطوة لتطبيق Zoom على كل من الأجهزة المحمولة التي تعمل بنظام Android و iOS.
شرح طريقة تغيير الاسم والخلفية في زووم
كيف تغير اسمك قبل الاجتماع
تخيل أنك حصلت على مقابلة عمل افتراضية مجدولة في وقت لاحق من هذا الأسبوع عبر Zoom. للتحضير ، يجب عليك تسجيل الدخول إلى حساب Zoom الخاص بك والتأكد من أن كل شيء يبدو على ما يرام. يجب أن يكون اسم العرض الخاص بك احترافيًا. عادةً ما يكون الخيار الأفضل هو استخدام اسمك الأول بالكامل واسم العائلة. عند استخدام اسمك الكامل ، يمكنك التأكد من ترك انطباع أول رائع عند الانضمام إلى اجتماع Zoom.
قم بتغيير اسمك على موقع Zoom
إذا كنت تستخدم جهاز كمبيوتر مكتبيًا تستخدم مستعرض ويب للوصول إلى Zoom ، فيمكنك تسجيل الدخول إلى موقع Zoom على الويب لتغيير اسم العرض الخاص بك قبل الاجتماع القادم.
توجه إلى Zoom وقم بتسجيل الدخول باستخدام عنوان بريدك الإلكتروني وكلمة المرور.
في الشريط الجانبي الأيسر ، حدد الملف الشخصي.
حدد رابط تحرير الموجود على يمين اسمك فقط.
هنا يمكنك تغيير اسم العرض الخاص بك. اسم العرض الخاص بك هو ما يمكن أن يراه الحاضرون الآخرون في الاجتماع في نافذة الاجتماع ، لذلك هذا هو الاسم الذي تريد تغييره.
أثناء وجودك في صفحة ملفك الشخصي ، يمكنك أيضًا اختيار مشاركة الضمائر الخاصة بك. (ملاحظة: هذا الخيار متاح فقط إذا كان لديك الإصدار 5.7.0 أو أحدث.) أدخل الضمائر الخاصة بك واختر متى تريد مشاركتها. تشمل الخيارات: المشاركة دائمًا في الاجتماعات والندوات عبر الإنترنت ، اسألني في كل مرة بعد الانضمام إلى الاجتماعات والندوات عبر الإنترنت ، ولا تشارك في الاجتماعات والندوات عبر الإنترنت.
عند الانتهاء ، قم بالتمرير لأسفل وحدد الزر حفظ.
إذا كنت ترغب ، يمكنك إضافة المزيد من المعلومات إلى ملفك الشخصي في هذه الصفحة ، مثل المسمى الوظيفي أو الشركة أو الموقع.
قم بتغيير اسمك في تطبيق Zoom Desktop
إذا كان لديك عميل Zoom مثبتًا على جهاز Mac أو الكمبيوتر الشخصي ، فيمكنك تغيير اسم العرض قبل الانضمام إلى اجتماع.
قم بتشغيل تطبيق Zoom على جهاز الكمبيوتر الخاص بك ، وإذا لزم الأمر ، قم بتسجيل الدخول إلى حسابك.
في الزاوية العلوية اليمنى من النافذة ، حدد صورة ملف التعريف الخاص بك ثم حدد ملف التعريف الخاص بي من القائمة المنسدلة.
سيتم فتح نافذة متصفح وسيتم توجيهك إلى صفحة ملفك الشخصي على موقع Zoom. انقر فوق تحرير بجانب صورة ملف التعريف الخاص بك.
أدخل اسم عرض جديدًا ، ثم حدد الزر حفظ.
مرة أخرى ، صفحة ملفك الشخصي هي المكان الذي يمكنك فيه تخصيص معلومات أخرى مثل الضمائر أو المسمى الوظيفي الخاص بك.
قم بتغيير اسمك على تطبيق Zoom Mobile
يجب أن تعمل هذه التعليمات مع أجهزة iPhone و Android.
افتح تطبيق Zoom وقم بتسجيل الدخول إذا لزم الأمر.
في الركن الأيمن السفلي ، حدد الإعدادات.
حدد اللافتة في الجزء العلوي مع اسمك وعنوان بريدك الإلكتروني.
اضغط على اسم العرض.
أدخل اسم عرض جديدًا ثم انقر فوق حفظ في الزاوية العلوية اليمنى.
كل ما تقوم بتغيير “اسم العرض” إليه هو ما سيراه الحاضرون الآخرون في الاجتماع على شاشة الاجتماع.
كيفية تغيير اسمك على زووم خلال الاجتماع
لتغيير اسم العرض بمجرد أن يكون اجتماع Zoom قيد التقدم ، اتبع هذه الخطوات.
في الجزء السفلي من النافذة ، حدد المشاركون من شريط الأدوات.
في لوحة المشاركين التي تظهر على الجانب الأيمن ، مرر الماوس فوق اسمك. حدد زر المزيد ثم حدد رابط إعادة التسمية.
في النافذة المنبثقة ، أدخل اسم شاشة جديد وحدد موافق.
سيرى الحاضرون الآخرون في الاجتماع الآن اسم الشاشة الجديد الخاص بك.
كيفية تغيير الخلفية في زووم
قد ترغب في عرض صورة أو مقطع فيديو كخلفية زووم حتى لا يتمكن الأشخاص من رؤية الغرفة التي تتواجد بها أو لمجرد أنك تريد إنشاء صورة أكثر احترافية.
كيفية تمكين الخلفيات الافتراضية
لتمكين ميزة الخلفية الافتراضية للمستخدمين في حساب Zoom الخاص بك ، اتبع الخطوات أدناه.
قم بتسجيل الدخول إلى بوابة Zoom على الويب باستخدام بيانات اعتماد مسؤول الحساب.
في القائمة الموجودة على اليسار ، حدد إدارة الحساب> إعدادات الحساب.
في قسم في الاجتماع (متقدم) من علامة تبويب الاجتماع ، قم بالتمرير لأسفل إلى الخلفية الافتراضية وتأكد من تمكينها. إذا تم تعطيله ، فاستخدم مفتاح التبديل لتمكينه.
إذا كنت تريد فقط تمكين الخلفيات الافتراضية لاستخدامك الخاص (مقابل جميع المستخدمين في الحساب) ، فاتبع الخطوات التالية:
قم بتسجيل الدخول إلى موقع Zoom.
حدد الإعدادات من قائمة التنقل.
في علامة التبويب الاجتماع ، قم بالتمرير لأسفل إلى قسم الخلفية الافتراضية وتحقق من تمكين الخلفيات الافتراضية. إذا تم تعطيل الميزة ، فحدد تبديل الحالة لتمكينها. إذا كنت ترغب في ذلك ، فحدد المربع بجوار السماح باستخدام مقاطع الفيديو كخلفيات افتراضية.
بمجرد تمكين الخلفيات الافتراضية ، يمكنك تطبيق خلفية افتراضية أثناء الاجتماع.
كيفية تغيير الخلفية الافتراضية في برنامج Zoom Desktop Client
لتغيير الخلفية الافتراضية في عميل سطح المكتب الخاص بـ Zoom ، قم بتشغيل العميل وتسجيل الدخول إذا لزم الأمر. ثم اتبع هذه الخطوات.
حدد صورة ملف التعريف الخاص بك ثم حدد الإعدادات.
حدد الخلفيات والمرشحات.
إذا كانت لديك شاشة خضراء ، فحدد المربع بجوار لدي شاشة خضراء.
حدد صورة أو مقطع فيديو ليكون خلفيتك الافتراضية. إذا كنت تريد تحميل صورة أو مقطع فيديو ، فحدد رمز علامة الجمع واختر إضافة صورة أو إضافة فيديو.
ملاحظة: قد يُطلب منك “تنزيل حزمة الخلفية الافتراضية الذكية” إذا كانت هذه هي المرة الأولى التي تستخدم فيها هذه الميزة. في هذه الحالة ، حدد الزر “تنزيل” وسيتم تثبيت الحزمة تلقائيًا.
كيفية تغيير الخلفية الافتراضية الخاصة بك في تطبيق Zoom Mobile
في تطبيق Zoom للأجهزة المحمولة لنظام Android أو iOs ، يمكنك بسهولة تغيير الخلفية الافتراضية الخاصة بك.
أثناء وجودك في اجتماع ، اضغط على زر المزيد.
انقر فوق الخلفية والفلاتر.
حدد الخلفية المفضلة لديك وانقر فوق X للإغلاق والعودة إلى شاشة الاجتماع الكاملة.
إذا كنت ترغب، يمكنك ضبط الإعدادات الخاصة بالتطبيق على جميع الاجتماعات وعكس الفيديو الخاص بي في هذا الوقت أيضًا.
إقرأ أيضاً: إصلاح صدى الصوت في زووم أثناء المكالمة – شرح الطريقة الصحيحة

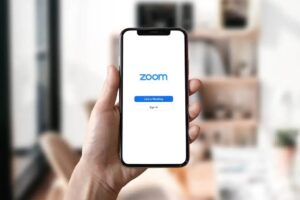
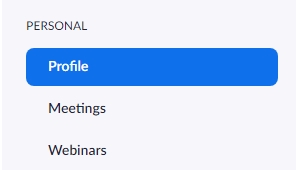
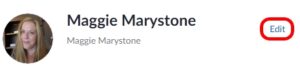
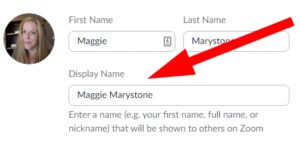
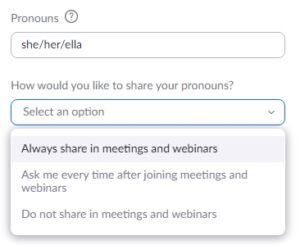
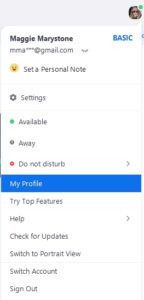
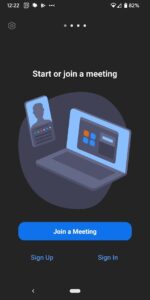
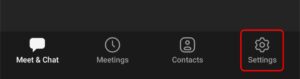
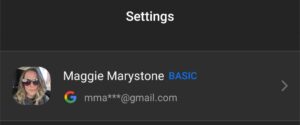
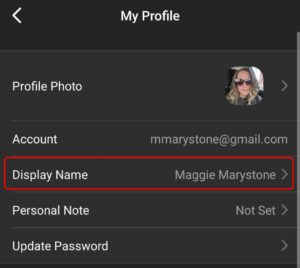
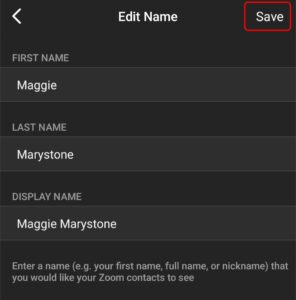
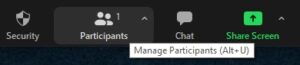
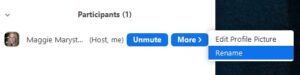
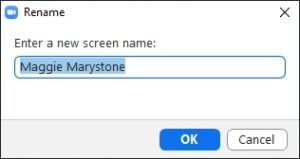
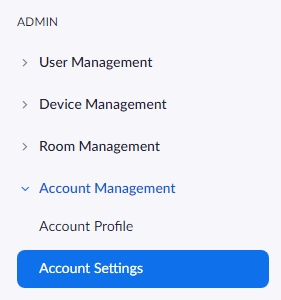
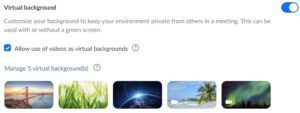
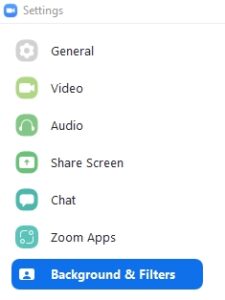
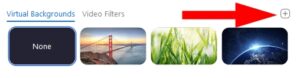
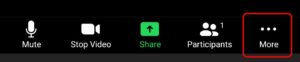
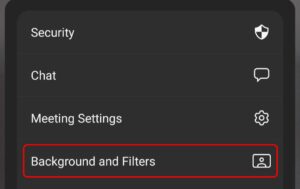
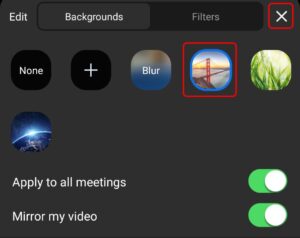
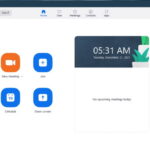


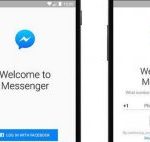

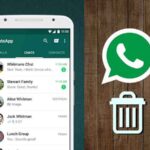

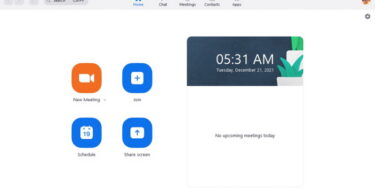
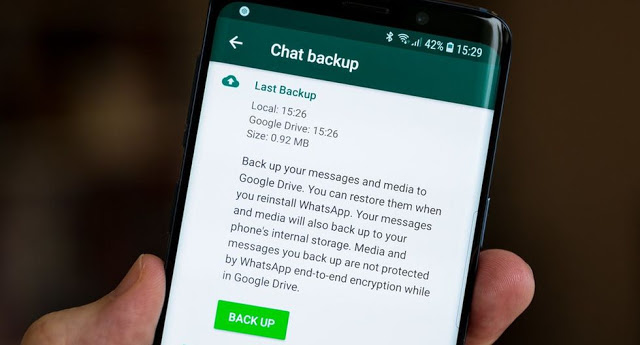
أكتب تعليقك ورأيك