إصلاح صدى الصوت في زووم – تعد مشكلات الصوت شائعة جدًا مع مكالمات الفيديو. تظهر في بعض من أفضل التطبيقات بما في ذلك FaceTime. لا علاقة لمشاكل الصوت بحجم المكالمة ، أي عدد الأشخاص الموجودين في المكالمة. بل هي ناتجة عن مشاكل الاتصال ، ومشاكل في التطبيق نفسه ، ومشاكل في كيفية إعداد أجهزة الصوت.
لا يعد الصدى أثناء إجراء مكالمة صوتية أو مكالمة فيديو أمرًا غير شائع. الكثير من التطبيقات لديها هذه المشكلة و Zoom لا يختلف. إذا كنت تتلقى صدى باستمرار أثناء مكالمات Zoom ، فجرّب الإصلاحات التي نعرضها لك في هذه المقالة من مدونة عربي تك التقنية Arabitec.com
شرح طريقة إصلاح صدى الصوت في زووم أثناء المكالمة
تحقق من إعداد الأجهزة
تحقق من جهاز الصوت الخاص بك ؛ غالبًا ما يحدث الصدى عند استخدام ميكروفون خارجي أو سماعة رأس بها ميكروفون. مدخل الصوت (الميكروفون) ومخرج الصوت (مكبر الصوت / سماعات الرأس) قريبان جدًا ويتسببان في صدى الصوت. قم بالتبديل إلى أجهزة الصوت المدمجة وتحقق من اختفاء الصدى.
إذا كنت تستخدم الميكروفون ومكبرات الصوت المدمجة ، فحاول التبديل إلى زوج من سماعات الرأس المزودة بميكروفون مدمج. فقد تحل المشكلات المتعلقة بالجهاز المدمج.
لا توجد قاعدة لأيهما أفضل. صوت داخلي أو خارجي. تختلف التكوينات على كل نظام وهذا هو السبب في أنها جزء من التجربة والخطأ.
تحقق من اتصال الإنترنت
تأكد من أن اتصالك بالإنترنت مستقر.
1 – قم بزيارة Speedtest.net.
2 – انقر فوق انتقال.
3 – تحقق من الأمر ping (يجب أن تكون قيمة منخفضة).
إذا كان اتصالك غير مستقر ، فقد تحصل على صدى. حاول تقليل استخدام النطاق الترددي أثناء إجراء مكالمة Zoom.
تحقق من إعدادات الصوت
عندما تنضم إلى اجتماع Zoom ، يكون لديك خيار تحديد جهاز الصوت الخاص بك. يتمتع جميع المشاركين بنفس الخيارات ويمكن توجيه صوت الاجتماع إلى كل من سطح المكتب والهاتف.
1 – في اجتماع Zoom ، انقر فوق زر السهم بجوار الميكروفون.
2 – من القائمة ، تأكد من تحديد ميكروفون ومكبر صوت واحد فقط.
3 – اطلب من جميع المشاركين الآخرين التحقق من نفس الإعداد.
4 – اطلب من المشاركين الانضمام إلى المكالمة من جهاز واحد فقط بدلاً من أجهزة متعددة (جهاز واحد لكل مشارك).
يمكن أن يحدث صدى الصوت في أي مكالمة صوتية / فيديو. إذا رأيت ذلك عبر تطبيقات وخدمات متعددة ، لا سيما في تطبيق تسجيل سطح المكتب مثل Audacity ، فمن المحتمل أن يتم إلقاء اللوم على إعداد الصوت. إذا كان الميكروفون الخاص بك حساسًا للغاية ، فقد تعمل جدران الغرفة ضدك أيضًا وتعطي صدى لصوتك. حاول عقد اجتماعات في غرفة مختلفة وتحقق جيدًا من إعدادات الصوت. قم بتقليل حجم صوت الميكروفون ومكبرات الصوت.
إقرأ أيضاً: حماية تطبيق زوم – ثمانية خطوات لتحقيق الأمان وحماية الخصوصية في Zoom
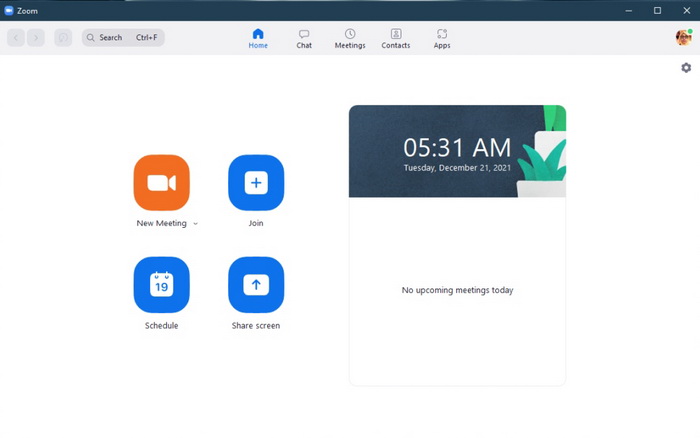
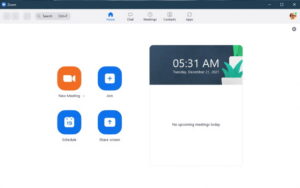
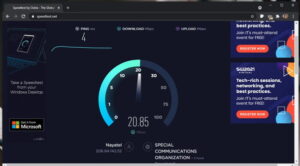
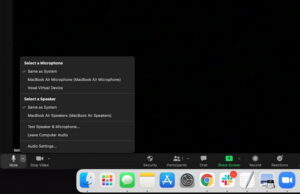


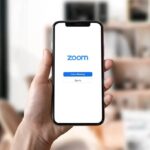
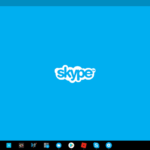


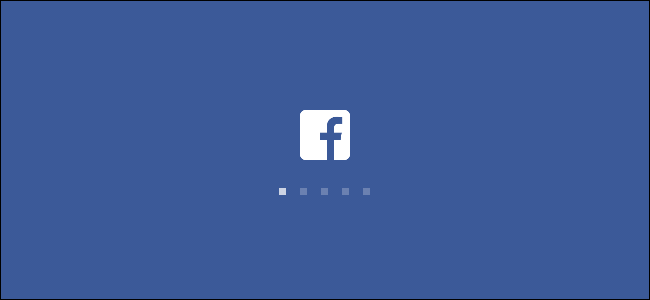


أكتب تعليقك ورأيك