تعطل روبلوكس على ويندوز 10 و 11 – إذا كنت تواجه أيضًا مشكلة تعطل Roblox على جهاز الكمبيوتر الخاص بك الذي يعمل بنظام Windows، فاستعن بالحلول البسيطة المتوفرة في هذه المقالة من مدونة عربي تك التقنية لإصلاح المشكلة بسهولة.
تعد Roblox واحدة من أفضل منصات الألعاب وأكثرها استخدامًا. تحظى الأداة بشعبية كبيرة بسبب ميزتها التي تساعد اللاعبين على ممارسة الألعاب مع مستخدمين حول العالم بالإضافة إلى إنشاء ألعابهم الخاصة من الصفر ومشاركتها مع الآخرين. علاوة على ذلك، توفر المنصة مجموعة متنوعة من الألعاب من أنواع مختلفة لتلعبها بمفردك أو في أزواج أو في مجموعات حسب الحاجة.
على الرغم من أن النظام الأساسي جيد جدًا للألعاب، إلا أنه في بعض الأحيان يطرح بعض المشكلات مثل Roblox Error Code 267 وRoblox Error Code 403 وما إلى ذلك. إحدى هذه المشكلات هي خطأ Roblox Keeps Crashing. اشتكى بعض اللاعبين من إيقاف تشغيل Roblox بين فترة اللعب وأثناء بدء التشغيل.
هذه المشكلات شائعة جدًا ويمكن أن تظهر على جهاز الكمبيوتر الذي يعمل بنظام Windows بشكل متكرر. إذا كنت تواجه نفس المشكلة، فنحن هنا لمساعدتك. في الأقسام القادمة من هذه المقالة، سنقدم لك بعضًا من أكثر الطرق فعالية لإصلاح خطأ Roblox Keeps Crashing. ولكن قبل القيام بذلك، دعونا نجيب على السؤال الأكبر.
لماذا يستمر Roblox في التعطل على جهاز الكمبيوتر؟
يمكن أن تظهر مشكلة تعطل Roblox على أجهزة الكمبيوتر التي تعمل بنظام Windows 11/10 لعدة أسباب. ومع ذلك، هناك أسباب معينة أكثر شيوعًا من أي سبب آخر. هذه الأسباب هي:
- نظام غير متوافق
- العوائق البسيطة والمؤقتة
- الخوادم معطلة
- تراكم ذاكرة التخزين المؤقت والملفات المؤقتة والملفات غير المرغوب فيها.
- تقييد الوصول إلى الموارد
- زيادة دقة الرسومات
- لعبة عفا عليها الزمن
- نظام التشغيل القديم
- انقطاعات من مكافحة الفيروسات
- عدد كبير جدًا من التطبيقات والخدمات التي تستهلك الموارد
- برنامج تشغيل رسومات قديم
- خطأ في تطبيق roblox
في الأقسام القادمة من هذا المقال، سنعالج كل هذه المشكلات واحدة تلو الأخرى ونصلح تعطل Roblox. لذا، دعونا نلقي نظرة على الحلول لإصلاح الخطأ.
طرق إصلاح استمرار تعطل روبلوكس على ويندوز 10 و 11
سواء كان Roblox يتعطل عند بدء التشغيل أو أثناء اللعب، بمساعدة الحلول المقدمة في الأقسام الإضافية، يمكنك إصلاح هذه المشكلة بسهولة. اتبع الحلول تباعا حتى يتم حل المشكلة. لذا، دعونا نتصدع.
الإصلاح 1: التحقق من متطلبات النظام
أولاً، تأكد من أن نظامك يمكنه تشغيل Roblox على جهازك الذي يعمل بنظام Windows. لهذا، يحتاج نظامك إلى تلبية متطلبات معينة حتى لا ينتهي بك الأمر إلى الشكوى من تعطل Roblox. متطلبات النظام هذه هي:
المعالج: يحتاج Roblox إلى معالج 2005+ يتمتع بحد أدنى لسرعة الساعة يزيد عن 1.6 جيجا هرتز. ومع ذلك، بالنسبة لمعالجات AMD، يمكن أن يكون هذا النطاق أعلى.
سرعة المعالج: 1.6 جيجا هرتز
ذاكرة الوصول العشوائي: 1 جيجابايت أو أعلى
DirectX: على الأقل DirectX 9
المظلل (بالإنجليزية: Shader): شادر 2.0 أو أعلى
نظام التشغيل: ويندوز 7، ويندوز 8/8.1، ويندوز 10، أو ويندوز 11.
المساحة: 20 ميجا بايت
إذا كان نظامك يلبي جميع المتطلبات المذكورة أعلاه ولكنك لا تزال Roblox Keeps Crashing على نظام التشغيل Windows 11/10، فاتبع الحل الموضح أدناه.
الإصلاح 2: تغيير إعدادات الرسومات في لعبتك
أولاً، إذا وجدت أن لعبة Roblox تتعطل أثناء لعب لعبة معينة، فيمكنك محاولة خفض رسوماتها. قد تؤثر دقة الرسومات العالية على جهاز كمبيوتر منخفض الجودة على أداء الجهاز بشكل سلبي. وبالتالي، من المفيد تقليل إعدادات الرسومات. اتبع الإجراء التالي للقيام بنفس الشيء:
ابدأ لعبة roblox. بعد ذلك، في الزاوية العلوية اليسرى، سترى رمزًا يشبه القائمة. انقر عليه.
اختر علامة التبويب “الإعدادات” من القائمة.
الخطوة التالية هي تغيير وضع الرسومات إلى يدوي.
حرك شريط التمرير إلى اليسار الموجود بجوار عبارة “جودة الرسومات”.
ستكون هناك خيارات متعددة أخرى يمكنك تجربتها لتقليل خصائص اللعبة. استخدم نفس الشيء بحذر وقلل من الخصائص.
يجب أن تكون هناك زيادة ملحوظة في وتيرة اللعبة بمجرد تقليل الجودة الرسومية، ويجب أن يكون هناك انخفاض في عدد الأعطال التي تحدث. ومع ذلك، إذا استمرت المشكلة، فانتقل إلى الحل التالي أدناه لإصلاح تعطل Roblox.
الإصلاح 3: قم بإيقاف تشغيل برنامج مكافحة الفيروسات أو برنامج مكافحة البرامج الضارة
يهدف برنامج مكافحة الفيروسات إلى حماية جهاز الكمبيوتر الخاص بك من أية مخاطر محتملة؛ ومع ذلك، هناك حالات قد يتم فيها حظر تطبيقات مثل Roblox بشكل غير صحيح؛ مما يؤدي إلى تعطل لعبة Roblox. من الممكن إيقاف برنامج مكافحة الفيروسات مؤقتًا لتحديد ما إذا كان هو سبب المشكلة أم لا. إذا كنت قادرًا على لعب Roblox دون أن يتعطل بعد إيقاف تشغيل برنامج مكافحة الفيروسات لديك، فهذا يشير إلى أن البرنامج مقيّد؛ في هذه الحالة، ستحتاج إلى إدراج الملفات المتعلقة بـ Roblox في القائمة البيضاء حتى تتمكن من استخدامها على النحو المنشود.
سيكون هذا الإجراء مختلفًا لكل تطبيق مكافحة فيروسات تستخدمه. إذا لم تكن متأكدًا من كيفية المتابعة، فيرجى الرجوع إلى الدليل المرفق مع برنامج مكافحة الفيروسات الخاص بك للحصول على مزيد من المعلومات.
إذا كنت لا تزال تواجه الأعطال في Roblox حتى في حالة عدم وجود برنامج مكافحة فيروسات نشط، فإن المشكلة ليست في برنامج مكافحة الفيروسات. احصل على المساعدة في الإصلاح التالي لتعطل Roblox الآن.
الإصلاح 4: استخدم مدير المهام لإغلاق بعض التطبيقات
قد لا يعمل Roblox بشكل صحيح عندما يكون هناك عدد كبير جدًا من العمليات قيد التشغيل في الخلفية وعدم توفر موارد نظام كافية. لذلك، قبل ممارسة الألعاب، يجب عليك إنهاء هذه التطبيقات غير المفيدة التي تعمل في الخلفية. وعلى الرغم من ذلك، يجب ألا تغلق أي تطبيقات لا تعرفها لأنها قد تكون ضرورية للتشغيل السليم لجهاز الكمبيوتر الخاص بك. لذلك، اتبع الخطوات التالية لإغلاق التطبيقات في حالة تعطل Roblox:
للوصول إلى “إدارة المهام”، انقر بزر الماوس الأيمن فوق منطقة فارغة على شريط المهام واختر الخيار “إدارة المهام”.
لإغلاق كل برنامج على حدة، انقر بزر الماوس الأيمن فوق كل برنامج يستخدم الكثير من الموارد، ثم حدد زر إنهاء المهمة.
حاول إعادة تشغيل Roblox ومعرفة ما إذا كانت مشكلة التعطل ستستمر بمجرد القيام بذلك. في مثل هذه الحالة، يرجى الاطلاع على الطرق الإضافية التالية لمعرفة كيفية إصلاح تعطل Roblox.
الإصلاح 5: إلغاء تثبيت التطبيق وإعادة تثبيته
حاول إعادة تثبيت Roblox كخيار أخير إذا لم ينجح أي من الحلول الموضحة أعلاه في حل المشكلة حيث يستمر تعطل Roblox عليك. يرجى قراءة الخطوات أدناه واتباعها بعناية لإلغاء تثبيت Roblox بالكامل من جهاز الكمبيوتر الخاص بك ثم إعادة تثبيته في حالته الأصلية.
لإظهار مربع التشغيل، عليك الضغط على مفتاحي Windows وR في نفس الوقت على لوحة المفاتيح. بعد ذلك، اضغط على زر موافق بعد كتابة appwiz.cpl.
بعد النقر على تطبيق Roblox، اختر إلغاء التثبيت من القائمة.
لتشغيل مستكشف الملفات على جهاز الكمبيوتر الخاص بك، اضغط على مفتاحي Windows وE في نفس الوقت.
انتقل إلى C:Users (اسم مستخدم Windows الخاص بك) AppDataLocal باستخدام مستكشف Windows. بعد ذلك، حدد مجلد Roblox بالماوس، ثم اضغط على زر الحذف بلوحة المفاتيح.
يمكنك إعادة تثبيت Roblox عن طريق تنزيله من متجر Microsoft واتباع التعليمات التي تظهر على الشاشة.
شارك في أي لعبة من ألعاب Roblox لمعرفة ما إذا كانت تعمل بسلاسة أكبر الآن أم لا. إذا لم يكن الأمر كذلك، فجرّب إصلاح أعطال Roblox التالي.
الإصلاح 6: حذف Roblox Junk
قد تتعرض ذاكرة التخزين المؤقت، وهي اختصار للبيانات المؤقتة المخزنة بواسطة Roblox، للتلف إذا لم تقم بمسحها بين الحين والآخر؛ هذا محتمل بشكل خاص إذا لم تقم بتنظيفه لفترة من الوقت. لذلك، تحتاج إلى تنظيف ذاكرة التخزين المؤقت لـ Roblox في كل من المتصفح الخاص بك ونظام التشغيل Windows. يرجى اتباع هذه الإجراءات على نظام التشغيل Windows إذا كنت تريد إزالة ذاكرة التخزين المؤقت وإصلاح خطأ تعطل Roblox:
ما عليك سوى الضغط على الزرين Win وR.
بعد كتابة “%localappdata%” في مربع النص، اضغط على Enter key.localappdata في مربع التشغيل
اكتشف مكان وجود المجلد Temp ثم افتحه.
حدد موقع مجلد Roblox وقم بإزالته من هذا الموقع.
كانت هذه كل الحلول المتاحة لمشكلة تعطل روبلوكس على ويندوز 10 و 11
صوت مروحة PS4 مرتفع؟ إليك كيفية إصلاحه
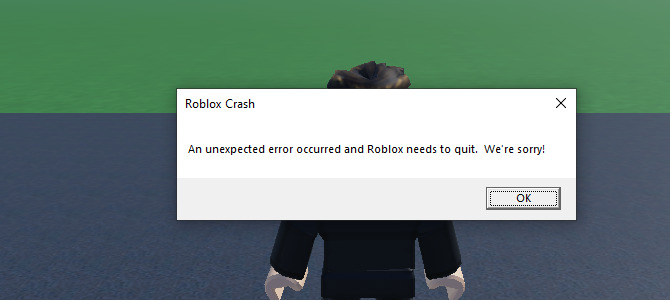
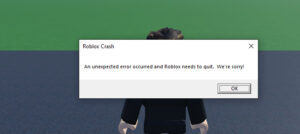
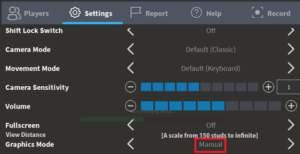
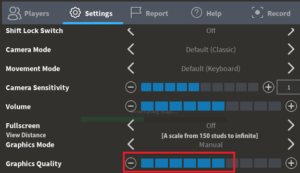
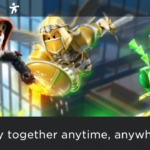





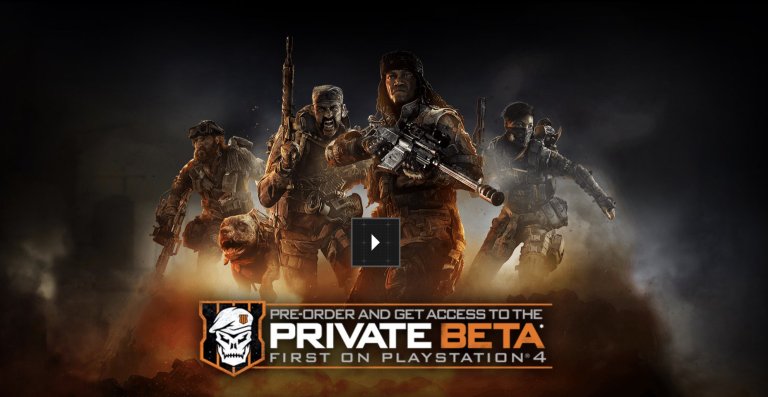


أكتب تعليقك ورأيك