تحديثات ويندوز | تعلم كيفية إصلاح تحديثات ويندوز عندما تصبح عالقة
من المفترض أن تعمل تحديثات ويندوز بهدوء في الخلفية لكن ربما ترفض أن تكمل التحديث إذا لم تتمكن من تثبيت تحديث ما .
يمكن للأمر أن يحدث في كل من ويندوز 7 ، 8 ، و 10 ، لكن الأمر أكثر شيوعاً في ويندوز 7 . وقد يحدث في بعض الأحيان أن تعطي التحديثات رسالة خطأ ، أو في أحيان أخرى ربما تعلق تحديثات ويندوز في عملها بالبحث عن تحديثات وتبقى على هذه الحال .
هنا بعض الطرق لكي تعيد تشغيل التحديثات عندما يحدث هذا الأمر معك .
تذكر أنّ تحديثات ويندوز مهمة ولا يهم مقدار الأخطاء التي تحصل عليها فيها لأنّه من الأفضل أن تبقي التحديثات مفعّلة لتعمل تلقائياً فهي الطريقة الأفضل لإبقاء نفسك بأمان من برامج الفدية والتهديدات ، وفي حال قمت بإطفاء التحديثات التلقائية فإنّك تترك نفسك عرضة للهجمات الحديثة .
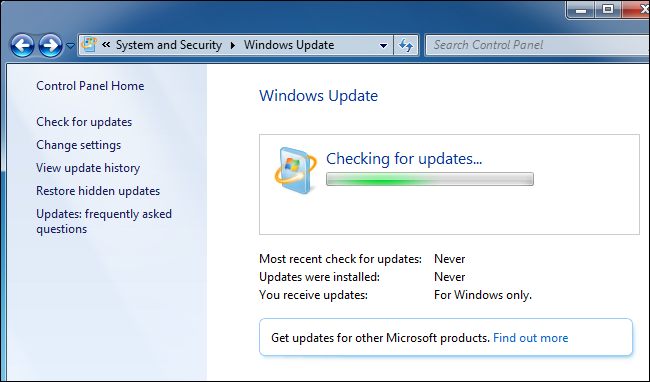
تحديثات ويندوز
ويندوز 7 ، 8 ، 10 : تشغيل مستكشف الأٍخطاء ومصلحها في تحديثات ويندوز
يحتوي ويندوز على مستكشف ومصلح أخطاء مدمج فيه والذي يمكنه أن يكون قادراً على المساعدة في حل مشكلة التحديثات العالقة . تعدّ هذه الطريقة أسهل الطرق التي تستطيع تجربتها لذا إبدأ بها أولاً ، حيث يوفر مستكشف ومصلح الأخطاء ثلاثة عمليات :
أولاً : يقوم بإغلاق خدمات تحديث ويندوز .
ثانياً : يعيد تسمية المجلد (C:\Windows\SoftwareDistribution) إلى (C:\Windows\SoftwareDistribution.old) الأمر الذي يقوم بسمح الذاكرة المؤقتة لتنزيلات تحديث ويندوز بحيث يمكنها البدء من جديد .
ثالثاً : يعيد تشغيل خدمات تحديث ويندوز .
مستكشف الأخطاء ومصلحها هذا متوفر في كل الإصدارات من ويندوز 7 إلى ويندوز 10 وسوف تجده في نفس المكان في كل إصدارات الويندوز .
ولتشغيل مستكشف الاخطاء ومصلحها انقر على إبدأ ، ابحث بشريط البحث عن ” مستكشف الأخطاء ومصلحها ” أو “ troubleshooting” وبعدها قم بتشغيل نتيجة البحث التي توافق ما تبحث عنه .
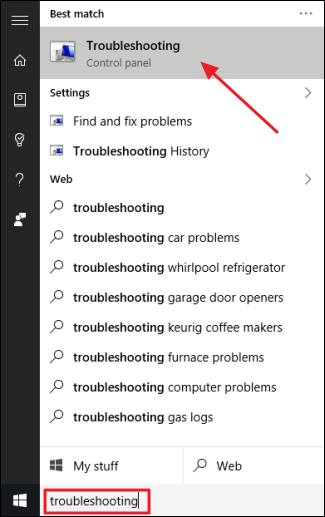
في قائمة لوحة التحكم الخاصة بمستكشف الأخطاء ومصلحها وضمن قسم ” النظام والأمان ” أو “System and Security” انقر على “إصلاح المشاكل المتعلقة بتحديثات ويندوز” أو Fix problems with window Update” .
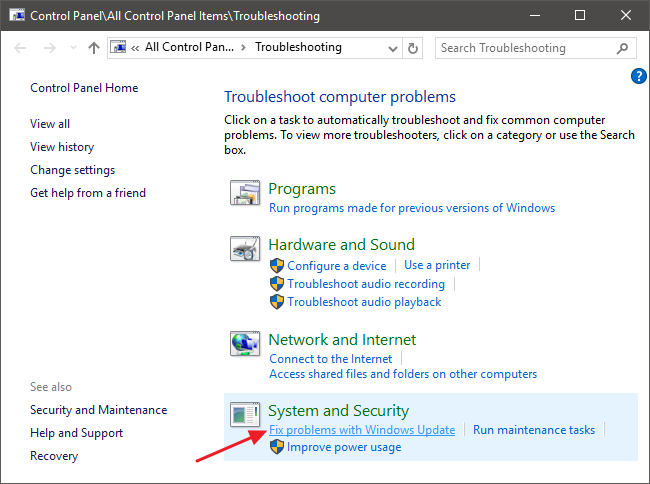
في نافذة مستكشف الأخطاء ومصلحها الخاصة بتحديثات ويندوز انقر على ” متقدم ” أو “Advanced”.
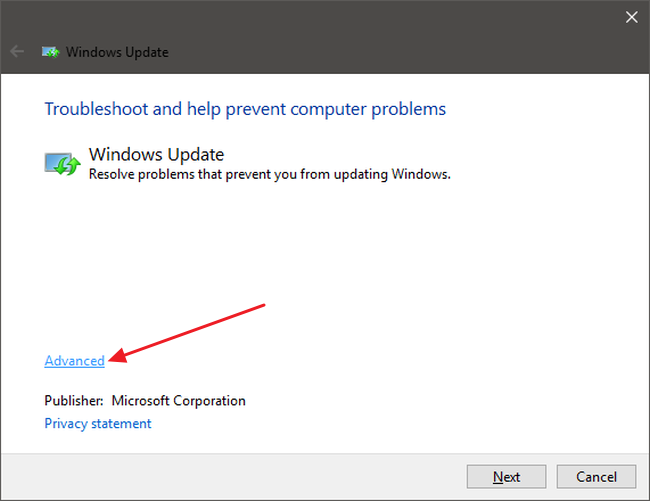
ضمن الإعدادات المتقدمة تأكد من تحديد الصندوق الصغير بجوار ” تطبيق الإصلاحات التلقائية ” أو “Apply repairs automatically” ، وانقر على “تشغيل كمسؤول” أو “Run as administrator” وبعدها انقر على التالي . إعطاء سماحيات المدير للمستكشف يساعد على ضمان أنّه يمكنه حذف الملفات في ذاكرة التخزين العشوائي الخاصة بتنزيلات التحديثات .
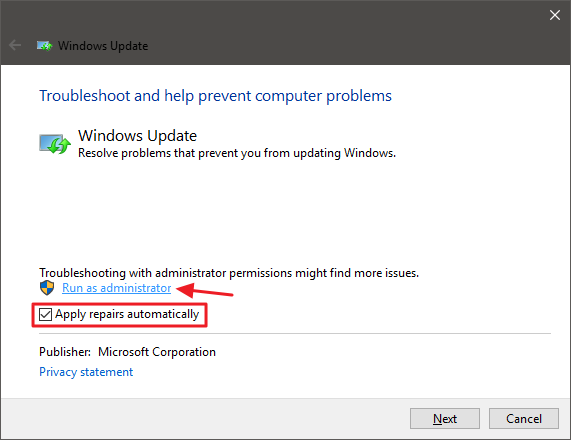
يعمل مستكشف الأخطاء ومصلحها ضمن العمليات الخاصة به وبعدها يسمح لك بأن تعلم فيما إذا كان يمكنه تحديد الخطأ وإصلاحه . وفي معظم الوقت يمكن للمستكشف أن يزيل تعليق عمل التحديثات بنجاح . بعد ذلك اذهب مجدداً إلى تحديثات ويندوز وقم بتجربته .
حتى لو كان مستكشف الاخطاء ومصلحها يظهر لك أنّه لا يستطيع تحديد الخطأ لكن الإجرائيات الخاصة بتشغيل وإيقاف الخدمة ومسح الذاكرة المؤقتة ممكن أن تكون قد تمت بالفعل .
ويندوز 7 ، 8 ، 10 : إصلاح تحديثات ويندوز من خلال مسح ذاكرتها المؤقتة يدوياً
في حال كنت ماتزال تعاني من المشكلة بعد تشغيل مستكشف الأخطاء ومصلحها ( أو إذا كنت من النوع الذي يحب القيام بالأمور بنفسه ) ، يمكنك أن تقوم بنفس العمليات يدوياً الأمر الذي قد يقدم مساعدة في مكان ما لم يستطع المستكشف أن يحل الأمر فيه .
إبدأ من خلال إعادة إقلاع ويندوز إلى الوضع الآمن ، في ويندوز 7 إعد تشغيل حاسوبك واضغط على زر “F8” عند بدء إعادة الإقلاع حتى تظهر لك قائمة خيارات الإقلاع والتي تجد فيها خيار “الوضع الآمن” أو “Safe Mode” . في ويندوز 8 و 10 اضغط مع الاستمرار على مفتاح Shift بينما تنقر على خيار إعادة التشغيل في ويندوز وتوجه إلى Troubleshoot > Advanced Options > Windows Startup Settings > Restart > Safe Mode . الأمر قد يكون أكثر بطءاً قليلاً مما عليه في إصدارات ويندوز السابقة لكنه يبقى معقولاً نوعا ما .
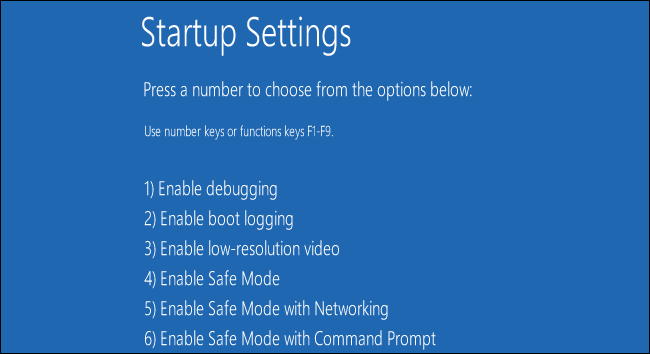
عندما يتم إعادة الإقلاع في الوضع الآمن تأتي الخطوة التالية ألا وهي إيقاف خدمة تحديث ويندوز وأسهل طريقة للقيام بذلك هي باستخدام موجه الأوامر . لتشغيل موجه الأوامر في ويندوز 7 افتح قائمة إبدأ وابحث عن “موجه الأوامر” أو “Command Prompt” وبعدها قم بتشغيل خيار البحث الموافق له ، أو بشكل مماثل تستطيع تشغيله من خلال الذهاب إلى Start > All Programs > Accessories > Command Prompt . في ويندوز 8 أو 10 تستطيع النقر بزر الفأرة اليميني على قائمة إبدأ ( أو تضغط على زر أيقونة ويندوز + حرف X ) ومن الخيارات التي تظهر اختر خيار ” موجه الأوامر (كمسؤول) ” أو “Command Prompt (Admin)” وبعدها انقر على نعم “Yes” من أجل السماح له بالعمل بصلاحيات المدير .
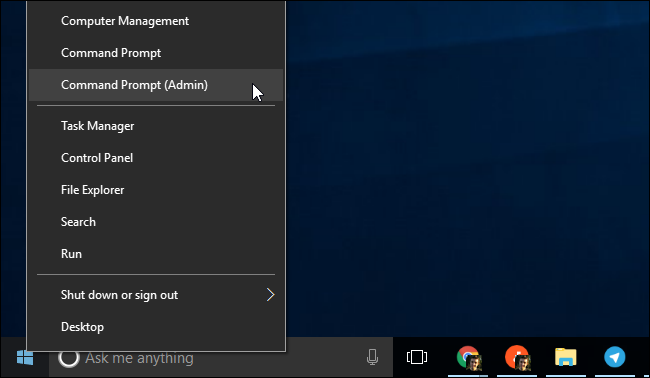
في موجه الأوامر اكتب الأمر التالي وبعدها اضغط على Enter لكي توقف خدمة تحديث ويندوز بعد القيام بذلك اترك نافذة موجه الأوامر مفتوحة :
net stop wuauserv
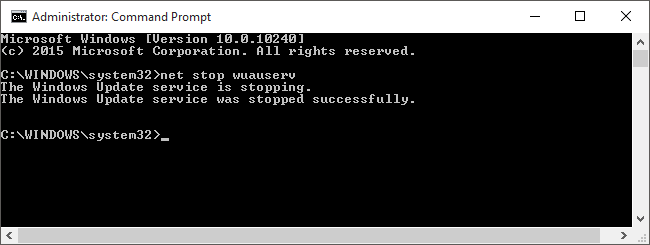
تالياً افتح نافذة مستكشف الملفات وتوجه إلى C:\Windows\SoftwareDistribution وامسح كل الملفات التي ضمن المجلد ، لاتقلق فلا شيء يؤثر هنا وسيقوم تحديث ويندوز بإنشاء ما يحتاجه مجدداً في المرة القادمة التي تقوم بتشغيله فيها .
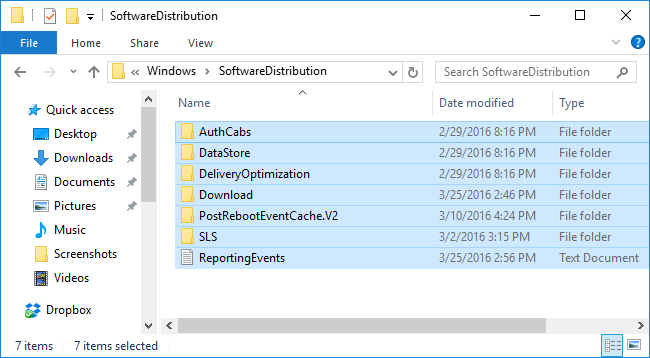
الآن ستقوم بإعادة تشغيل خدمة تحديث ويندوز ، عد لنافذة موجه الأوامر واكتب الأمر التالي واضغط على Enter :
net start wuauserv
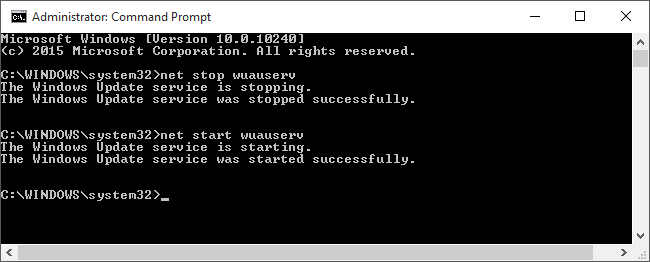
عندما يتم إعادة تشغيل الخدمة تستطيع أن تغلق موجه الأوامر وتعيد تشغيل النظام إلى الوضع الطبيعي ، بعدها شغّل تحديث ويندوز مرة أخرى لتجربته لترى فيما إذا كانت قد حلت المشكلة .
ويندوز 7 : تحديث خدمة تحديث ويندوز
إذا كنت قد قمت بتنصيب ويندوز 7 من الصفر ستلاحظ أنّ تحديثات ويندوز ستأخذ وقتاً طويلاً جداً أثناء البحث عن تحديثات ، يمكن لذلك أن يحدث أيضاً في حال لم تفحص التحديثات لمدة طويلة . قامت مايكروسوفت بتأمين تعليمات رسمية عن كيفية حل هذه المشكلة على الرابط التالي (https://support.microsoft.com/en-us/kb/3200747) ، وبحسب مايكروسوفت المشكلة تحدث بسبب أن تحديث ويندوز نفسه يحتاج لتحديث . وإليك هنا تعليمات ويندوز الرسمية من أجل حل المشكلة :
أولاً افتح تحديث ويندوز ، اذهب إلى Control Panel > System and Security > Window Update ثم انقر على وصلة ” تغيير الإعدادات ” أو “Change Settings” في الشريط الجانبي ، ثم اختر ” لا تبحث عن تحديثات ( غير مستحسن ) ” أو “Never Check for Updates (Not Recommended)” الموجود في الصندوق السفلي ثم انقر على “موافق” أي “OK” .
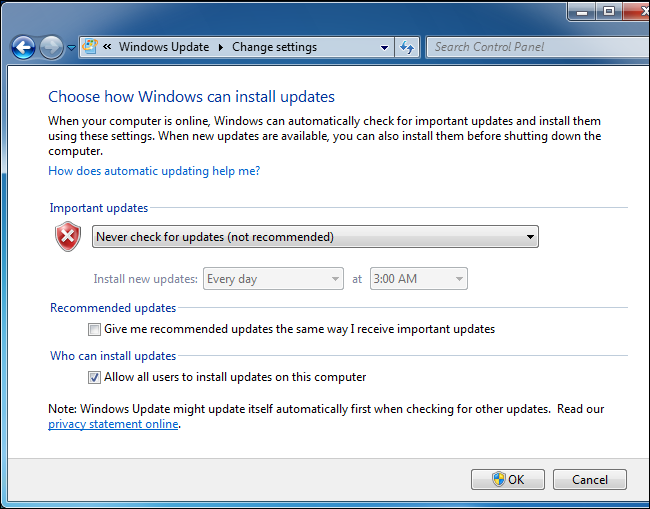
أعد إقلاع حاسبوك بعد تغيير الإعدادات .
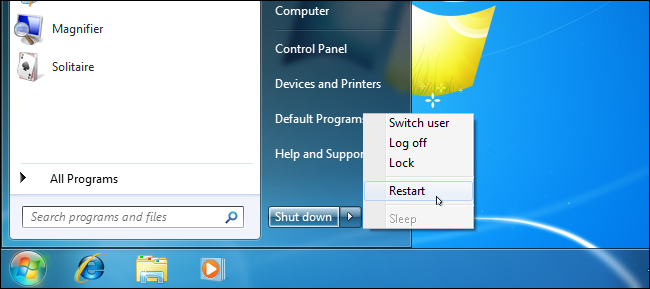
بعد أن يقوم الحاسوب بإعادة التشغيل ستحتاج أن تحمل وتنصب بشكل يدوي تحديثين اثنين لويندوز 7 ، ستحتاج أن تعرف فيما إذا كان إصدار ويندوز لديك يعمل كإصدار بنواة 32-Bit أو 64Bit ثم قم بتنزيل التحديثات الملائمة لحاسوبك .
من أجل الإصدارات ذات النواة 64-Bit من ويندوز 7 قم بتحميل هذه التحديثات :
- https://www.microsoft.com/en-us/download/details.aspx?id=46817
- https://www.microsoft.com/en-us/download/details.aspx?id=53332
من أجل الإصدارات ذات النواة 32-Bit ثم بتحميل هذه التحديثات لويندوز 7 :
- https://www.microsoft.com/en-us/download/details.aspx?id=46827
- https://www.microsoft.com/en-us/download/details.aspx?id=53335
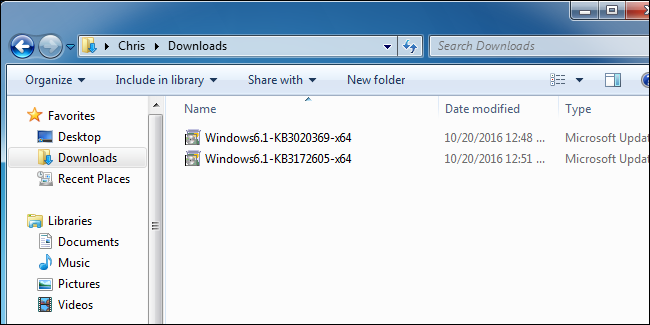
انقر نقرة مزدوجة على التحديث “KB3020369” لتنزيله أولاً .
بعد إنتهاء تنصيب التحديث الأول انقر نقرة مزدوجة على التحديث “KB3172605” لتنصيبه ثانياً ، وسيتم سؤالك أن تعيد تشغيل حاسوبك كجزء من عملية التنصيب . بعد أن تقوم بإعادة التشغيل ، تقول مايكروسوفت أنّ عليك أن تنتظر لعشرة أو اثنتي عشرة دقيقة للسماح بأن تنته العملية .
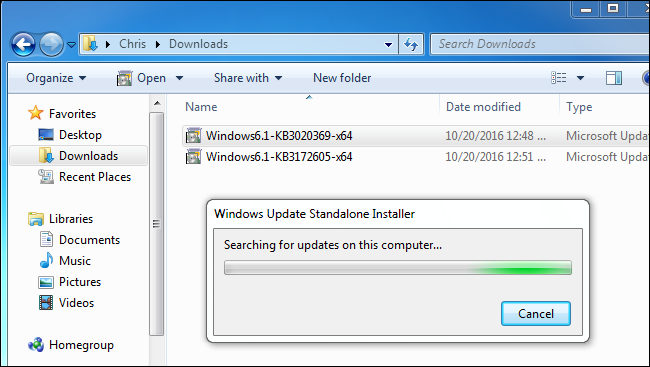
عندما تنتهي تذكر أن تنتظر لعشرة أو اثنتي عشرة دقيقة بعد إعادة التشغيل بعد ذلك اذهب مجدداً إلى تحديث ويندوز ضمن Control Panel > System > Windows Update ثم انقر على ” تغيير التحديثات ” واضبط الإعداد مجدداً على تلقائي أو “Automatic” ( أو اختر الإعداد الذي ترغب به ) .
انقر على ” تحقق من التحديثات ” أو “Check for Updates” لتجعل ويندوز يقوم بالتحقق من وجود التحديثات ويقوم بتنصيبها ، ووفقاً لمايكروسوفت هذه العملية يجب أن تصلح مشاكلك ويجب على تحديث ويندوز أن يعمل بشكل طبيعي الآن بدون أي تأخير كبير .
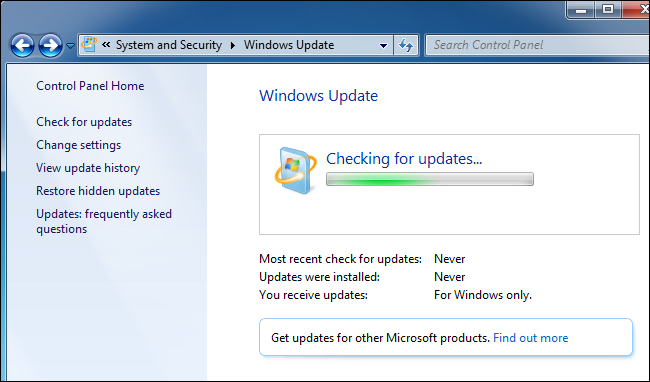
ويندوز 7 : احصل على حزمة ” مجموعة الراحة ”
توفر مايكروسوفت أيضاً ” مجموعة الراحة ” لويندوز 7 وهي عبارة عن حزمة خدمة 2 أساسية لويندوز 7 ، وهي تجمع معاً عدداً كبيراً من التحديثات التي قد تحتاج لوقت كبير لتنزيلها بشكل طبيعي ، هذه الحزمة تتضمن تحديثات تم إصدارها من شهر شباط 2011 حتى 16 شهر أيار “مايو” 2016 .
من أجل تسريع تحديث نظام ويندوز 7 جديد قم بتحميل مجموعة الراحة بدلاً من أن تنتظر على تحديث ويندوز . لسوء الحظ لا توفر مايكروسوفت حزمة التحديث من خلال تحديث ويندوز وعليك أن تذهب له مباشرة وتحمله من الموقع . لكن من السهل أن تقوم بالتحديث بعد أن تقوم بتنزيل الحزمة وتصبح موجودة لديك وما عليك سوى أن تبحث عنها بعد أن تقوم بتثبيت ويندوز 7 لكي تقوم بتحديثه من خلالها . وبعد أن تقوم بتنزيل الحزمة سيكون هنالك عدد أقل من التحديثات لتنصيبها عن طريق تحديث ويندوز ، ويجب أن تصبح العملية أسرع بكثير من قبل .
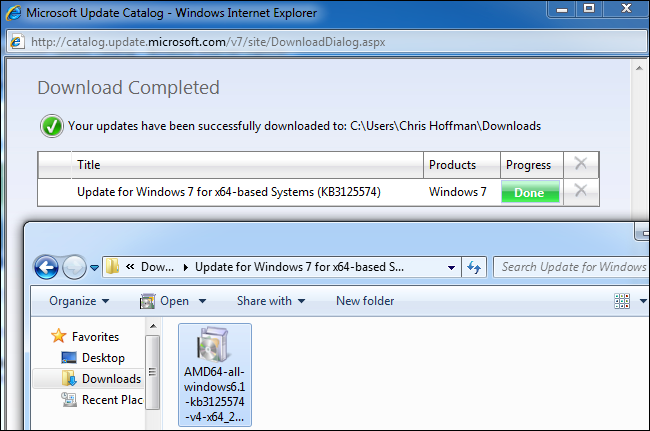
ويندوز 7 ، 8 ، أو 10 : تحميل التحديثات يدوياً باستخدام أداة WSUS Offline
في حال لم تصلح أي من الحلول الرسمية مشكلتك هنا يوجد حل آخر وهو استخدام أداة تعمل كطرف ثالث تسمى WSUS Offline.
يمكنك تحميل الأداة من الرابط التالي :
http://download.wsusoffline.net/
حمل الأداة واستخرجها إلى مجلد ثم شغل تطبيق UpdateGenerator.exe .
هذه الأداة ستقوم بتحميل حزم تحديث ويندوز المتاحة من مايكروسوفت وتقوم بتثبيتها ، قم بتشغيل الأداة مرة واحدة ، قم بجعلها تحمل وتنصب التحديثات وبعدها يجب على تحديث ويندوز أن يعمل بشكل طبيعي.
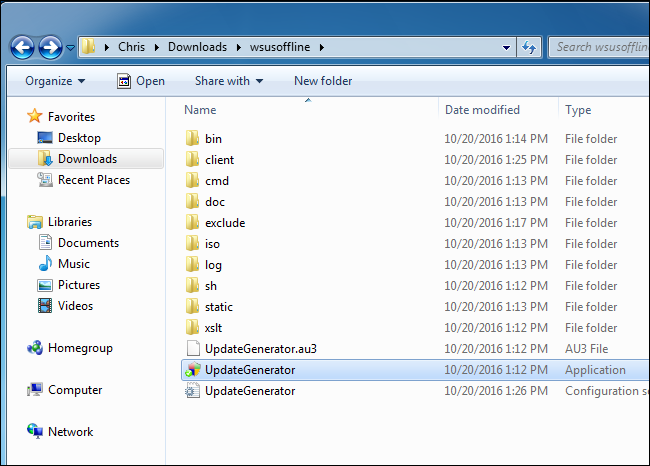
اختر إصدار الويندوز الذي تستخدمه ، اختر “x64 Global” في حال كان الإصدار 64-Bit أو اختر “x86 Global” في حال كنت تستخدم الإصدار 32-Bit . بعد القيام بذلك انقر “Start” و ستقوم الأداة بتنزيل التحديثات .
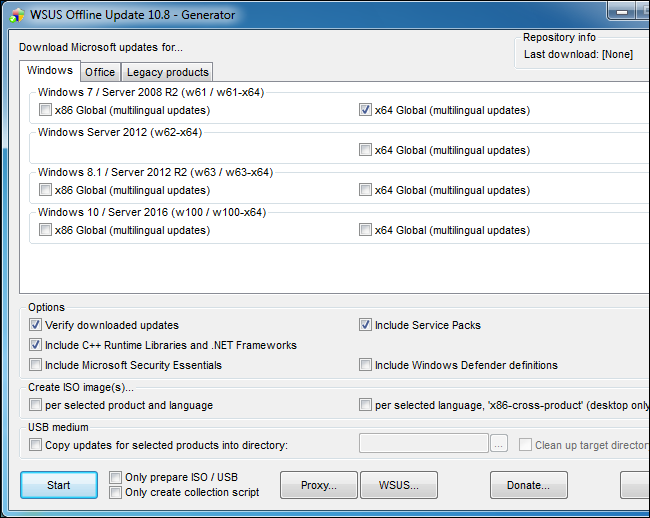
انتظر ريثما يتم تنزيل التحديثات ، ففي حال كان التحديث لويندوز 7 مثبت حديثاً سيكون هنالك الكثير من التحديثات وستأخذ وقتاً طويلاً . كما أنّ هذا يعتمد على سرعة إتصال الإنترنت لديك و كم سرعة مخدمات التنزيل لمايكروسوفت بالنسبة لك .
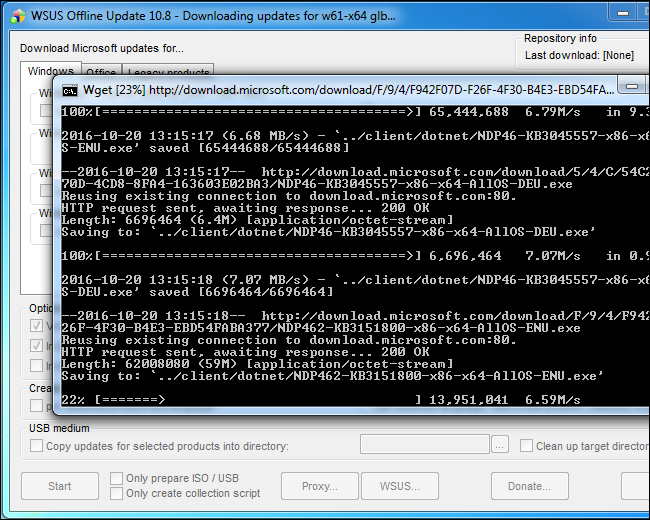
بعد أن يتم تنزيل التحديثات ، قم بفتح مجلد “Client” في مجلد WSUS Offline وشغل التطبيق UpdateInstaller.exe .
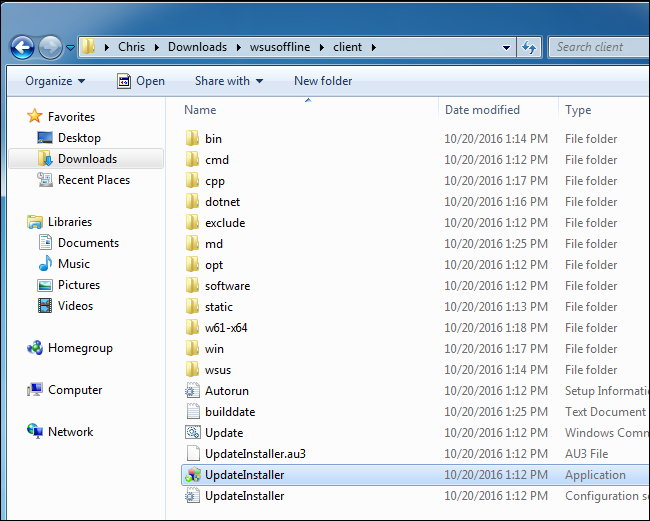
انقر على “Start” لتثبيت التحديثات التي تم تنزيلها ، بعد أن تنته الأداة من التثبيت للتحديثات يجب على تحديث ويندوز أن يعمل بعدها بشكل طبيعي .
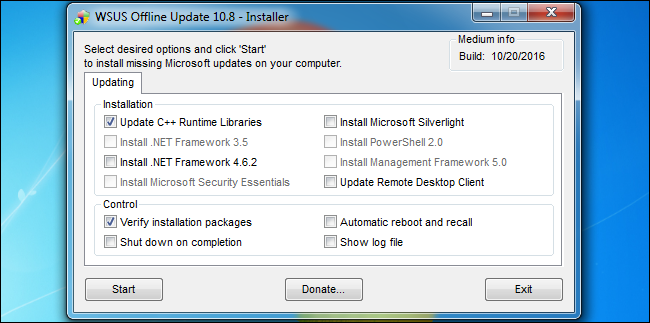
في المستقبل نأمل أن يصبح الأمر أسهل قليلاً ، وقد أعلنت مايكروسوفت في أوكتوبر “تشرين الأول” عام 2016 أنّها قد قامت بتغييرات لطريقة تخديم ويندوز 7 و 8.1 أو لطريقة تحديثها . كما تخطط مايكروسوفت لأن تصدر تحديثات أقل حجما و حزم أكثر من التحديثات التي تتضمن تحديثات ضخمة . وسوف تبدأ بجمع التحديثات السابقة إلى حزمة التحديث الشهرية ، مما يعني أن تحديثات فردية أقل سيُحتاج أن يتم تنزيلها ، وأنّ تحديث أنظمة ويندوز 7 المثبتة حديثاً يجب أن تصبح أسرع مع الوقت .
كانت هذه مقالتنا: تحديثات ويندوز | تعلم كيفية إصلاح تحديثات ويندوز عندما تصبح عالقة
قدمناها لكم من مدونة عربي تك التقنية.
إقرأ في عربي تك أيضاً: حذف البرامج العنيدة | 10 نصائح لإزالة برنامج يرفض إلغاء تثبيته

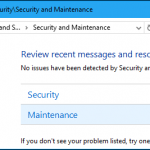
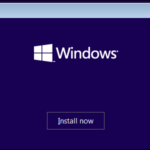
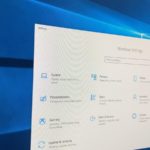


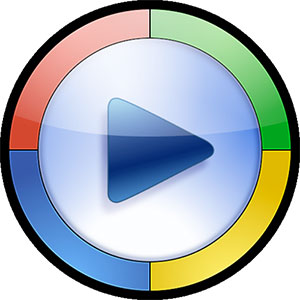
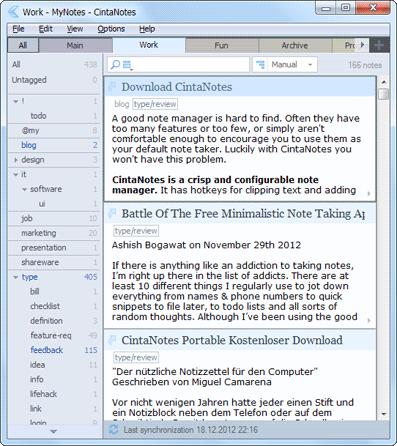
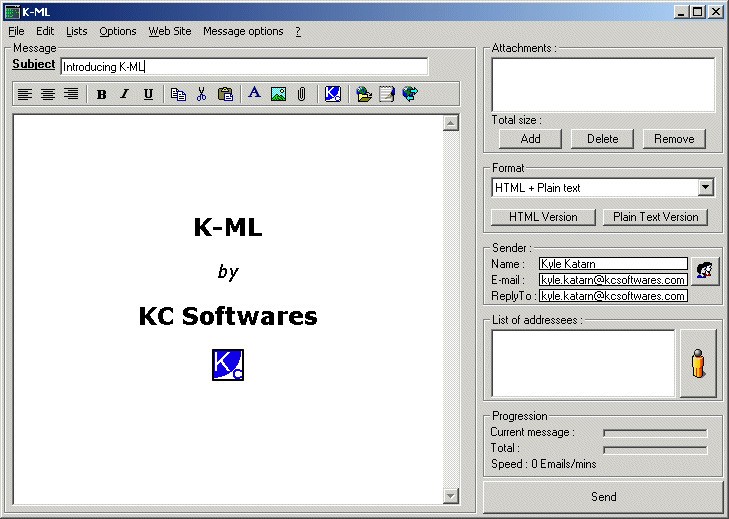
أكتب تعليقك ورأيك