برنامج مايكروسوفت ون نوت – Microsoft oneNote هو أحد برامج الأوفيس المطورة يستخدم لجمع الملاحظات وتنظيمها سواء كانت صور أو رسومات أو ملاحظات نصية.
يستخدم من قبل الأشخاص للتعلم حيث يعتبر مفكرة رقمية.
له واجهة استخدام سهلة وبسيطة ، سنزودك بطريقة استخدامه في هذا المقال من مدونة عربي تك التقنية Arabitec.com
برنامج مايكروسوفت ون نوت
إنشاء دفتر ملاحظات جديد
نتبع الخطوات التالية:
من شريط الأدوات نختار ملف (file)
نحدد جديد (new) من الجزء الأيمن
اختر موقع لحفظ دفتر الملاحظات وقم بإدخال اسماً وصفياً له ضمن Notebook Name
حدد إنشاء دفتر ملاحظات create notebook
تنظيم وإعادة تسمية دفاتر الملاحظات
لإعادة ترتيب دفاتر ملاحظاتك نفذ هذه الخطوات:
اضغط عليها ثم ضعها بالمكان الذي ترغب به بالقائمة ، وستحتاج للعثور على الدفتر في الموقع التي خزنت به عندما أنشأته
بالزر الأيمن للماوس انقر فوق اسم الدفتر وحدد خصائص
قم بتغيير الاسم الموجود بجانب Display name
كيفية مشاركة دفاتر الملاحظات
يتم ذلك عبر الخطوات التالية :
نحدد ملف من الشريط ثم نضغط على مشاركة
ستظهر خيارات المشاركة ، ويمكنك أن تشارك دفاتر الملاحظات من خلال إرسال دعوات لبعض الأشخاص عبر إيمليهم الشخصي
إنشاء وإدارة الأقسام
لإنشاء قسم جديد في دفتر الملاحظات ننقر على رمز + في جوار علامة تبويب القسم الموجودة بعد ذلك اكتب اسم القسم الجديد المناسب لمحتواه
تنظيم وإعادة تسمية الأقسام
لإعادة تسمية القسم انقر بالزر اليميني للماوس على القسم ثم اختارrename إعادة التسمية وقم بكتابة الاسم الجديد
إنشاء وإدارة الصفحات
يتم إنشاء الصفحة عبر الخطوات التالية:
ننقر فوق إضافة صفحة Add page
ستعرض صفحة جديدة في القائمة وتستطيع أن تكتب الاسم الذي تريده لتسمية الصفحة
تنظيم وإعادة تسمية الصفحات
يتم ترتيب الصفحات بالضغط عليها وسحبها للمكان المطلوب.
وإعادة التسمية تتم من خلال النقر بالزر الأيمن للماوس على اسم الصفحة واختيار rename page إعادة التسمية
قوالب الصفحة
للوصول الى قوالب الصفحة :
اضغط على إدارج insert من الشريط وقم بتحديد قوالب الصفحةpage templates
يظهر في الجزء الأيسر مجموعة من القوالب منظمة حسب الفئة كالأكاديمي أو العمل أو الزخرفة ، اختر قالب ليطبق على الصفحة
تدوين الملاحظات في one Note
يتيح oneNote خيارات كثيرة لتدوين الملاحظات كالملاحظات النصية والفيديو ومقاطع الصوت والرسومات والكتابة اليدوية ، ويتم إنشاء الملاحظات من خلال الضغط في أي مكان على الصفحة.
الكتابة اليدوية والرسم
يدعم onenote هذه الميزة باستخدام قلم الشاشة أو شاشة اللمس أو الماوس
ونصل اليها باختيار علامة التبويب رسم draw
ونحدد الألوان ونمط القلم الذي نريد
التسجيلات الصوتية والفيديو
لإنشاء تسجيل من إدراج insert نحدد تسجيل صوت Record audio أو تسجيل فيديو record video
مع الملاحظة أن تسجيل الصوت متداخل مع خيار النسخ option Transcribe
وبهذا نكون قد اتممنا شرح برنامج Microsoft oneNote
إقرأ أيضاً: طريقة تسريع الكمبيوتر وتنظيفه من دون برامج أو فورمات
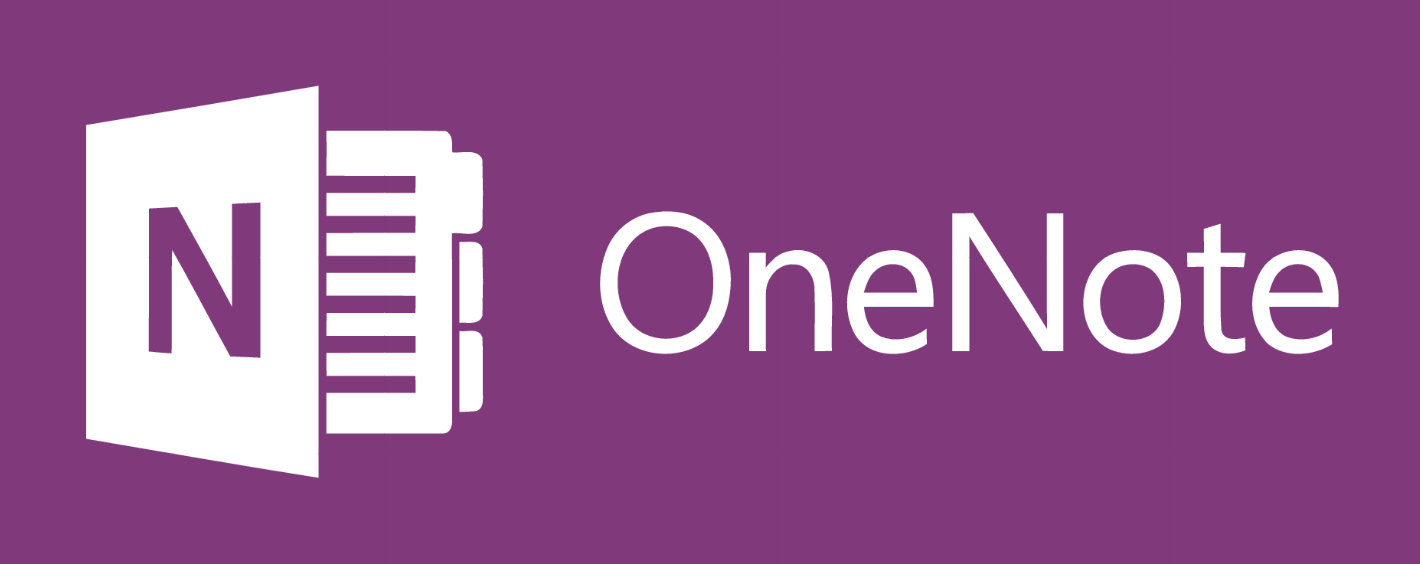
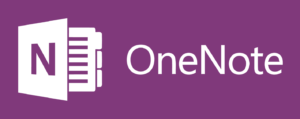
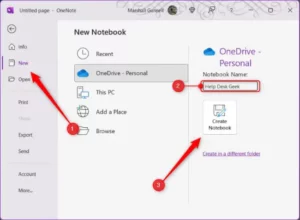
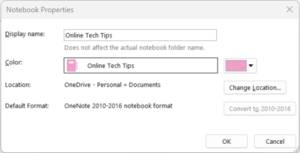
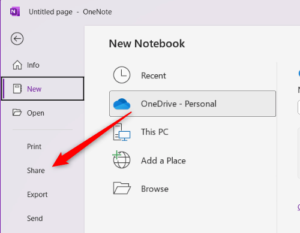
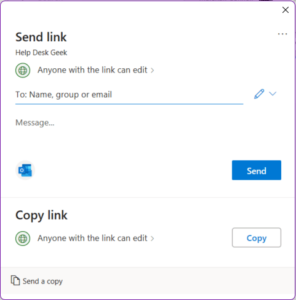
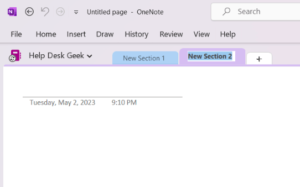
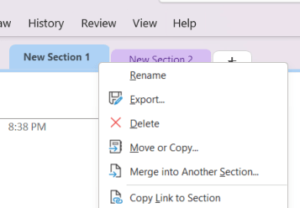
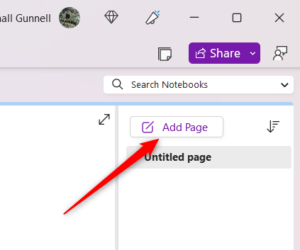
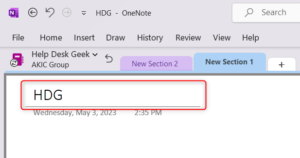
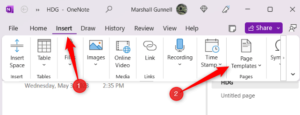
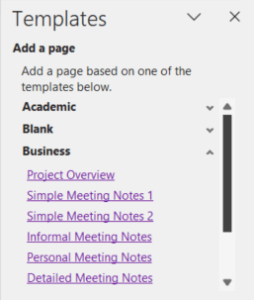
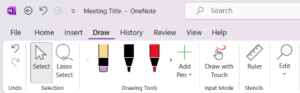
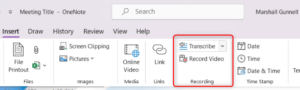
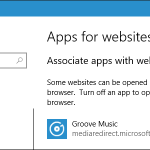
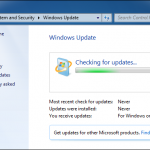
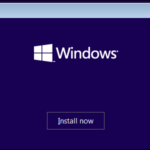

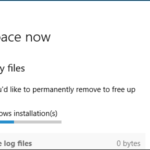

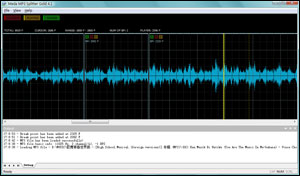
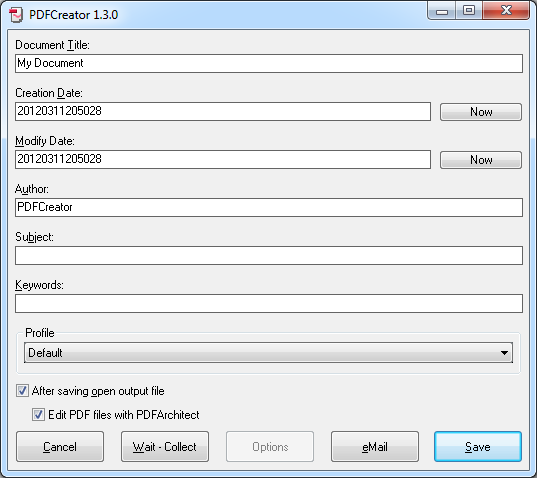
أكتب تعليقك ورأيك