تنزيل برنامج Realtek WiFi Driver لنظام التشغيل Windows 11، 10، 8، 7 PC – هل تريد تنزيل برنامج تشغيل Realtek WiFi على جهاز كمبيوتر يعمل بنظام Windows؟ ثم، لقد وصلت إلى الوجهة الصحيحة. هنا، في هذا المقال من مدونة عربي تك التقنية، ستتعرف على الطرق المختلفة التي يمكنك من خلالها العثور على برامج التشغيل الأكثر ملاءمة لجهازك وتثبيتها بل وحتى تحديثها. أكمل القراءة!
عندما نواجه اتصالاً بطيئًا أو ضعيفًا، فإننا عادةً ما نعزو ذلك إلى سرعة الإنترنت البطيئة؛ ومع ذلك، هذا ليس هو الحال دائماً. نعم، يحدث هذا في بعض الأحيان؛ ومع ذلك، يحدث ذلك في معظم الأحيان بسبب برامج تشغيل WiFi قديمة أو معيبة. لا تقلق إذا كان برنامج تشغيل Realtek Wireless LAN الموجود على جهاز الكمبيوتر الخاص بك يسبب لك مشكلة وإذا كنت تواجه مشكلات معه. ستتعلم في هذا المقال التعليمي كيفية حل المشكلة على نظام التشغيل Windows الخاص بك عن طريق تنزيل برنامج تشغيل Realtek Wireless LAN وتثبيته.
شرح طريقة تنزيل برنامج Realtek WiFi Driver لنظام التشغيل Windows 11، 10، 8، 7 PC
إذا كنت تواجه مشكلات، مثل عدم عمل برنامج تشغيل Realtek wireless LAN أو فقدان برنامج تشغيل Realtek wifi، فيمكنك استخدام الطرق المتوفرة في هذه المقالة لإصلاح المشكلة. نلقي نظرة على ذلك!

الطريقة الأولى: تنزيل برنامج Realtek WiFi وتثبيته يدويًا من الموقع الرسمي
إذا كانت لديك الخبرة الفنية الكافية، لا سيما فيما يتعلق ببرامج التشغيل، فستتمكن من الحصول على برنامج تشغيل Realtek wireless LAN من الموقع الرسمي للشركة المصنعة. ستصدر شركة Realtek بانتظام ترقيات جديدة لنفسها. ومع ذلك، لاستخدام هذه الطريقة، ستحتاج إلى فهم شامل لطراز جهاز Realtek الذي تعمل معه بالإضافة إلى نظام التشغيل Windows. واتبع الخطوات الموضحة أدناه لإجراء تنزيل برنامج تشغيل Realtek WiFi يدويًا على جهاز الكمبيوتر.
الخطوة 1: انتقل إلى الموقع الرسمي لشركة Realtek.
الخطوة 2: الآن، توجه إلى شريط البحث وأدخل طراز جهاز Realtek الخاص بك.
الخطوة 3: حدد الإصدار الصحيح من نظام التشغيل Windows.
الخطوة 4: بعد ذلك، حدد موقع ملف برنامج التشغيل المتوافق وقم بتنزيله.
الخطوة 5: قم بتشغيل الملف الذي تم تنزيله بالنقر فوقه مرتين واتبع التعليمات التي تظهر على الشاشة لتثبيت أحدث إصدار من برنامج تشغيل Realtek wireless LAN بنجاح على نظام التشغيل Windows 7 أو 8 أو الإصدارات الأحدث.
الخطوة 6: أعد تشغيل الكمبيوتر لحفظ برامج التشغيل الجديدة.
الطريقة الثانية: تحديث برامج تشغيل Realtek WiFi في إدارة الأجهزة
يعد استخدام برنامج Windows المدمج، أي إدارة الأجهزة، طريقة أخرى لتنزيل برنامج تشغيل Realtek WiFi لنظام التشغيل Windows 7 و8 و10 و11. ستتمكن من البحث عن برامج التشغيل المناسبة باستخدام هذه الأداة ثم التثبيت لهم كذلك. اتبع الخطوات أدناه لتحديث برنامج تشغيل Realtek wireless LAN عبر إدارة الأجهزة:
الخطوة 1: لتشغيل مربع الحوار “تشغيل”، اضغط على مفاتيح لوحة المفاتيح Win + R معًا.
الخطوة 2: في مربع التشغيل، اكتب devmgmt.msc واضغط على مفتاح Enter من لوحة المفاتيح.
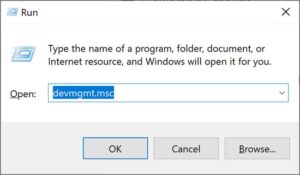
الخطوة 3: الآن، سينقلك هذا إلى نافذة إدارة الأجهزة. هنا، سوف تحتاج إلى التمرير لأسفل إلى فئة محولات الشبكة والنقر عليها نقرًا مزدوجًا لتوسيعها.
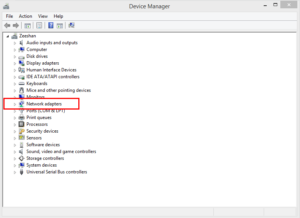
الخطوة 4: بعد ذلك، انقر بزر الماوس الأيمن على محول شبكة Realtek Wireless وحدد تحديث برنامج التشغيل من قائمة قائمة السياق.
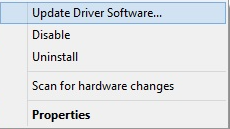
الخطوة 5: من المطالبة التالية، حدد الخيار الذي يقول “البحث تلقائيًا عن برامج التشغيل”.
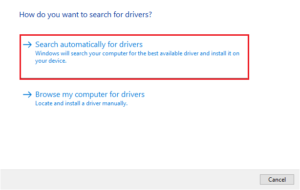
هذا كل شيء! الآن، أنت بحاجة إلى الانتظار حتى يقوم “إدارة الأجهزة” بالبحث عن أحدث برامج التشغيل وتثبيت البرامج المتوفرة. بمجرد تثبيت أحدث برامج تشغيل Realtek WiFi، قم ببساطة بإعادة تشغيل نظامك لتطبيق برامج التشغيل هذه.
الطريقة الثالثة: قم بتشغيل Windows Update لتثبيت تحديث برنامج تشغيل Realtek WiFi
للعثور على برنامج التشغيل المعلق وتثبيته بالإضافة إلى تحديثات النظام الأخرى، يمكنك استخدام خدمة Windows الافتراضية، أي Windows Update. هنا تستطيع ان تعرف كيف تفعل ذلك:
الخطوة 1: افتح إعدادات Windows بالضغط على مفتاحي Win + I معًا.
الخطوة 2: بعد ذلك، اختر التحديث والأمان للمتابعة. حدد التحديثات والأمان لتحديث Windows
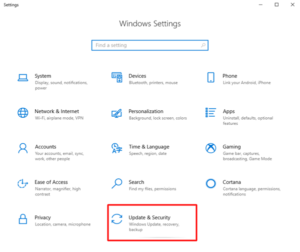
الخطوة 3: تأكد بعد ذلك من تحديد Windows Update من الجزء المتاح على اليسار.
الخطوة 4: أخيرًا، انقر فوق التحقق من وجود تحديثات. تحقق من وجود تحديثات في Windows 10 و11
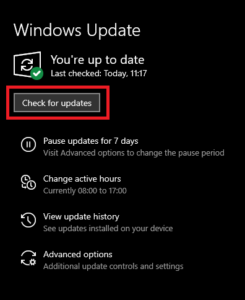
الآن، سيبدأ Windows في البحث عن آخر تحديثات النظام وتحديثات برامج التشغيل وسيقوم تلقائيًا بتثبيت التحديثات المتوفرة بما في ذلك برامج تشغيل Realtek WiFi. بمجرد الانتهاء من ذلك، تحتاج إلى إعادة تشغيل جهاز الكمبيوتر الخاص بك حتى تدخل برامج التشغيل الجديدة حيز التنفيذ.
ايقاف التحديثات التلقائية في ويندوز 11 – شرح الطريقة الصحيحة
