No Battery Is Detected – يومًا ما كنت تستخدم جهاز Windows الخاص بك بسعادة ثم ظهر فجأة خطأ مخيف “لم يتم الكشف عن بطارية” على شريط المهام. عادةً ما تظهر رسالة الخطأ هذه عندما تكون البطارية معيبة أو عندما تكون هناك مشكلات مختلفة في النظام. ومع ذلك ، لا يعني ظهور رسالة الخطأ هذه دائمًا أنك ستحتاج إلى استبدال البطارية أو شراء جهاز كمبيوتر شخصي جديد.
في هذه المقالة من مدونة عربي تك التقنية Arabitec.com ، سنعرض لك أفضل الحلول لمعالجة مشكلة “لم يتم الكشف عن بطارية” على نظام التشغيل Windows.
حل مشكلة No Battery Is Detected

No Battery Is Detected
قبل الدخول في التفاصيل الدقيقة لجهاز الكمبيوتر الخاص بك ، جرب الإصلاحات السريعة والسهلة التالية:
1 – أعد تشغيل الكمبيوتر المحمول
عندما تواجه مشكلات في النظام مثل هذا ، يمكن أن تساعد إعادة تشغيل جهازك. على هذا النحو ، حاول إعادة تشغيل جهازك وتحقق من استمرار المشكلة.
2 – اترك حاسوبك ليبرد
إذا تعرض جهازك لأشعة الشمس أو لأي شكل من أشكال الحرارة ، فقد تكون البطارية مرتفعة الحرارة. لذلك ، قد ترغب في منح جهازك بعض الوقت للتبريد ومعرفة ما إذا كان هذا يساعد في معالجة المشكلة.
3 – قم بتنظيف حجرة البطارية
قد لا يتم اكتشاف البطارية لمجرد وجود الأوساخ في حجرتها. لذا ، حاول تنظيف حجرة البطارية ثم تحقق مما إذا كان هذا يزيل رسالة الخطأ.
4 – أعد توصيل البطارية
قد تواجه هذا الخطأ فورًا بعد إرتطام جهازك بشيء ما عن طريق الخطأ. لذلك ، تتمثل الطريقة السريعة لمعالجة هذه المشكلة في إعادة توصيل البطارية والتحقق مما إذا كان هذا يحل المشكلة.
5 – تحقق من حالة البطارية
إذا كنت تشك في احتمال تلف البطارية ، فيمكنك تأكيد ذلك عن طريق التحقق من حالتها عبر إدارة الأجهزة. أيضًا ، ستساعدك معرفة ذلك على فهم ما إذا كنت بحاجة إلى تطبيق إصلاحات أخرى لتحرّي الخلل وإصلاحه أو مجرد الحصول على بطارية جديدة.
لذا ، دعنا نلقي نظرة على كيفية التحقق من حالة بطاريتك:
- اضغط على Win + R لفتح مربع الحوار Run Command.
- اكتب devmgmt.msc ثم اضغط على Enter لفتح إدارة الأجهزة/Device Manager.
- انقر نقرًا مزدوجًا فوق خيار البطاريات لتوسيعه.
- انقر بزر الماوس الأيمن فوق كل من محولات البطارية/Battery adapters ، واحدًا تلو الآخر ، وحدد خصائص/Properties من خيارات القائمة.
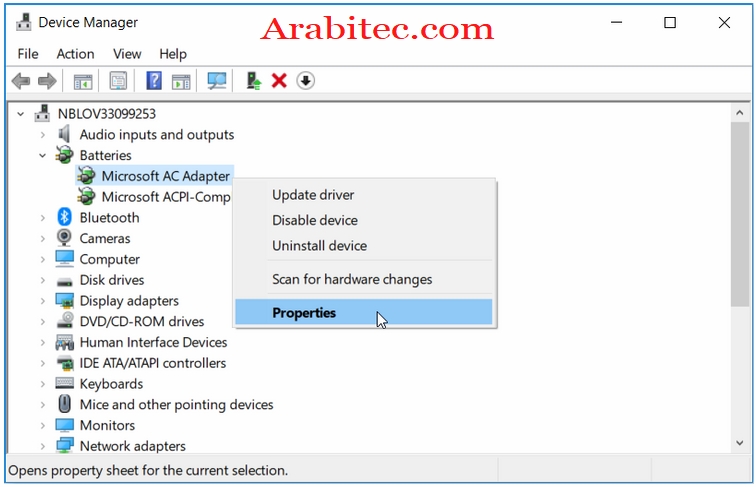
تحقق من حالة البطارية – No Battery Is Detected
في النافذة التالية ، تحقق من القراءة ضمن حالة الجهاز/Device status. إذا كانت تقرأ “الجهاز يعمل بشكل صحيح/The device is working properly” ، فيمكنك تجربة أداة إصلاح استكشاف الأخطاء لحل المشكلة.
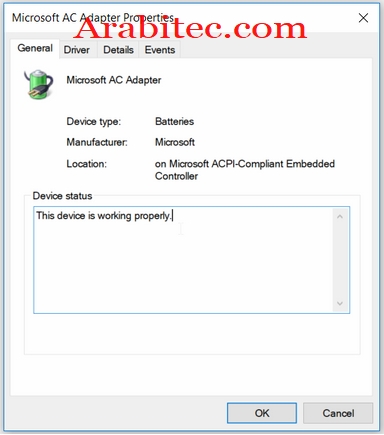
أداة إصلاح استكشاف الأخطاء
إذا كانت حالة الجهاز تقرأ “الجهاز به مشكلة/The device has a problem” ، فحاول إصلاح برامج تشغيل البطارية/battery drivers باستخدام الطريقة التالية في هذه المقالة. ولكن في حالة عدم تغير حالة البطارية بعد ذلك ، قد تفكر في الحصول على بطارية جديدة.
6 – أعد تشغيل أو إعادة تثبيت برامج تشغيل البطارية (battery drivers)
غالبًا ما تكون مشكلة “لم يتم الكشف عن بطارية” ناتجة عن برامج تشغيل البطارية (battery drivers) التالفة. في هذه الحالة ، يمكنك حل هذه المشكلة عن طريق إعادة تشغيل برامج تشغيل البطارية أو إعادة تثبيتها.
دعنا نلقي نظرة على كيفية إعادة تشغيل برامج تشغيل البطارية:
- اضغط على Win + X وحدد Device Manager من الخيارات.
- انقر نقرًا مزدوجًا فوق خيار البطاريات لتوسيعه.
- انقر بزر الماوس الأيمن فوق كل من محولات البطارية Battery adapters، واحدًا تلو الآخر ، وحدد تعطيل الجهاز.
- أخيرًا ، انقر بزر الماوس الأيمن فوق كل محول بطارية Battery adapter مرة أخرى وحدد تمكين الجهاز.
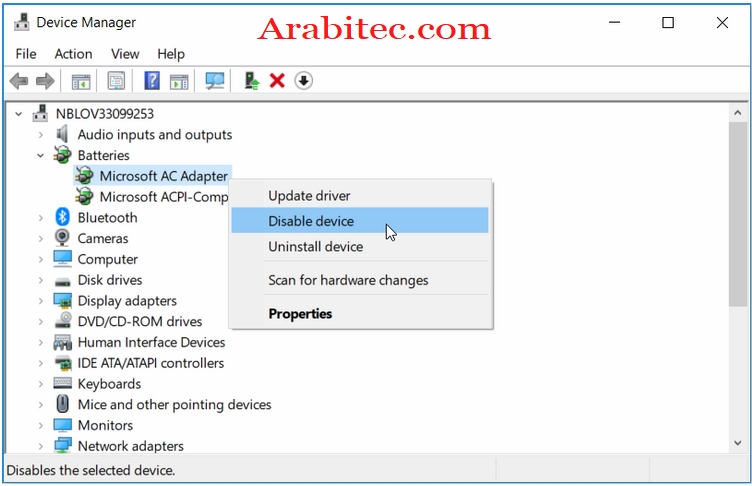
Battery adapter
أعد تشغيل الكمبيوتر وتحقق مما إذا كان هذا يحل مشكلتك.
إذا استمرت المشكلة ، فحاول إعادة تثبيت برامج تشغيل البطارية/Battery adapter باتباع الخطوات التالية:
- انقر بزر الماوس الأيمن فوق كل محول بطارية وحدد إلغاء تثبيت الجهاز.
- انقر فوق علامة التبويب Scan for hardware changes (المسح بحثًا عن تغييرات الأجهزة) ثم أعد تشغيل الكمبيوتر بمجرد اكتمال العملية.
7 – قم بإجراء دورة الطاقة (power cycle) على جهاز الكمبيوتر الخاص بك
عندما لا تساعد إعادة التشغيل البسيطة في معالجة هذه المشكلة ، يمكنك التفكير في إجراء دورة طاقة (power cycle). أثناء إجراء دورة الطاقة ، ستتم إعادة ضبط جهازك ويمكن أن يساعد ذلك في استكشاف المشكلة المطروحة ومشكلات النظام الأخرى وإصلاحها.
دعنا نلقي نظرة على كيفية إجراء دورة الطاقة على جهازك:
- افصل جميع الأجهزة الخارجية المتصلة بجهاز الكمبيوتر الخاص بك.
- أخرج البطارية ثم اضغط على زر الطاقة لمدة 10-15 ثانية تقريبًا.
- عند الانتهاء ، أدخل البطارية ثم أعد تشغيل جهازك.
- أخيرًا ، قم بتوصيل الشاحن الخاص بك ثم تحقق مما إذا كان جهازك قادرًا على اكتشاف البطارية.
8 – استخدم مستكشف أخطاء ويندوز المضمن (Built-In Windows Troubleshooters)
تتمثل إحدى الطرق السهلة لاستكشاف المشكلات المختلفة على جهاز الكمبيوتر الشخصي الذي يعمل بنظام Windows في استخدام أدوات استكشاف الأخطاء وإصلاحها. في هذه الحالة ، دعنا نكتشف كيف يمكنك استخدام الهاردوير والأجهزة وأداة استكشاف أخطاء الطاقة وإصلاحها لحل الخطأ “لم يتم الكشف عن بطارية”:
لبدء استخدام مستكشف أخطاء الأجهزة والأجهزة ، إليك ما يمكنك فعله:
- انتقل إلى Win Start Menu> PC settings> Update & Security وحدد استكشاف الأخطاء وإصلاحها / Troubleshoot في الجزء الأيمن.
- قم بالتمرير لأسفل في الجزء الأيمن وحدد مستكشف أخطاء الأجهزة /Hardware and Devices. أخيرًا ، انقر فوق الزر تشغيل مستكشف الأخطاء Run the troubleshooter.
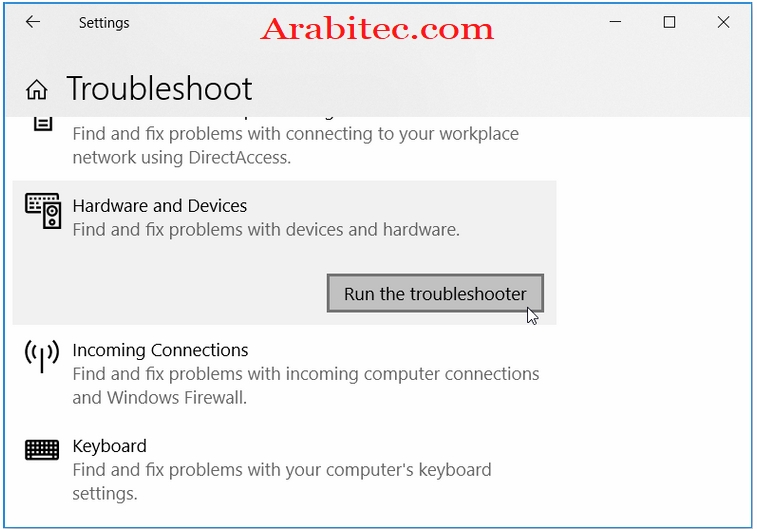
Run the troubleshooter
بعد ذلك ، قم بالتمرير لأسفل وحدد موقع خيار الطاقة/Power option. انقر فوق مستكشف الأخطاء ومصلحها ثم انقر فوق الزر تشغيل مستكشف الأخطاء ومصلحها/Run the troubleshooter.
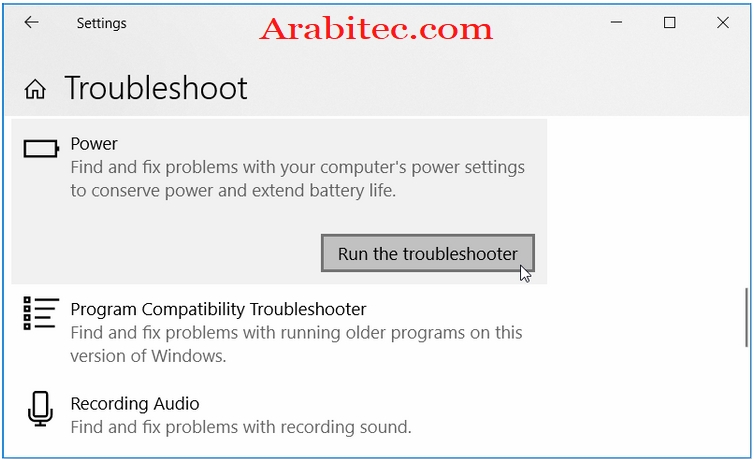
تشغيل مستكشف الأخطاء
بدلاً من ذلك ، يمكنك تشغيل مستكشف أخطاء الطاقة ومصلحها/Power troubleshooter عبر لوحة التحكم/Control Panel باتباع الخطوات التالية:
- اكتب لوحة التحكم في شريط بحث Windows وحدد أفضل تطابق.
- انقر فوق القائمة المنسدلة “عرض حسب/View by” وحدد الرموز الكبيرة/Large icons.
- قم بالتمرير لأسفل ، وانقر فوق خيار استكشاف الأخطاء وإصلاحها/Troubleshooting ، ثم انقر فوق النظام والأمان/System and Security.
- انقر فوق الطاقة من الخيارات التي تظهر.
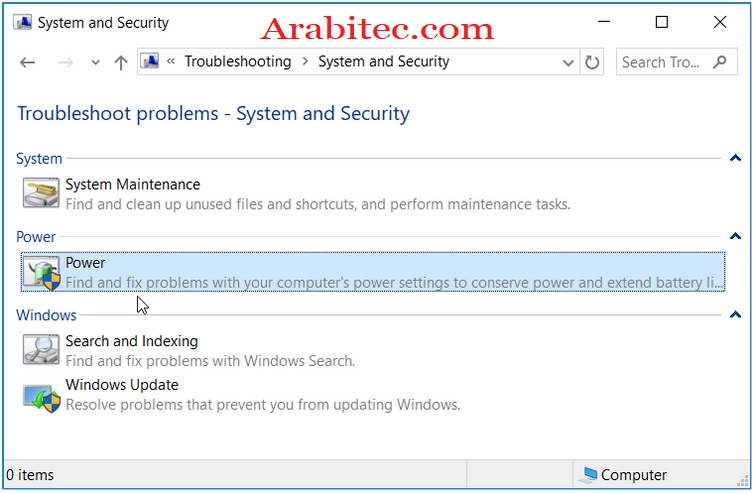
No Battery Is Detected
في النافذة التالية ، انقر فوق التالي ، ثم اتبع التعليمات التي تظهر على الشاشة لإنهاء العملية.
9 – تحديث BIOS
قد يكون الخطأ “لم يتم اكتشاف بطارية/No Battery Is Detected” ناتجًا في بعض الأحيان عن مشكلات في اللوحة الأم لجهاز الكمبيوتر الخاص بك. في هذه الحالة ، قد يساعد تحديث BIOS لجهاز الكمبيوتر الخاص بك في معالجة هذه المشكلة. فقط تأكد من توصيل كل من البطارية والشاحن أثناء هذه العملية.
يختلف تحديث BIOS باختلاف الأجهزة. إذن ، إليك كيفية القيام بذلك لبعض طرازات أجهزة الكمبيوتر الشائعة:
- كيفية تحديث BIOS على جهاز Lenovo
- كيفية تحديث BIOS على جهاز HP
- كيفية تحديث BIOS على جهاز DELL
- كيفية تحديث BIOS على جهاز ASUS
- كيفية تحديث BIOS على جهاز MSI
10. تحديث ويندوز
إذا لم تظهر على البطارية أي علامات تدل على تلف مادي ، فمن المفترض أن يساعد أي من الحلول التي ذكرناها حتى الآن. ومع ذلك ، إذا كنت لا تزال غير قادر على حل المشكلة ، فربما يحتاج نظام التشغيل Windows لديك إلى التحديث.
عادةً ما يقوم Windows تلقائيًا بتنزيل التحديثات نيابةً عنك ، ولكن هذا قد يختلف بناءً على كيفية تهيئة إعدادات النظام.
بخلاف ذلك ، إليك كيفية تحديث جهاز Windows الخاص بك بسهولة:
- انتقل إلى Win Start Menu> PC Settings> Update & Security> Windows Update.
- انقر فوق الزر التحقق من وجود تحديثات.
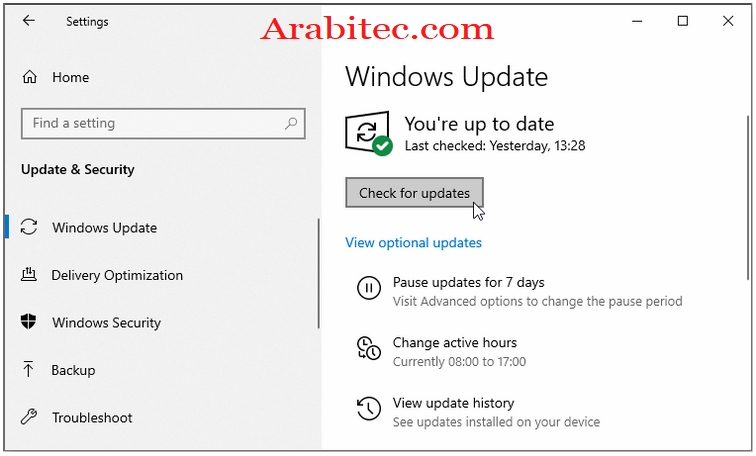
تحديث ويندوز
- اتبع التعليمات التي تظهر على الشاشة لإنهاء العملية.
إقرأ أيضاً: فشل اقلاع الويندوز ماذا تفعل عندما تواجه هذه المشكلة؟ أكثر من حل !

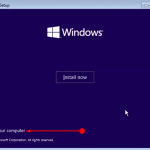
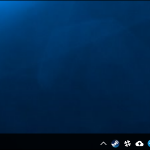


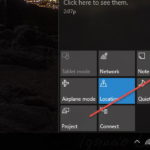
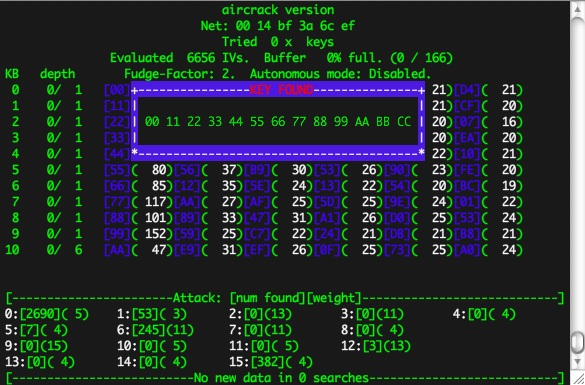
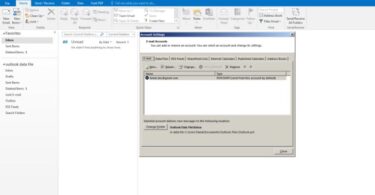
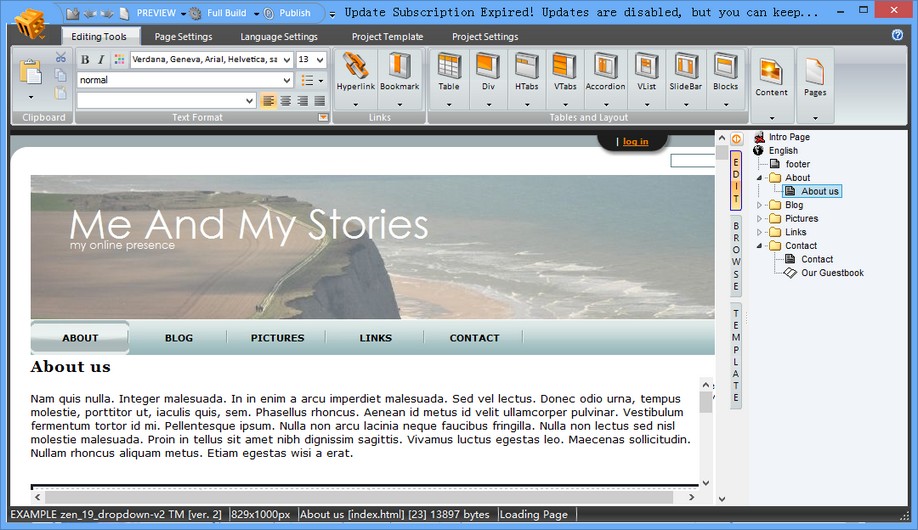
أكتب تعليقك ورأيك