نقل الأغاني من الكومبيوتر الى ايفون – لا توجد طريقة مباشرة لإرسال ملفات الموسيقى من جهاز كمبيوتر يعمل بنظام Windows إلى أجهزة Apple — iPhone و iPad و iPod touch. ستحتاج إلى استخدام iTunes أو خدمات التخزين السحابية أو أدوات نقل البيانات التابعة لجهات خارجية.
سنوضح لك في هذا المقال من مدونة عربي تك التقنية Arabitec.com كيفية نقل الموسيقى من جهاز الكمبيوتر إلى iPhone باستخدام iTunes والخدمات السحابية. حتى لو كنت مستخدمًا جديدًا لجهاز iPhone ، فستجد الخطوات واضحة ومباشرة.
نقل الأغاني من الكومبيوتر الى ايفون
قم بنقل الموسيقى ومزامنتها لاسلكيًا باستخدام iTunes
تتطلب هذه الطريقة اتصالاً بالإنترنت – ويفضل أن يكون Wi-Fi – على كلا الجهازين (الكمبيوتر الشخصي و iPhone). قم بتثبيت أحدث إصدار من iTunes من موقع ويب Apple أو Microsoft Store واتبع الخطوات:
حدد الحساب في شريط القائمة واختر تسجيل الدخول.
أدخل البريد الإلكتروني وكلمة المرور الخاصين بـ Apple ID في مربعات الحوار وحدد تسجيل الدخول. انتقل إلى الخطوة التالية عندما يقوم iTunes بمزامنة وعرض مكتبة الموسيقى الخاصة بك.
من الضروري تمكين مكتبة موسيقى iCloud على iTunes حتى تعمل هذه الطريقة. لذلك ، حدد تحرير في شريط قوائم iTunes وحدد التفضيلات. استخدم اختصار لوحة المفاتيح Ctrl + الفاصلة (،) للوصول بشكل أسرع.
توجه إلى علامة التبويب عام ، وحدد مربع مكتبة موسيقى iCloud ، وحدد موافق لحفظ التغيير.
حدد ملف في شريط القائمة (في الزاوية العلوية اليسرى) وحدد “إضافة ملف إلى المكتبة”. بدلاً من ذلك ، اضغط على Ctrl + O لفتح نافذة “إضافة إلى المكتبة”.
حدد الأغاني التي تريد نقلها وحدد فتح.
سيقوم iTunes بتحميل الأغاني إلى مكتبة Apple Music الخاصة بك على جميع الأجهزة المرتبطة بمعرف Apple الخاص بك. حدد رمز الدائرة المتحركة بجوار شريط البحث للتحقق من تقدم تحميل / نقل الأغنية.
حدد تمت الإضافة مؤخرًا في قسم “المكتبة” من الشريط الجانبي لعرض الأغاني في مكتبة الموسيقى الخاصة بك.
افتح تطبيق الموسيقى الخاص بجهاز iPhone ، وتوجه إلى علامة التبويب المكتبة ، وتحقق من قسم “تمت الإضافة مؤخرًا”. يجب أن ترى الأغاني التي قمت بتحميلها إلى مكتبة موسيقى iCloud في القائمة.
نقل الأغاني من الكومبيوتر الى ايفون باستخدام اتصال سلكي
لا تتطلب هذه الطريقة اتصالاً بالإنترنت. كل ما تحتاجه هو كابل USB و iTunes. الحيلة هي إرسال الأغاني إلى جهاز iPhone الخاص بك باستخدام تطبيق وسيط.
أحد الجوانب السلبية الرئيسية لإرسال الموسيقى عبر اتصال سلكي هو أن الأغاني لا تتم مزامنتها مع مكتبة موسيقى iCloud الخاصة بك. وبالتالي ، لا يمكنك تشغيلها في تطبيق Apple Music على جهاز iPhone الخاص بك.
قم بتوصيل جهاز iPhone بجهاز الكمبيوتر الشخصي الذي يعمل بنظام Windows باستخدام كابل USB واتبع الخطوات التالية:
انقر فوق السماح على جهاز iPhone الخاص بك لمنح جهاز الكمبيوتر الخاص بك الوصول إلى ملفات الوسائط الخاصة بك.
قم بتشغيل iTunes وحدد متابعة في موجه التفويض.
بعد ذلك ، افتح قفل جهاز iPhone ، وانقر على “الثقة” في رسالة المطالبة ، وأدخل رمز مرور جهاز iPhone الخاص بك.
تأكد من عدم تخطي الخطوتين الثانية والثالثة. وإلا فلن تتمكن من نقل الملفات من جهاز الكمبيوتر إلى جهاز iPhone. الخطوة التالية هي ربط حساب Apple ID أو iCloud الخاص بك بـ iTunes. انتقل إلى الخطوة # إذا كان حسابك مرتبطًا بالفعل بـ iTunes.
حدد رمز iPhone أو Mobile Device بجوار قائمة اختيار الوسائط.
حدد مشاركة الملفات من الشريط الجانبي وحدد التطبيق الذي سيعمل كوسيط بين جهاز الكمبيوتر وجهاز iPhone.
يمكنك تحديد أي تطبيق ، لكننا نوصي باستخدام مشغل وسائط كوسيط أو تطبيق مشاركة الملفات. تتم إضافة الأغاني إلى مكتبة الموسيقى في تطبيق مشغل الوسائط على جهاز iPhone الخاص بك. سنستخدم VLC Media Player كتطبيق مشاركة الملفات لهذا البرنامج التعليمي.
اسحب وأفلت الأغاني التي تريد نقلها إلى قسم مستندات [التطبيق].
حدد تم لإكمال نقل الموسيقى.
سيقوم iTunes بنقل الأغاني إلى جهاز iOS كملفات صوتية. استخدم تطبيق الملفات أو مشغلات الوسائط الخارجية للوصول إلى الأغاني الموجودة على جهاز iPhone الخاص بك.
افتح مشغل الوسائط للوصول إلى الأغاني. بدلاً من ذلك ، افتح تطبيق الملفات ، وتوجه إلى قسم التصفح ، وانقر على جهاز iPhone الخاص بي ، وافتح مجلد التطبيق.
لنفترض أنك اخترت Chrome كتطبيق نقل الملفات (في الخطوة 5) ، افتح مجلد Chrome في تطبيق الملفات للوصول إلى الأغاني.
استخدم الخدمات السحابية
يمكنك أيضًا تحميل الأغاني إلى خدمات التخزين السحابية ثم الوصول إليها عن بُعد على جهاز iPhone الخاص بك. استخدم هذه الطريقة فقط إذا كنت سترسل بعض الأغاني. لا يُنصح باستخدام الخدمات السحابية لنقل مكتبة الموسيقى بالكامل. باستثناء ، بالطبع ، لديك خطة إنترنت غير محدودة.
جانب سلبي آخر: لا يمكنك تشغيل الأغاني المنقولة عبر الخدمات السحابية في تطبيق Apple Music. يمكنك تشغيلها في تطبيق التخزين السحابي أو الاستماع محليًا عبر مشغلات وسائط خارجية.
سنوضح لك أدناه كيفية استخدام Google Drive و Dropbox لنسخ الأغاني من جهاز كمبيوتر يعمل بنظام Windows إلى جهاز iPhone.
انقل الموسيقى من جهاز الكمبيوتر إلى iPhone باستخدام Google Drive
قم بتثبيت تطبيق Google Drive من متجر التطبيقات ، وقم بتسجيل الدخول باستخدام حساب Google الخاص بك ، واتبع الخطوات أدناه:
افتح متصفح الويب بجهاز الكمبيوتر الخاص بك ، وقم بتسجيل الدخول إلى حساب Google Drive الخاص بك ، وقم بتحميل الأغنية (الأغاني).
قم بتشغيل تطبيق Google Drive على جهاز iPhone الخاص بك وافتح المجلد الذي يحتوي على الأغاني التي قمت بتحميلها من جهاز الكمبيوتر الخاص بك. اضغط على أغنية لتشغيلها في تطبيق Google Drive.
لتنزيل أغنية على جهاز iPhone الخاص بك ، انقر فوق أيقونة القائمة ثلاثية النقاط الموجودة أسفل الأغنية وحدد فتح في.
اضغط على حفظ في الملفات في قائمة الإجراءات.
حدد مجلد تطبيق مشغل الوسائط وانقر على “حفظ”. إذا لم يكن لديك مشغل وسائط ، فاحفظ الملف في مجلد جديد أو موجود مسبقًا.
انقل الموسيقى من جهاز الكمبيوتر إلى iPhone باستخدام Dropbox
إذا تم تجاوز حصة تخزين Google Drive الخاصة بك إلى الحد الأقصى ، فإن Dropbox هو بديل سهل الاستخدام. قم بتثبيت Dropbox على جهاز iPhone الخاص بك ، وأنشئ حساب Dropbox إذا لم يكن لديك حساب ، واتبع الخطوات التالية:
قم بالوصول إلى حساب Dropbox الخاص بك على متصفح الويب بجهاز الكمبيوتر الخاص بك وقم بتحميل الأغاني إلى مجلدك المفضل.
قم بتشغيل تطبيق Dropbox على جهاز iPhone الخاص بك وافتح مجلد الأغاني. اضغط على أيقونة التحديد في الزاوية العلوية اليمنى وحدد الأغاني التي تريد نقلها إلى جهاز iPhone الخاص بك.
اضغط على تصدير وحدد حفظ إلى الملفات في قائمة الإجراءات.
انتظر حتى يقوم Dropbox بتنزيل الأغاني وحفظها في المجلد المفضل لديك في تطبيق الملفات.
استيراد الموسيقى إلى جهاز iPhone الخاص بك
تذكر أن iPhone يدعم تنسيقات الصوت التالية: MP3 و M4A و M4R و M4B و AAC و WAV و AIFF. إذا فشل iPhone في تشغيل أغنية ، فمن المحتمل أن تكون بتنسيق غير مدعوم. قم بتحويل الأغنية إلى تنسيق متوافق وأعد إرسالها إلى جهاز iPhone الخاص بك.
لنسخ الموسيقى من iPhone إلى الكمبيوتر الشخصي ، ستحتاج إلى تطبيقات مشاركة ملفات تابعة لجهات خارجية مثل Xender.
إقرأ أيضاً: تسجيل الشاشة على ايفون 11 – شرح الطريقة الصحيحة بالصور
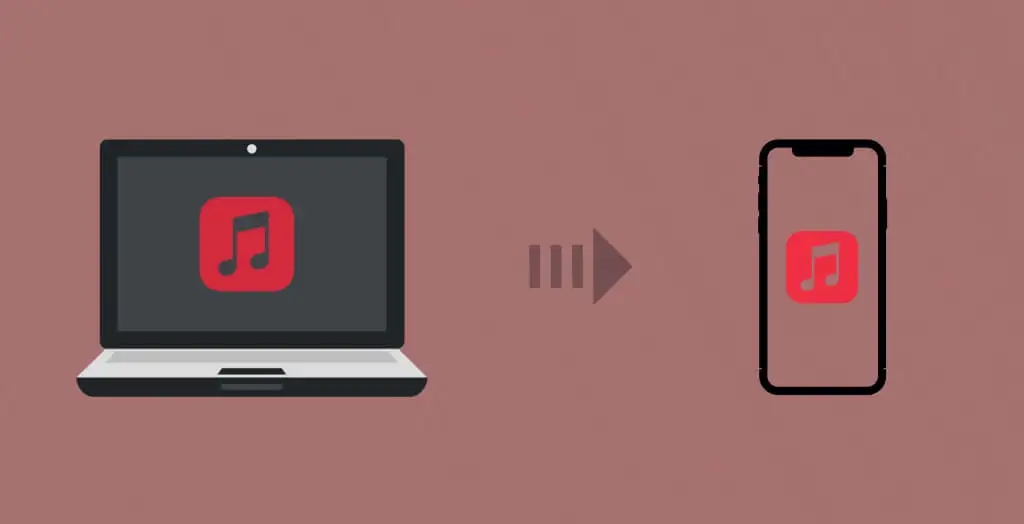
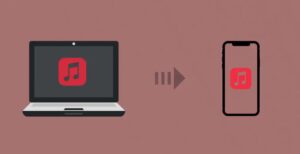
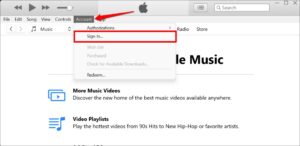
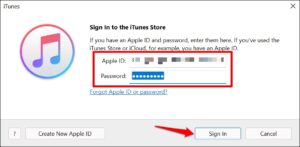
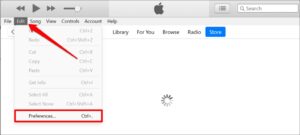
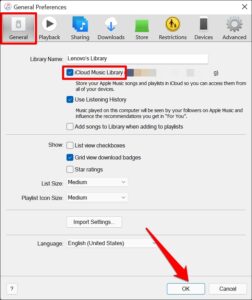
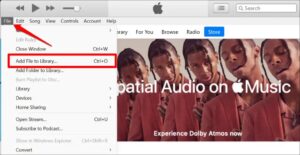
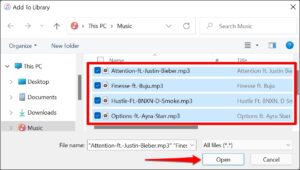
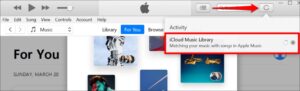
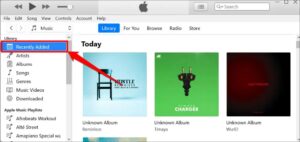
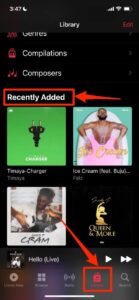
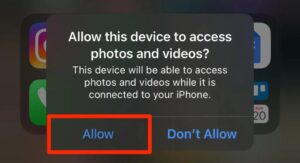
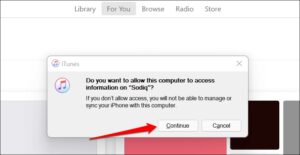
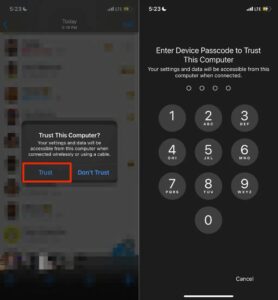
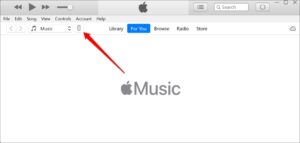
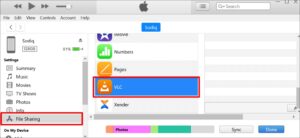
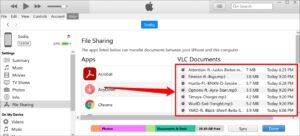
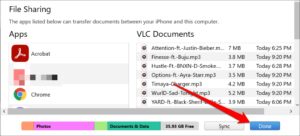
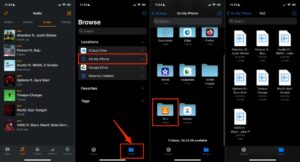
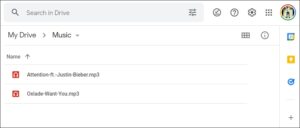
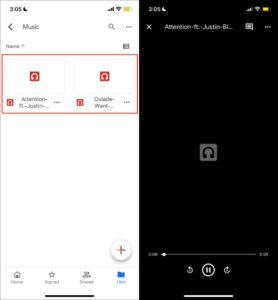
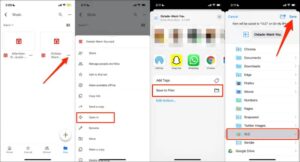
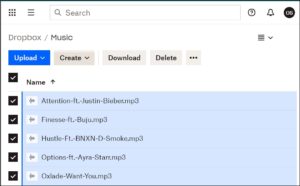
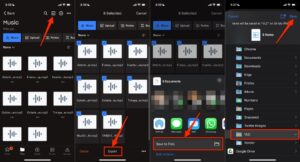


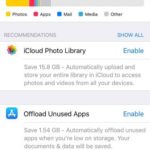



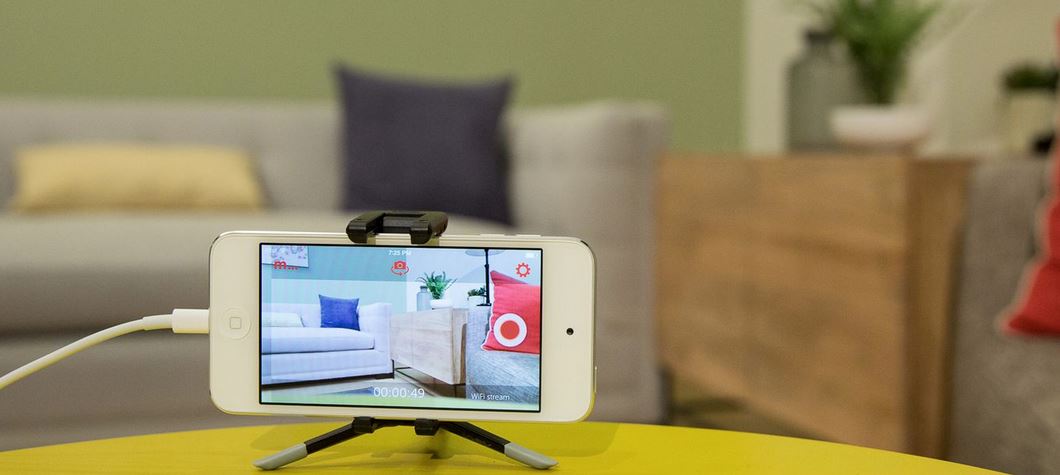


أكتب تعليقك ورأيك