حفظ ملف وورد كصورة – قد يأتي وقت تفضل مشاركة مستند Word فيه كصورة يمكن لأي شخص فتحها. لسوء الحظ ، لا يمكنك تصدير مستند نصي بتنسيق JPEG أو JPG ، ولكن هناك بعض الحلول البسيطة الأخرى. وفي هذه المقالة من مدونة عربي تك التقنية Arabitec.com سنستعرض عدداً قليلاً منها.
شرح طرق حفظ ملف وورد كصورة
1 – تحويل صفحة واحدة إلى JPEG
إذا كان لديك مستند Word عبارة عن صفحة واحدة فقط أو إذا كنت تريد التقاط صفحة واحدة محددة فقط من مستند أطول ، فيمكنك استخدام برنامج لقطة شاشة مثل Snip & Sketch لنظام التشغيل Windows أو تطبيق Screenshot لنظام التشغيل Mac.
أول شيء تريد القيام به هو تصغير مستند Word بحيث تكون الصفحة بأكملها مرئية على الشاشة. يمكنك القيام بذلك عن طريق ضبط شريط التكبير / التصغير على شريط الحالة باتجاه رمز الطرح. لا توجد توصية دقيقة بشأن النسبة المئوية — فقط تأكد من أن المستند بأكمله مرئي.
مع ظهور الصفحة بالكامل ، اكتب “Snip & Sketch” في شريط بحث Windows. افتح أداة Snip & Sketch Tool ثم حدد “جديد” أو اضغط على Cmd + Shift + 4 على نظام Mac لفتح تطبيق Screenshot.
ستظهر اداة التحديد على شاشتك. انقر واسحب لالتقاط الصفحة الكاملة لمستند Word.
بعد ذلك ، إذا كنت تستخدم Snip & Sketch على Windows ، فحدد رمز القرص المرن لحفظ الصورة. سيختار مستخدمو Mac ملف> تصدير.
امنح صورتك اسمًا وحدد “JPEG” من قائمة أنواع الملفات. أخيرًا ، انقر على “حفظ”.
2 – لصق نص بتنسيق JPEG في Word على Windows
كما ذكرنا سابقًا ، لا يمكنك تحويل ملف مستند مباشرة إلى JPEG. ومع ذلك ، يمكنك تمييز النص في مستند Word الخاص بك وحفظه كصورة PNG وتحويله إلى JPEG.
أولاً ، افتح المستند الذي تريد حفظه بتنسيق JPEG في Word. بعد ذلك ، قم بتمييز ونسخ أي نص تريد حفظه كصورة. يمكنك نسخ النص المحدد على Windows بالضغط على Ctrl + c على لوحة المفاتيح أو عن طريق النقر بزر الماوس الأيمن على النص والنقر على “نسخ”.
من هناك ، افتح مستندًا جديدًا بالانتقال إلى ملف> جديد> مستند فارغ.
انقر بزر الماوس الأيمن فوق المستند الفارغ وحدد خيار لصق الصورة. يتم تمثيل الزر بأيقونة الحافظة مع صورة أمامها.
على الرغم من أن النص الملصق سيبدو مطابقًا لكيفية نسخه ، إذا نقرت على النص ، فسيحيط مربع بالصورة يتيح لك ضبط حجمها وتدويرها والتفاف النص.
بعد ذلك ، انقر بزر الماوس الأيمن على الصورة وحدد “حفظ كصورة” من القائمة المنبثقة.
سيظهر مربع حوار حفظ كصورة. في ذلك ، اختر المكان الذي تريد حفظ الصورة فيه ، واكتب اسم ملف ، واختر “تنسيق JPEG” من القائمة المنسدلة حفظ كنوع ، ثم انقر فوق الزر “حفظ”.
وبذلك تكون قد نجحت في حفظ مستند Microsoft Word بتنسيق JPEG.
3 – لصق نص بتنسيق JPEG في Word على Mac
تكاد تكون خطوات حفظ مستند Word الخاص بك إلى JPEG على جهاز Mac هي نفس الخطوات المذكورة في القسم السابق. ومع ذلك ، فإن Word على نظام التشغيل Mac يسمي بعض الميزات بشكل مختلف عما هو عليه في Windows.
كرر الخطوات في القسم السابق لنسخ النص الذي ترغب في تحويله إلى JPEG وفتح مستند جديد فارغ. من هناك ، انقر بزر الماوس الأيمن في مساحة فارغة وحدد “لصق خاص”.
اختر خيار “PDF” من قسم As ثم انقر فوق الزر “موافق”.
سيتم الآن إدراج النص الذي نسخته من مستند Word الأول كعنصر غير قابل للتحرير. عند النقر فوقه ، سيظهر مربع حول الكتلة.
الآن ، انقر بزر الماوس الأيمن فوق كتلة PDF وحدد خيار “حفظ كصورة”.
أخيرًا ، من قائمة الحفظ التي تظهر ، أعد تسمية الصورة إلى ما تريد ، واختر مكان حفظها ، وقم بتغيير حفظ كنوع إلى “JPEG” ، ثم انقر فوق الزر “حفظ”.
إذا كنت لا تشعر برغبة في تنفيذ كل هذه الخطوات لتحويل مستند Word إلى JPEG، فهناك العديد من محولات Word إلى JPEG عبر الإنترنت والتي تعمل بشكل جيد.
إقرأ أيضاً: تغيير تباعد الأسطر في وورد – شرح طريقة تعديل المساحة بين سطور Word
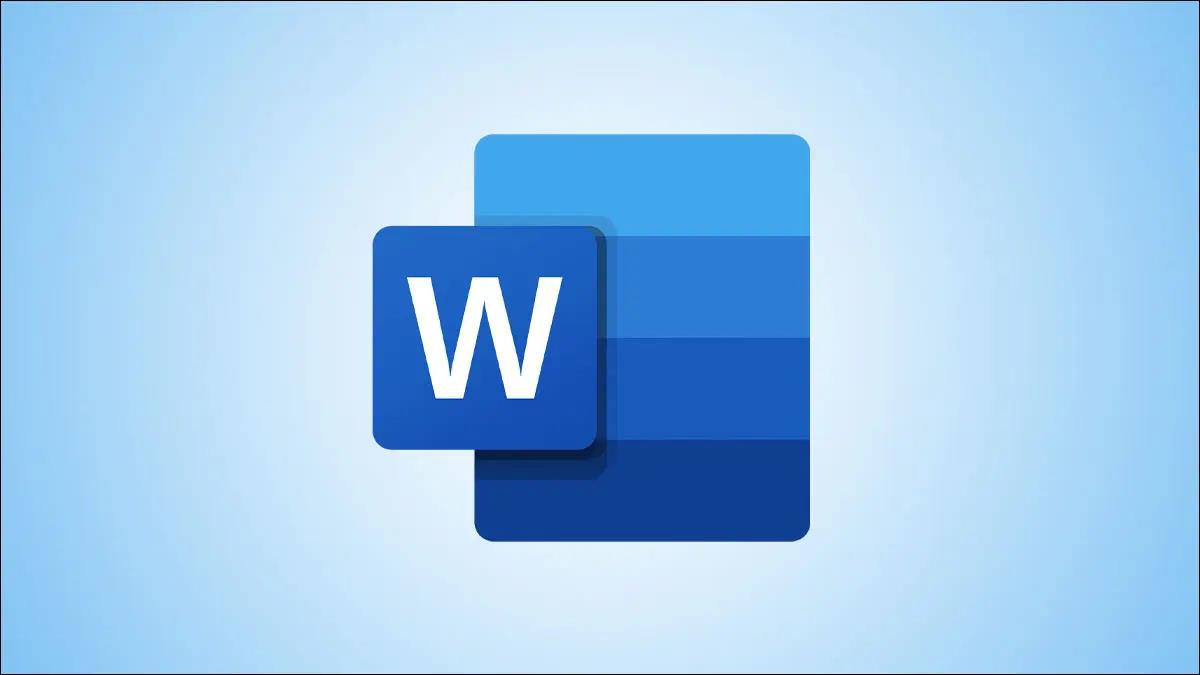
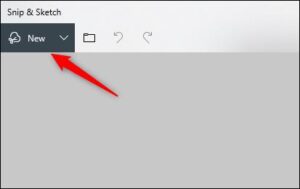
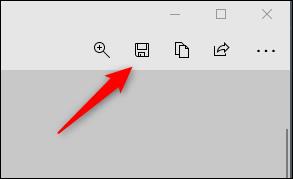
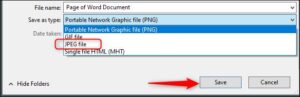
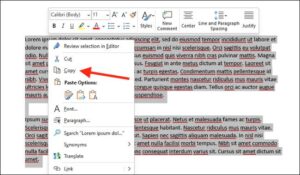
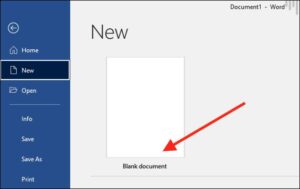
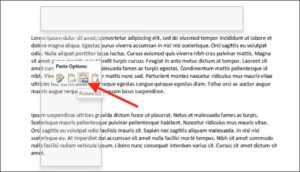
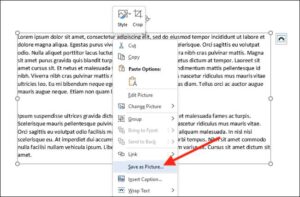

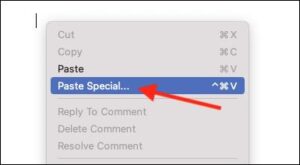
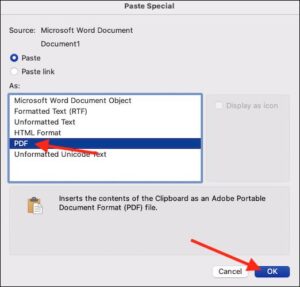
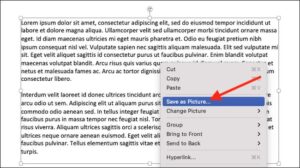
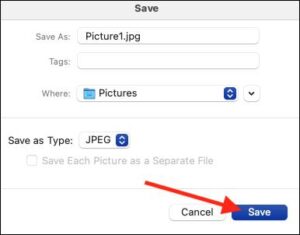


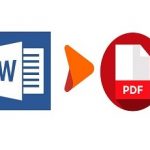

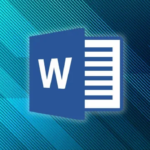

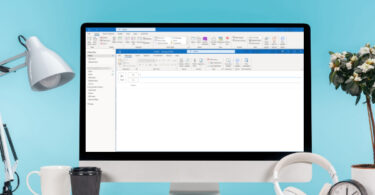


أكتب تعليقك ورأيك