تشغيل كورتانا في ويندوز 11 – تم تقديم Cortana ، المساعد الرقمي الرسمي لأجهزة الكمبيوتر التي تعمل بنظام Windows، لأول مرة مع Windows 10 كأداة منافسة لـ Apple Siri و Google Now. ولكن لا يمكن التغاضي عن المشكلات التي يسببها هذا التطبيق لخصوصية المستخدم.
ربما كان هذا هو السبب وراء قرار Microsoft إهماله في نظام التشغيل Windows 11 الجديد ، ومع ذلك ، لم تقم Microsoft بإزالة Cortana تمامًا ؛ إنه يأتي فقط معطلاً بشكل افتراضي. ومع ذلك ، بالنسبة لبعض المستخدمين ، تعتبر Cortana من أمور الرفاهية التي لا يمكن التخلي عنها. فإذا كنت أحد هؤلاء المستخدمين ، فتابع معي هذا الشرح لمعرفة كيفية إعادة تشغيلها.
في هذه المقالة من مدونة عربي تك التقنية Arabitec.com ، سنتعرف على أفضل الطرق لتمكين (وتعطيل) Cortana على جهاز الكمبيوتر الذي يعمل بنظام Windows 11.
كيفية تمكين Cortana في Windows 11
إذا كنت موافقًا على ثغرات الخصوصية الخاصة بالمساعدين الصوتيين – وصدقنا ، هناك الكثير – فاتبع الخطوات أدناه لتشغيل Cortana على Windows 11. أيضًا ، لاحظ أن Cortana يأتي مثبتًا بشكل افتراضي ، لذلك كل ما عليك فعله هو أن تقوم باتشطه فقط.
شرح طريقة تشغيل كورتانا في ويندوز 11 :
يمكنك البدء بسرعة في استخدام Cortana على نظام التشغيل Windows 11 باستخدام شريط البحث في قائمة البدء. إليك الطريقة:
1 – انتقل إلى شريط البحث في قائمة ابدأ ، واكتب “cortana” ، وحدد أفضل تطابق.
2 – عند فتح تطبيق Cortana ، انقر فوق تسجيل الدخول ، وقم بتسجيل الدخول باستخدام حساب Microsoft الخاص بك.
3 – أخيرًا ، انقر فوق قبول ومتابعة.
4 – افعل هذا ، وستسجل دخولك إلى حساب Cortana الخاص بك. بعد ذلك ، سيتم تشغيل التطبيق.
الطريقة الثانية: كيفية تشغيل Cortana عبر إدارة المهام
إذا فشلت الطريقة المذكورة أعلاه في بدء تشغيل التطبيق لسبب أو لآخر ، فيمكنك استخدام مدير المهام لتحقيق نتيجة مماثلة. إنه برنامج مصمم لمراقبة العمليات والتطبيقات التي تعمل على Windows الخاص بك ، ويمكن أيضًا استخدام مدير المهام لإنهاء التطبيقات أو إدارتها.
لذلك ، سيكون من المفيد تمكين Cortana في Windows 11 عن طريقة. اتبع الخطوات أدناه للبدء:
1 – اضغط على Ctrl + Shift + Del وحدد إدارة المهام. بدلاً من ذلك ، يمكنك الضغط على CTRL + Shift + ESC.
2 – من هناك ، انقر فوق علامة التبويب بدء التشغيل.
3 – الآن انقر بزر الماوس الأيمن على Cortana لرؤية قائمة الخيارات.
4 – من هذه القائمة ، حدد تمكين.
شرح كيفية تعطيل Cortana في Windows 11
ومع ذلك ، إذا اكتفيت من استخدام Cortana ، فيمكنك تعطيله بسهولة باتباع نفس الخطوات التي اتبعتها أعلاه لتمكينه ، كما ييمكنك استخدام بعض الطرق المفيدة الأخرى التي سنقوم بإدراجها هنا.
أولاً: كيفية تعطيل Cortana من خلال سجل Windows
سجل Windows هو قاعدة بيانات هرمية تخزن ملفات النظام الهامة والتي يتم إحالتها باستمرار بواسطة نظام التشغيل. سواء كانت النواة أو واجهة المستخدم أو حتى برامج تشغيل الأجهزة – سيحتاجون جميعًا إلى الوصول إلى السجل في مرحلة ما.
لذلك إذا كنت ترغب في تعطيل Cortana بشكل دائم ، فإن Windows Registry هو أفضل مكان لفعل ذلك. الآن قبل الانتقال إلى تحرير السجل ، نفترض أنك قمت بالفعل بنسخ جميع ملفات Windows احتياطيًا. لا تخطئ وكن على حذر فالتعامل مع تغييرات سجل الويندوز يمكن أن تكون له عواقب وخيمة.
بعد أخذ نسخة احتياطية من جهاز الكمبيوتر الخاص بك ، إليك كيفية البدء:
1 – اضغط على Win + R لفتح مربع الحوار Run.
2 – هناك ، اكتب “regedit” واضغط على Enter.
3 – عند بدء تشغيل سجل Windows ، اكتب ما يلي في شريط العناوين:
Computer\HKEY_LOCAL_MACHINE\SOFTWARE\Policies\Microsoft\Windows
4 – انقر بزر الماوس الأيمن فوق مجلد Windows وحدد خيار New > Key.
5 – اسم المفتاح الذي تم إنشاؤه حديثًا “Windows Search”.
6 – انقر بزر الماوس الأيمن فوق Windows Search وحدد New > DWORD (32-bit) .
عند الانتهاء ، أعد تسمية الملف الذي تم إنشاؤه حديثًا إلى AllowCortana.
الآن قم بتشغيل ملف AllowCortana وقم بتعيين بيانات القيمة (Value data) على 0. انقر فوق موافق. عند الانتهاء ، أعد تشغيل الكمبيوتر لتأكيد التغييرات. افعل ذلك وسيتم تعطيل Cortana على جهاز الكمبيوتر الخاص بك بشكل دائم.
إليك ما ستراه عند محاولة إعادة تشغيل Cortana من جهاز الكمبيوتر الخاص بك.
ولكن ماذا لو كنت ترغب في تمكين Cortana مرة أخرى؟ لا مشكلة. كل ما عليك فعله هو تغيير بيانات القيمة الخاصة بملف AllowCortana من أعلى إلى 1 وسيتم تمكين Cortana مرة أخرى.
ثانياً: كيفية تعطيل Cortana باستخدام محرر نهج المجموعة (Group Policy Editor)
Group Policy Editor هي أداة إدارة Windows تتيح لك تكوين إعدادات Windows الهامة ، والمعروفة باسم إعدادات نهج المجموعة. Group Policy هي إحدى ميزات Windows التي تتيح لك التحكم في بيئة عمل Windows ، من خلال السماح لك بالتلاعب بحسابات المستخدم والكمبيوتر.
يمكنك إيقاف تشغيل تطبيق Cortana بمساعدة محرر السياسة. للبدء ، اتبع الخطوات أدناه:
1 – اضغط على Win + R لفتح مربع الحوار Run.
2 – في مربع الحوار “تشغيل” ، اكتب “gpedit.msc” واضغط على Enter.
عند فتح محرر نهج المجموعة (Group Policy Editor) ، حدد التالي:
Computer Configuration > Administrative Templates > Windows Components > Search.
من مجلد البحث في الجزء الأيسر من مربع الحوار ، اتبع الخطوات أدناه:
1 – ابحث عن ملف سياسة “السماح لـ Cortana” وانقر عليه بزر الماوس الأيمن.
2 – من هنا ، اختر مربع الراديو معطل (Disabled radio box) وانقر على تطبيق.
سيؤدي هذا إلى تعطيل Cortana من Windows 11. لإعادة تمكينه ، ما عليك سوى قلب إعداد “السماح لـ Cortana” إلى ممكّن، وستعود إلى إعداداتك السابقة.
ثالثاً: كيفية تعطيل Cortana عبر إعدادات Windows
هناك طريقة أخرى لتعطيل Cortana على نظام Windows 11 الخاص بك وهي من خلال قائمة الإعدادات. للبدء ، اتبع الخطوات أدناه:
1 – انتقل إلى شريط البحث في قائمة ابدأ ، واكتب “الإعدادات” ، وحدد أفضل تطابق. بدلاً من ذلك ، اضغط على
Windows Key + I معًا وستفتح قائمة الإعدادات.
2 – انقر فوق التطبيقات> التطبيقات والميزات (Apps & features).
3 – انتقل إلى شريط البحث في قائمة التطبيقات ، واكتب “cortana” ، وسيظهر تطبيق Cortana. انقر بزر الماوس الأيمن فوق خيارات Cortana (ثلاث نقاط محاذاة) وحدد خيارات متقدمة.
4 – ابحث عن خيار التشغيل عند تسجيل الدخول وقم بإيقاف تشغيل زر التبديل الموجود أسفله.
بمجرد إكمال جميع الخطوات المذكورة أعلاه ، سيتم تعطيل Cortana بنجاح لنظام التشغيل Windows 11 الخاص بك.
وهذا كل شيء يا رفاق. أنت تعرف الآن جميع الطرق المؤكدة لتعديل إعدادات Cortana الخاصة بك على Windows 11. بينما ليس لدينا أي شيء ضد Microsoft – أو حتى برامج المساعد الافتراضي لهذا الأمر – فإننا ننصحك بتجنبها قدر الإمكان. بصرف النظر عن جمع بياناتك وبيعها لمن يدفع أعلى سعر ، فإن جميع المساعدين الافتراضيين عرضة للاختراق – مما يجعل اعتمادهم اليومي احتمالًا ينذر بالخطر لمعظم المستخدمين.
إقرأ أيضاً: إيقاف كورتانا في ويندوز 10 الطريقة الصحيحة شرح بالصور – عربي تك


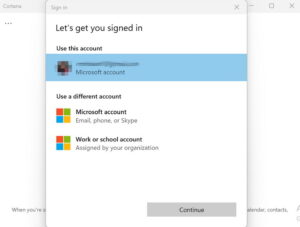
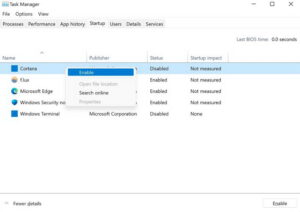
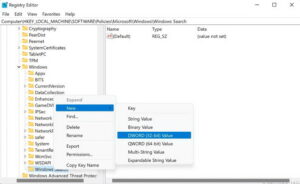
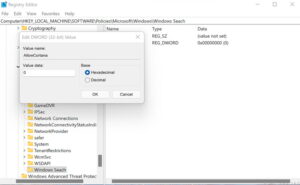
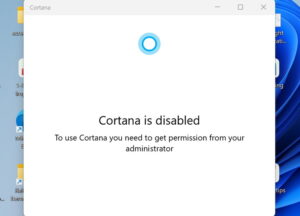
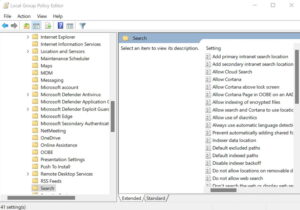
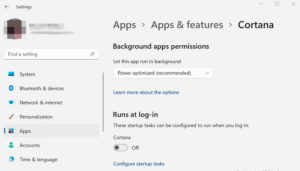






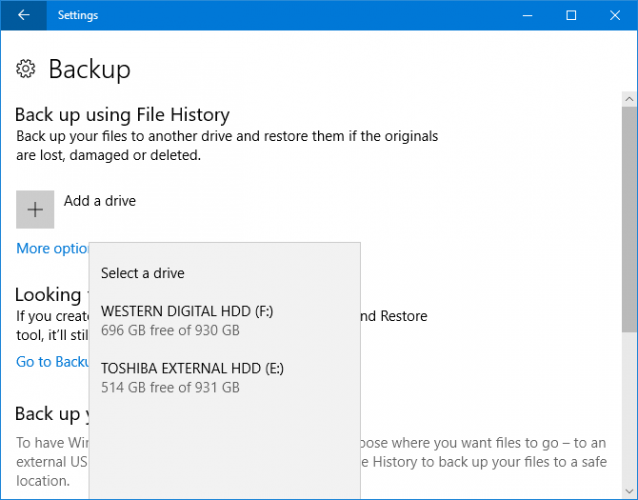
أكتب تعليقك ورأيك