في هذه المقالة الجديدة من مدونة عربي تك التقنية سوف نشرح بالصور طريقة تحويل نظام Windows 10 من 32bit الى 64bit . فتابع معنا الشرح خطوة بخطوة. أولاً لتحديد الفرق بين نظام ال 32 بت ونظام 64 بت علينا فهم طريقة عمل المعالج.
المعالج كما هو اسمه وظيفته معالجة الأوامر والبيانات التي يعطيها المستخدم لجهازه الحاسوب ولكنه لا يستطيع معالجة كل البيانات دفعة واحدة بل يقوم بعملية تخزين للأوامر في ذاكرته ثم يقوم بتنفيذها على دفعات، هذه الذاكرة يقاس حجمها بال ” بت ”
والفرق بين 32 بت وال 64 بت بكمية تدفق البيانات التي يقوم المعالج بتحليلها وتخزينها ثم معالجتها وتحويلها الى أفعال.
لذلك فعند العمل على برامج وتطبيقات مثل (AutoCAD وPhotoshop) أو العاب ضخمة مثل (Fifa وGTA V) تحتاج الى سرعة في التعامل مع البيانات ونقلها.
فإذا كان نظام ال Windows 10 لديك 32 بت فتابع معنا هذه الطريقة المقدمة من مدونة عربي تك التقنية لتحويل نظام الويندوز الخاص بك الى 64 بت.
شرح تحويل نظام Windows 10 من 32bit الى 64bit :
تثبيت أداة Windows 10 64 bit:
في البداية عليك تحميل أداة لتبيت Windows 10 64bit وتقوم بذلك باتباع الخطوات التالية:
الخطوة الأولى: عليك تحميل هذه الأداة المقدمة من قبل شركة Microsoft.
قم بالضغط هنا لبدء عملية التحميل.
ملاحظة: تأكد من اتصالك بشبكة الانترنت خلال خطوات العملية بالكامل.
الخطوة الثانية: بعد الانتهاء من عملية التحميل قم بفتح الأداة على جهازك الكمبيوتر، ستظهر لك نافذة زرقاء قم بتحديد خيار Create installation media for another PC ثم اضغط على Next.
الخطوة الثالثة: عند انتقالك للنافذة التالية ستظهر لك ثلاثة خيارات وهي:
Language: لتحديد اللغة التي تريد اعتمادها للنظام.
Edition: لتحديد نسخة النظام.
Architecture: لتحديد 32 bit أو 64 bit.
وبعد الانتهاء من تحديد الخيارات المناسبة لك اضغط على Next.
الخطوة الرابعة: قم بتحديد الخيار الأول USB flash drive واضغط على Next.
(تأكيد من توصيل ذاكرة USB بجهازك الحاسوب)
الخطوة الخامسة: قم باختيار الذاكرة USB المتصلة بجهازك ثم اضغط على Next.
الخطوة السادسة: ستبدأ عملية تحميل الملفات اللازمة للقيام بعملية تحويل النظام، وما عليك الآن سوى الانتظار.
الخطوة السابعة: بعد الانتهاء من عملية التحميل اضغط فوق Finish.
طريقة تحويل نظام ويندوز 10 من 32 بت الى 64 بت:
الخطوة الأولى: قم بوضع ذاكرة ال USB التي قمت بتثبيت الأداة عليها في الجهاز الذي ترغب بترقية النظام فيه من 32 بت الى 64 بت ثم قم بإعادة اقلاع الجهاز.
الخطوة الثانية: ستظهر لك الآن شاشة الاعداد الخاصة بنظام ويندوز وعليك من خلالها تحديد اللغة والوقت ولغة الكتابة ثم اضغط على Next.
الخطوة الثالثة: ستظهر لك شاشة جديدة تحتوي على خيار وحيد وهو Install Now.
قم بالضغط عليه لبدء بعملية التثبيت.
الخطوة الرابعة: قم بقبول شروط الترخيص التي ستظهر في الشاشة التالية واضغط على Next ثم ستظهر لك نافذة تسألك عن نوع عملية التثبيت التي تريد القيام بها ولديك خيارين: أما تثبيت نسخة ويندوز جديدة أو ترقية النسخة الحالية.
قم باختيار الخيار الثاني “Custom: Install Windows only (advanced)”.
الخطوة الخامسة والأخيرة: قم باختيار القرص الذي ترغب بتثبيت النظام عليه واضغط على Next وانتظر حتى تنتهي عملية التثبيت.
بعد الانتهاء من عملية التثبيت سيقوم الجهاز بإعادة الإقلاع ثم يصبح جاهزاً للاستخدام.
ويمكنك التأكد من أن نجاح عملية تحويل النظام من 32 بت الى 64 بت باتباع الخطوات التالية:
أولاً: اضغط على زر الويندوز + i
ثانياً: قم بالضغط على System ثم About لترى النتيجة أمامك.
إقرأ أيضاً: خدع ويندوز 10 الخفية | خدع خفية في نظام ويندوز 10 – الجزء الأول
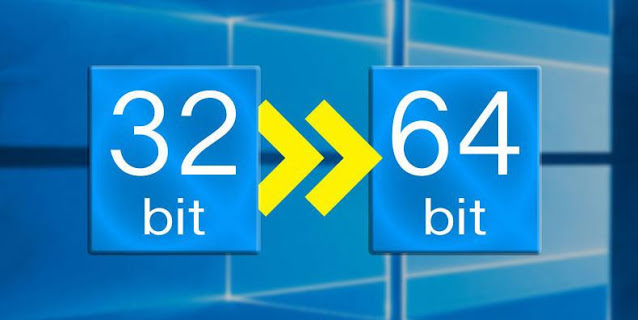
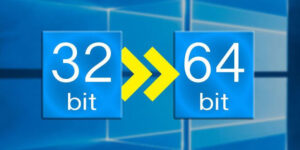

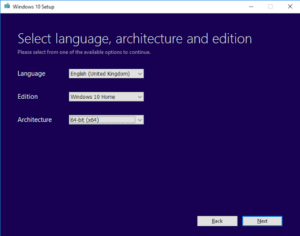
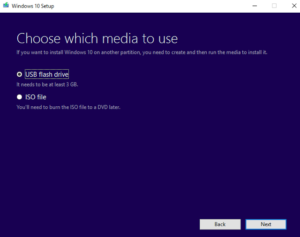
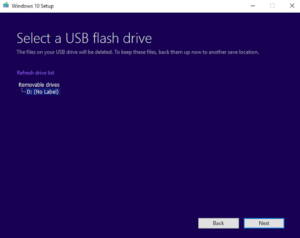
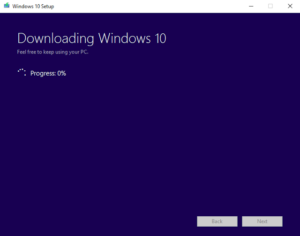
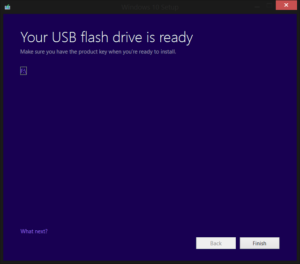
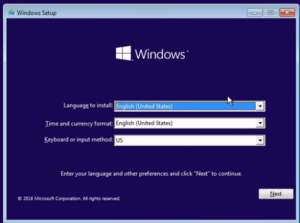
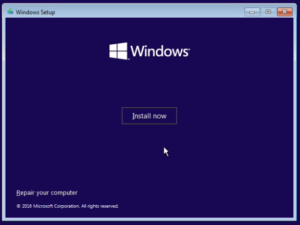
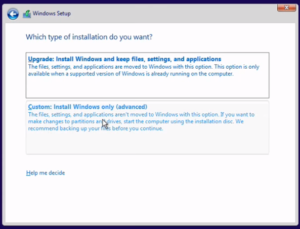
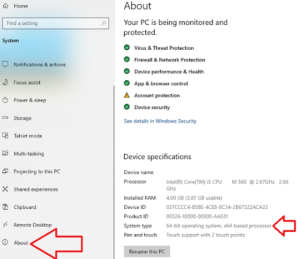

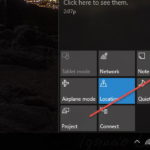



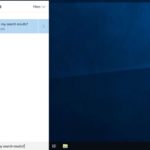


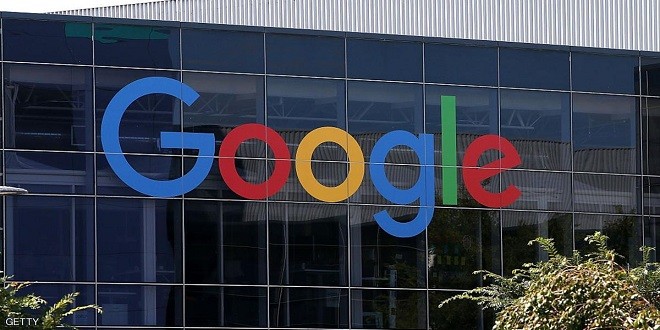
العربيه