النسخ الاحتياطي لجهاز الكمبيوتر الذي يعمل بنظام Windows 11 على محرك أقراص فلاش وطريقة الاستعادة
في هذا المقال من مدونة عربي تك التقنية سنشرح لك كيفية عمل نسخة احتياطية لجهاز الكمبيوتر الذي يعمل بنظام Windows 11 على Flash Drive واستخدامه في حالة تعطل النظام. وهو أفضل من استخدام ميزة استعادة النسخة الاحتياطية، التي تستغرق وقتًا طويلاً لاستعادة النظام بأكمله، وفي بعض الأحيان قد لا تكون موثوقة.
في الوقت الحاضر، يعد النسخ الاحتياطي للنظام بأكمله أمرًا ضروريًا للغاية. هناك عدة طرق يمكنك من خلالها إجراء نسخ احتياطي لنظامك، ولكن أحد الأسئلة الشائعة التي يطرحها الأشخاص عادةً هو ما إذا كانوا يستخدمون محرك أقراص محمول لإجراء نسخ احتياطي لنظام Windows 11 الخاص بهم؟
الجواب نعم! من الممكن أخذ نسخة احتياطية لنظام Windows 11 بأكمله إلى محرك أقراص فلاش. تُسمى هذه العملية بالنسخ الاحتياطي القابل للتشغيل، وعادةً ما تساعد هذه النسخة الاحتياطية كثيرًا أثناء فشل الأجهزة أو عند وقوع هجمات البرامج الضارة أو في حال حدوث لتلف نظام التشغيل من أجل استعادة ملفاتك بأمان.
شرح طريقة النسخ الاحتياطي للكمبيوتر على فلاشة
إذا كنت ترغب في أخذ نسخة احتياطية من جهاز الكمبيوتر الذي يعمل بنظام التشغيل Windows 11 إلى محرك أقراص فلاش، فإن طريقة النسخ الاحتياطي والاستعادة تعد دائمًا وسيلة فعالة لأخذ نسخة احتياطية. اتبع الخطوات الدقيقة الواردة أدناه لإجراء النسخ الاحتياطي على محرك الأقراص المحمول.
الخطوة 1. افتح لوحة التحكم. بمجرد فتحه، حدد موقع النسخ الاحتياطي والاستعادة (Windows 7).
الخطوة 2. انقر على رابط إعداد النسخ الاحتياطي لبدء العملية. في نظام التشغيل Windows، حدد محرك الأقراص الوجهة. يفضل اختيار وحدة تخزين خارجية بدلاً من محرك الأقراص الموجود على الكمبيوتر.
الخطوة 3. بعد ذلك، عليك أن تختار السماح لنظام Windows باختيار الملفات التي سيتم نسخها احتياطيًا، أو تختارها بنفسك. هذا الأخير أفضل حيث يمكنك إضافة ملفات ومجلدات إضافية معه.
الخطوة 4. في شاشة المراجعة، تحقق مما إذا كانت جميع الخيارات المضمنة متوافقة مع احتياجاتك، ثم احفظ الإعدادات وابدأ النسخ الاحتياطي.
بمجرد الانتهاء من ذلك، يمكنك لاحقًا تغيير موقع النسخ الاحتياطي وملفات النسخ الاحتياطي وجدول النسخ الاحتياطي إذا كنت ترغب في التغيير.
إنشاء حسابات متعددة على فيسبوك


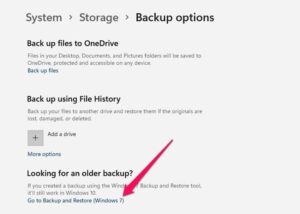
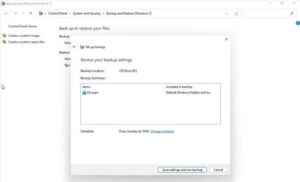




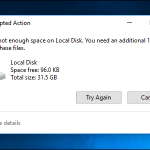
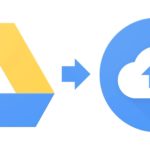

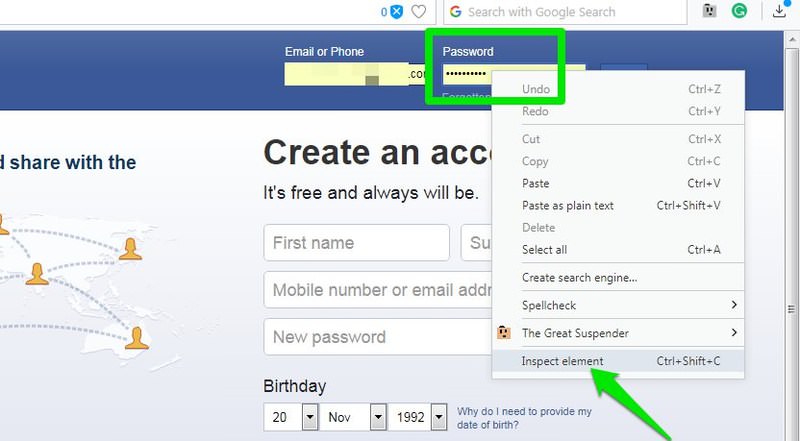
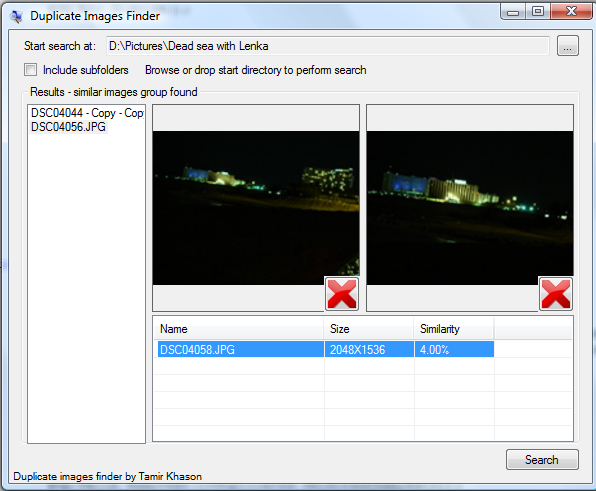
أكتب تعليقك ورأيك