إيقاف كورتانا في ويندوز 10 الطريقة الصحيحة شرح بالصور – كورتانا المساعد الافتراضي في ويندوز 10 قد تكون مفيدة لبعض الناس لكن البعض الآخر قد لا يكون يحبها، وذلك كونها تستخدم فقط محرك بحث بينغ ومتصفح مايكروسوفت إيدج وهذا لا يناسب الجميع فقد يرغبون باختيار محرك بحث أو متصفح آخر ولذلك فإن ّ العديد من الناس يبحثون عن إيقاف أو إغلاق كورتانا .
إذا أردت أن تقوم بـ إيقاف كورتانا في ويندوز 10 ففي هذا المقال سوف نرشدك بشكل كامل على طريقة القيام بذك . وفي حين أنّه لا يوجد خيار متاح في ويندوز 10 من أجل إيقاف كورتانا إلا أنّه يمكن القيام بذلك من خلال محرّر المسجّل بالرغم من أنّه أيضا ً يمكن إخفاء شريط بحث كورتانا من شريط المهام لكن العديد من الناس يرغبون بإيقاف كورتانا كليا ً من الكومبيوتر لديهم .
بعد أن تقوم بإيقاف كورتانا سوف ترى فقط شريط البحث في شريط المهام للبحث عن الملفات المحلية التي على كومبيوترك ، كما يمكنك أيضا ً أن تقوم بإخفاء أو إظهار صندوق البحث هذا بكل سهولة متى أردت .
كيفية إيقاف كورتانا في ويندوز 10
لا يهم الإصدار الذي تملكه من ويندوز 10 حيث يمكنك أن توقف كورتانا باستخدام محرّر المسجّل على إصدار من الإصدارات ، لكن إذا كان لديك إصدار “ Pro ” أو “ Enterprise ” عندها يكون من الأفضل القيام بالأمر من خلال “ Group Policy Editor ” ( محرّر سياسة المجموعة ) لأنّه يكون من الأسهل إيقاف كورتانا من هنا في هذين الإصدارين .
إيقاف كورتانا في ويندوز 10 بإصدار “ Home ” ، “ Pro ” و “ Enterprise ” باستخدام محرّر المسجّل
ملاحظة : لا تسئ استخدام أداة محرّر مسجل ويندوز لأنّها أداة قوية وقد تؤذي كومبيوترك في حال قيامك بتغييرات خاطئة فيها .
فيما يلي نوضح لك خطوات القيام بذلك :
أولا ً : افتح محرّر المسجّل من مشغل الأوامر “ Run ” ، عبر الضغط على زري ( ويندوز + R ) في لوحة المفاتيح واكتب الأمر “ regedit ” ( بدون أقواس ) ومن ثم ّ انقر على زر “ OK ” ( موافق ) ، بعد ذلك قم بالسماح لهذا التطبيق بإجراء تعديلات على كومبيوترك عبر النقر على زر “ Yes ” ( نعم ) .
ثانيا ً : الآن توجّه إلى HKEY_LOCAL_MACHINE > SOFRWARE > Policies > Microsoft > Windows > Windows Search .
افتراضيا ً لا يوجد مجلد مفتاح “ Windows Search ” متوفر ، لذا ستحتاج أن تنشئ واحدا ً . انقر بزر الفأرة اليميني على مجلد “ Windows ” وانقر على New > Key ثم قم بتسمية المجلد “Windows search ” .
ثالثا ً : انقر الآن بزر الفأرة اليميني على مجلد مفتاح “ Windows search ” الذي أنشأته واختر New > DWORD ( 32 – bit ) Value .
رابعا ً : قم بتسمية القيمة باسم “ AllowCortana ” ومن ثم افتحها من خلال النقر بشكل مزدوج عليها . بعد ذلك أدخل القيمة 0 في “ Value data ” . ( افتراضيا ً ستكون القيمة هي 0 لكن سيكون عليك أن تؤكد ذلك ) .
وبذلك تكون انتهيت من العمل ، كل ما عليك القيام به الآن هو إعادة تشغيل كومبيوترك لمشاهدة التغييرات. بعد إعادة التشغيل سوف ترى فقط شريط بحث ويندوز على شريط المهام وستكون كورتانا قد تم ّ إيقافها وفي حال أردت أن تعيد تفعيل كورتانا فقط قم بتغيير القيمة السابقة من 0 إلى 1 .
إيقاف كورتانا في ويندوز 10 بإصدار “ PRO ” و “ Enterprise ” باستخدام محرّر سياسة المجموعة
برغم أن ّ الطريقة السابقة تعمل على كل من إصداري “ Pro ” و “ Enterprise ” لويندوز 10 ، إلا أنّه يكون الأمر أكثر سهولة للقيام به من خلال محرّر سياسة المجموعة ، وفيما يلي خطوات القيام بذلك :
أولا ً : افتح محرّر سياسة المجموعة باستخدام أوامر التشغيل “ Run ” عبر الضغط على زري ( ويندوز + R ) من لوحة المفاتيح ومن ثم ّ كتابة “ gpedit.msc ” ( بدون أقواس ) وبعدها انقر على زر “OK”.
ثانيا ً : توجّه إلى Computer Configuration > Administrative Template > Windows Components > Search ، وابحث عن خيار “ Allow Cortana ” وافتحه عبر النقر عليه نقرا ً مزدوجا ً .
ثالثا ً : اختر خيار “ Disabled ” ( غير مفعّل ) وانقر على زر “ Apply ” ( تطبيق ) ثم “ OK ” (موافق) ، وبعد ذلك أغلق محرّر سياسة المجموعة .
الآن تكون أتممت العملية وبقي عليك فقط إعادة تشغيل الكومبيوتر لكي تشاهد التغييرات التي أجريتها .
أسئلة متكرّرة :
- كيف أقوم بإعادة تفعيل كورتانا بعد إيقافها ؟ .
- يمكنك أن تقوم بإعادة تفعيل كورتانا في أي وقت أردت فإذا كنت قد قمت بإيقافها من خلال محرّر المسجّل عندها تحتاج أن تقوم بضبط القيمة 1 بدلا ً من 0 ، أمّا في حال أوقفت كورتانا باستخدام محرّر سياسة المجموعة عندها اختر خيار “ Enabled ” (مفعّل ) من “ Allow Cortana ” .
- يوجد خطأ ” قيمة تحرير خاطئة ” في محرّر المسجل ، لماذا ؟ .
- ويندوز لا يسمح بتغيير مفاتيح المسجّل لأنّه قد يسبب أذية لجهازك في حال أسأت استخدامه .
- بعد إيقاف كورتانا ، أريد كذلك أن أخفي شريط البحث من شريط المهام ، كيف أقوم بذلك ؟ .
- انقر بزر الفأرة اليميني على شريط المهام و انقر على خيار “ Search ” ، وهنا سوف ترى ثلاثة خيارات هي : “ Hidden ” ( مخفي ) ، “ Show search icon ” ( إظهار أيقونة البحث ) ، و “ Show Search box ” ( إظهار صندوق البحث ) . ما عليك سوى اختيار خيار “ hidden” ( مخفي ) لإخفاء شريط البحث . ويمكنك أن تعيد إظهار هذا الشريط في أي وقت تريده عبر اختيار خيار “ Show search box ” ( إظهار صندوق البحث ) .
- هل أستطيع إخفاء شريط بحث كورتانا من شريط المهام ؟ .
- نعم ، يمكنك أن تخفي شريط بحث كورتانا وما عليك سوى أن تنقر بزر الفأرة اليميني على شريط المهام وأن تنقر بعدها على خيار “ Cortana ” ومن ثم ّ اختيار خيار “ Hidden ” ( مخفي ) .
حسنا ً أعزاءنا هذا كان دليلكم لإيقاف كورتانا في ويندوز 10 ، سواء من خلال محرّر السجّل أو من خلال محرّر سياسة المجموعة بإمكانكم أن تقوموا بإيقاف كورتانا لكن فقط تأكدوا أن تقوموا بإنشاء نقطة استعادة للنظام وتأخذوا نسخة احتياطية لملفات المسجّل قبل القيام بالإجراءات لأن ّ أي تغيير خاطئ في محرّر المسجّل قد يسبب أذى لكومبيوتركم ، وأخيرا ً نرجوا أن يكون المقال قد قدّم فائدة لكم ونال إعجابكم .
إقرأ أيضاً: الدرايف يظهر مرتين في الكومبيوتر ؟ إليك حل المشكلة بالصور
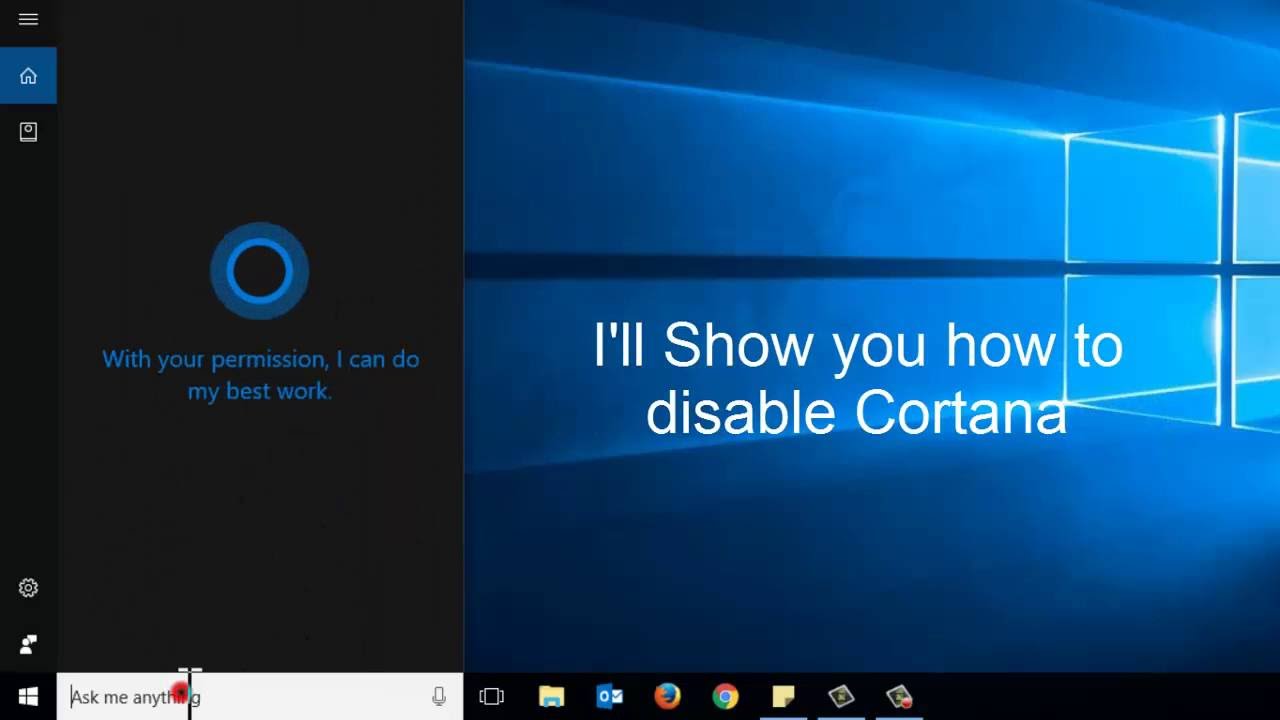
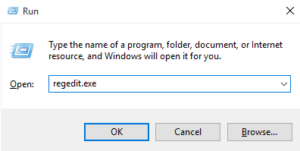
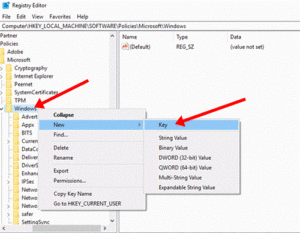
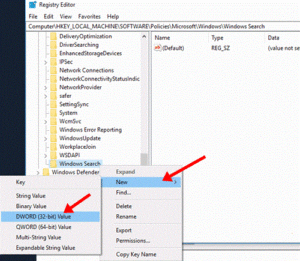
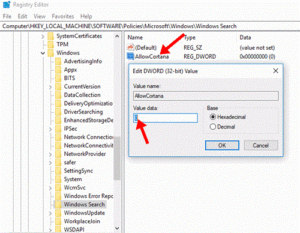
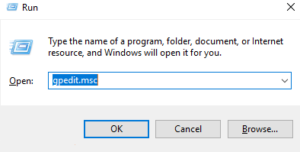
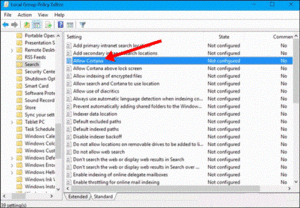
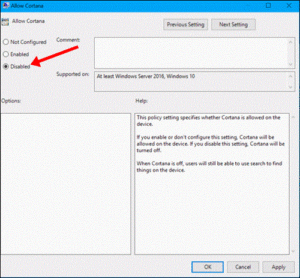
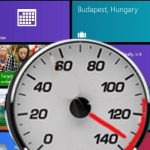
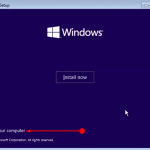



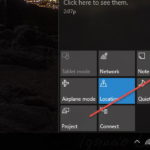
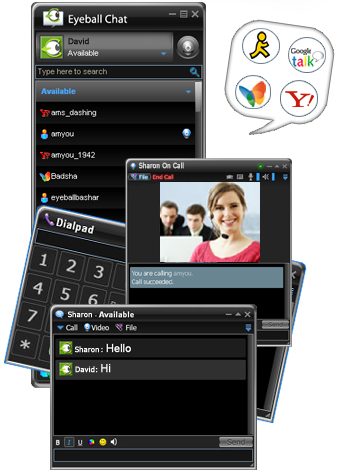
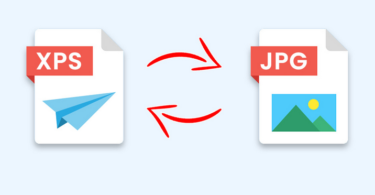
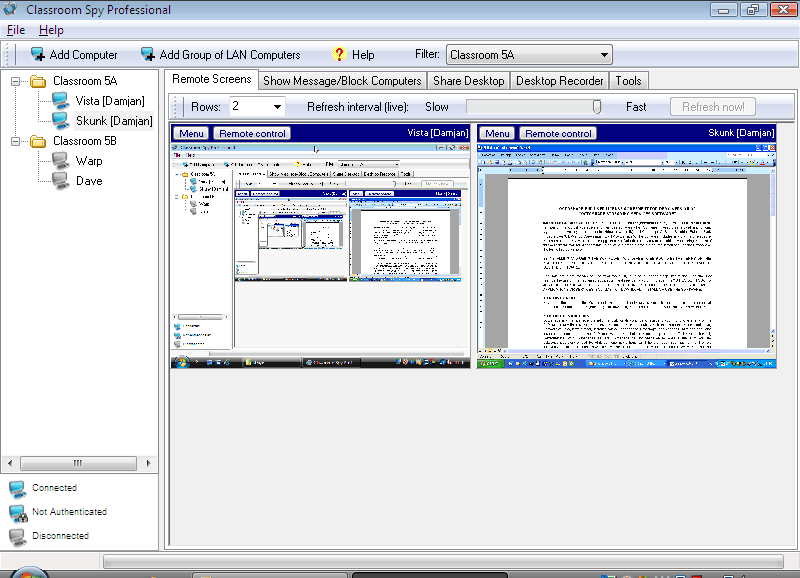
[…] إقرأ أيضاً: إيقاف كورتانا في ويندوز 10 الطريقة الصحيحة شرح بالصور […]