السماعات لا تعمل في الكومبيوتر – يمكن أن يكون إعداد أجهزة الصوت على ويندوز عملًا فوضويًا. يمكن أن تتعارض برامج التشغيل مع بعضها البعض ، وقد يخطئ ويندوز في قراءة أحد أنواع الصوت كمخرج آخر ، وقد تضطر إلى الغوص في إعدادات الصوت لمعرفة ما يحدث بالضبط. المفترض أن يسير كل شيء على ما يرام بدون مجهود، أي أن يعمل جهاز الصوت بمجرد أن تقوم بتوصيله بالجهاز فقط ، ولكن إذا لم يحدث ذلك وواجهت مشكلة في التشغيل، فعليك متابعة قراءة هذه الأسطر لأننا سنشرح فيه بعض الأسباب ونقدم الحلول الناجحة باذن الله.
تحديث أو إعادة تثبيت أو استبدال معرّف تشغيل الصوت
إذا قمت بتوصيل سماعات الرأس الخاصة بك في جهاز كمبيوتر يعمل بنظام ويندوز 10 وحصلت على صوت مشوش أو فيه بعض الطنين، فإن الأخبار الجيدة هي أن جهازك تعرف على السماعات. لكن الأخبار السيئة تتمثل في أن هناك خطأ ما يحدث من طرف البرنامج عند توصيل الصوت من الكمبيوتر إلى سماعات الرأس.
لحل هذه المشكلة ، انتقل إلى “إدارة الأجهزة Device Manager -> أجهزة التحكم في الصوت والفيديو والألعاب – Sound, video and game controllers” ، ثم حدد برنامج تشغيل الصوت (في حالتنا بالصورة أدناه ، “Realtek High Definition Audio.”)
ابدأ بالنقر بزر الماوس الأيمن فوق برنامج التشغيل ، مع تحديد “تحديث برنامج التشغيل – Update driver” ، ثم “البحث تلقائيًا عن برنامج التشغيل المحدث – Search automatically for updated driver software”.
في حال فشل هذا الأمر ، انقر بزر الماوس الأيمن فوق برنامج التشغيل ، ثم “تعطيل الجهاز – Disable device” ، ثم قم بإعادة تمكينه مرة أخرى.
أخيرًا ، يمكنك أيضًا محاولة استعادة برنامج التشغيل من خلال تحديد “خصائص – Properties” من قائمة النقر بزر الماوس الأيمن على برنامج التشغيل ، ثم النقر على علامة التبويب “برنامج التشغيل – Driver” و ” استرجاع المعرّف – Roll Back Driver”.
قام بعض المستخدمين أيضًا بالإبلاغ عمّا يلي كحل للمشكلة: في نافذة “تحديث برنامج التشغيل – Update drive” ، انقر فوق “تصفح الكمبيوتر بحثًا عن برنامج التشغيل – Browse my computer for driver software” ، ثم “اسمح لي بالاختيار من قائمة – Let me pick from a list” وحدد “جهاز صوت عالي الوضوح – High Definition Audio Device”. قد تحصل على رسالة تحذير تفيد بأن برنامج التشغيل قد يكون غير متوافق. تجاهل الرسالة ، ثم امضِ قدماً وقم بتثبيت برنامج التشغيل.
تأكد أن السماعات هي “المشغّل الافتراضي – Default Device” وأنه “مفعّل – Enabled”
المكان الآخر الحاسم الذي قد تحتاج فيه إلى إجراء بعض التغييرات لحل مشكلة ” السماعات لا تعمل في الكومبيوتر ” هو نافذة الصوت – Sound window . أفضل طريقة للوصول إلى هناك هي النقر بزر الماوس الأيمن على رمز مكبر الصوت في منطقة الإشعارات في زاوية الويندوز ، ثم انقر فوق “أصوات – Sounds”.
في نافذة الصوت ، انقر فوق علامة التبويب “التشغيل – Playback” ، ثم انقر بزر الماوس الأيمن فوق نقطة فارغة في المربع أدناه ، ثم تحقق من خيارات “إظهار الأجهزة المعطلة – Show Disabled Devices” و “إظهار الأجهزة غير المتصلة – Show Disconnected Devices”.
بعد ذلك ، قم بالتمرير لأسفل عبر الأجهزة وتعرف لمعرفة ما إذا كانت “مكبرات الصوت – Speakers” أو “مخرج الصوت الثاني – 2nd audio output” أو “سماعات الرأس / سماعة الرأس – Headphones/Headset” معطلة. إذا كان الأمر كذلك ، فانقر بزر الماوس الأيمن على سماعات الرأس التي تم تعطيلها ، وانقر على “تمكين”.
بعد ذلك ، انقر بزر الماوس الأيمن على سماعات الرأس ، وانقر على “تعيين كجهاز افتراضي”.
قم بتغيير “التنسيق الافتراضي” لسماعات الرأس الخاصة بك
في نافذة الصوت نفسها ، انقر فوق علامة التبويب تشغيل. انقر بزر الماوس الأيمن على سماعات الرأس الخاصة بك (قد تظهر على شكل “مكبرات صوت” إذا كانت متصلة أو “مخرج صوت ثانوي” أو ما شابه) ، ثم انقر فوق خصائص Properties وعلامة التبويب خيارات متقدمة Advanced tab .
جرّب تعديل “التنسيق الافتراضي” لسماعات الرأس ، والنقر على “اختبار” في كل مرة تقوم فيها بتغييرها ، لمعرفة ما إذا كنت ستبدأ في سماع الصوت أم لا.
اختر HD Audio Over AC97
AC97 عبارة عن صوت عالي الوضوح (HD Audio) هما معياران للصوت يتصلان عمومًا بمنفذ مقبس 3.5 مم الأمامي على الكثير من أجهزة الكمبيوتر المكتبية. يعتمد ما إذا كان جهاز الكمبيوتر الخاص بك يستخدم واحدًا أو آخرًا يرتبط في النهاية على الرأس الذي يربط اللوحة الأم بمنافذ الصوت الأمامية.
إذا افترضنا أن توصيل كل شيء بشكل صحيح في الداخل (بمعنى استخدام رأس HD Audio الأحدث ، الذي يكتشف الأجهزة تلقائيًا) ، يجب عليك الانتقال إلى أداة برنامج تشغيل الصوت والتأكد من صحة “إعدادات الموصل”.
أداة تشغيل الصوت لدينا هي Realtek HD Audio Manager (موجودة في لوحة التحكم). قم بفتحها، انقر فوق إعدادات الضبط في الزاوية اليمنى العليا ، وتأكد تحت عنوان “إعدادات الموصل” أن “HD Audio Front Panel” محدد.
أثناء تواجدك هنا ، يمكنك أيضًا استخدام سماعات الرأس كجهاز صوت ثانٍ بدلاً من استبدال السماعات من خلال تحديد المربع الذي تم تمييزه باللون الأحمر أدناه.
كانت هذه بعض النثائح لحل مشكلة:
السماعات لا تعمل في الكومبيوتر
إقرأ أيضاً: مشاكل الصوت في ويندوز 10 | تعرف على طريقتين لإصلاحها


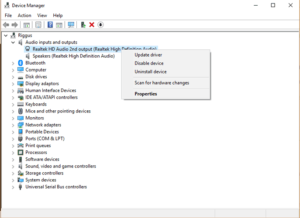
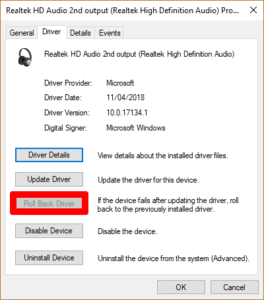
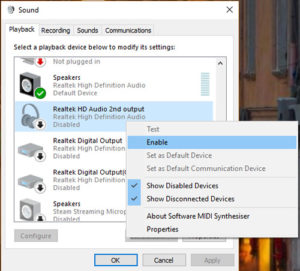
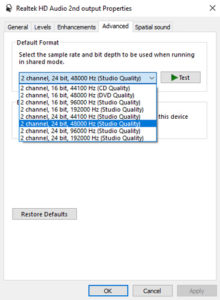
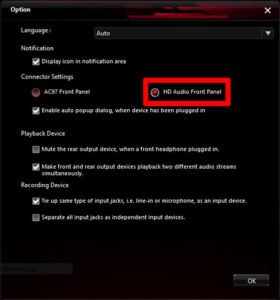
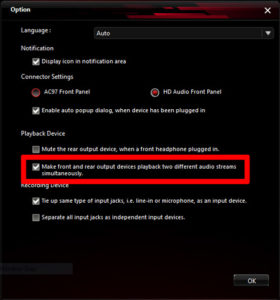



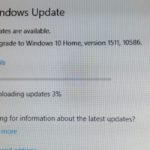


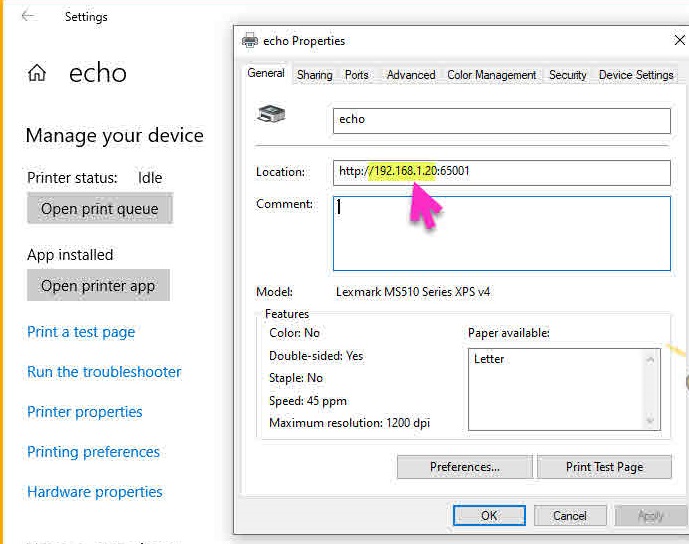

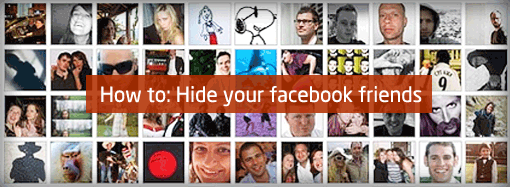
أكتب تعليقك ورأيك