استخدام هاتفك ككاميرا ويب – مع نظام التشغيل Windows 11، اعتمدت Microsoft طريقة جديدة لتوفير تحديثات الميزات الرئيسية لنظام التشغيل الخاص بها والتي تسمى Moments. أصدرت الشركة مؤخرًا تحديث Moment 5، والذي يأتي مع العديد من الميزات المثيرة. إحدى هذه الميزات هي القدرة على تحويل هاتفك الذكي الذي يعمل بنظام Android إلى كاميرا ويب، مما يوفر وظيفة تشبه كاميرا الاستمرارية من Apple إلى Windows. وإليك كيف يعمل.
ملحوظة: يجب أن تكون مسجلاً في برنامج Windows Insider لاستخدام جهاز Android الخاص بك ككاميرا ويب كما هو الحال حاليًا، الميزة متاحة فقط لمستخدمي Windows Insider وليست متوفرة في الإصدار الثابت. بالإضافة إلى ذلك، يجب أن يعمل هاتفك بنظام التشغيل Android الإصدار 9 أو الأحدث.
استخدام هاتفك ككاميرا ويب في نظام التشغيل Windows 11
سيتعين عليك توصيل جهاز Android الخاص بك بجهاز الكمبيوتر الذي يعمل بنظام Windows 11 قبل أن تتمكن من استخدامه ككاميرا ويب.
أولاً، قم بتنزيل تطبيق “Link To Windows” على هاتفك الذكي من متجر Google Play.
تأكد من أن لديك الإصدار 1.24012 أو إصدار أحدث من التطبيق. إذا كان لديك إصدار أقدم من التطبيق، فاشترك في الإصدار التجريبي للحصول على الإصدار الأحدث.
بعد ذلك، افتح تطبيق الإعدادات على جهاز الكمبيوتر الذي يعمل بنظام Windows وانتقل إلى قسم “Bluetooth والأجهزة” على الجانب الأيسر.
تأكد من تشغيل Bluetooth على كل من جهاز الكمبيوتر وجهاز Android الخاص بك قبل النقر فوق خيار “إضافة جهاز”.
ستظهر نافذة منبثقة، تتيح لك اختيار كيفية توصيل جهازك. انقر على خيار “البلوتوث”.
سيبدأ Windows في البحث عن أجهزة Bluetooth الموجودة حولك. انقر على اسم جهازك عندما يظهر لتوصيله.
سيظهر كلا الجهازين رمز الاقتران. انقر فوق الزر “اتصال” لإقرانهما، وسيتم توصيل جهاز Android الخاص بك بجهاز الكمبيوتر الخاص بك.
أضف جهاز Android الخاص بك ككاميرا ويب
لقد نجحت في توصيل جهاز الكمبيوتر الذي يعمل بنظام Windows 11 بجهاز Android الخاص بك، لكنه لا يزال يحتاج إلى الوصول إلى الجهاز قبل أن تتمكن من استخدام الأخير ككاميرا ويب.
في صفحة “البلوتوث والأجهزة”، انقر فوق خيار “الأجهزة المحمولة”.
عندما تفتح صفحة “الأجهزة المحمولة”، سترى خيارًا “السماح لهذا الكمبيوتر بالوصول إلى أجهزتك المحمولة”. انقر على الزر الموجود على يمينه لتمكينه.
سيؤدي تمكين هذا الخيار إلى مطالبة Windows ببدء تثبيت “تحديث مضيف تجربة الاستخدام عبر الأجهزة”، وهو أمر مطلوب لكي تعمل الميزة.
يمكنك أيضًا العثور على هذا التحديث في متجر Microsoft وتحديثه من هناك إذا كنت تواجه مشكلة معه.
بمجرد اكتمال التحديث، انقر فوق الزر “إدارة الأجهزة” مرة أخرى وستظهر لك نافذة منبثقة يمكنك من خلالها إضافة جهاز Android الخاص بك.
بعد ذلك، انقر فوق الزر “إضافة جهاز” في النافذة المنبثقة التي تظهر.
سيُظهر لك جهاز الكمبيوتر الخاص بك رمز QR الذي تحتاج إلى مسحه ضوئيًا باستخدام تطبيق Link To Windows على جهاز Android الذي تريد الاتصال به.
عند مسح الرمز ضوئيًا، سيظهر رمز أبجدي رقمي مكون من ستة أرقام على شاشتك. يجب عليك إدخال نفس الأرقام على هاتفك المحمول للمتابعة.
بمجرد إدخال الرمز، سيستغرق Windows بضع دقائق لإضافة جهازك. وسوف تظهر لك رسالة تأكيد عند اكتمال الاقتران. انقر على زر “متابعة” في الأسفل.
سيكون جهازك الآن مرئيًا في قسم “أجهزتي المحمولة”، وسيظهر لك خيار “الاستخدام ككاميرا متصلة”. انقر على الزر المجاور له لتمكينه.
ملحوظة: يتم طرح هذه الميزة ببطء، وبالتالي قد لا تحصل عليها على الفور.
أنت الآن جاهز لاستخدام جهاز Android الخاص بك ككاميرا ويب.
استخدام جهاز Android الخاص بك ككاميرا ويب
لاستخدام جهاز Android الخاص بك ككاميرا ويب، ما عليك سوى تحديده من الخيارات الموجودة في تطبيق الاجتماع الافتراضي الخاص بك.
أولاً، قم بتشغيل تطبيق الكاميرا، وستظهر نافذة منبثقة تطلب منك الإذن باستخدام جهازك المحمول ككاميرا.
انقر فوق الزر “متابعة”، وسيبدأ الكمبيوتر المحمول الخاص بك في استخدام الكاميرا الموجودة على جهاز Android الخاص بك على الفور.
ستكتشف التطبيقات الأخرى، مثل Microsoft Teams وGoogle Meet، هاتف Android الخاص بك أيضًا عند تسجيل الدخول أو إعداد اجتماع.
يمكنك التبديل بين الكاميرتين الأمامية والخلفية على هاتفك وحتى تثبيت نافذة الكاميرا أعلى النوافذ الأخرى.
ملاحظة: في الوقت الحالي، لا تصدر هذه الميزة الصوت من جهاز Android المتصل، لذا ستحتاج إلى استخدام ميكروفون منفصل عند استخدام سطح المكتب.
تتوفر عناصر التحكم في الكاميرا على جهاز الكمبيوتر والهاتف عند استخدام هاتفك ككاميرا ويب. المصدر: مايكروسوفت
من خلال السماح للمستخدمين باستخدام أجهزتهم التي تعمل بنظام Android ككاميرا ويب على أنظمة Windows 11 الخاصة بهم، قدمت Microsoft سببًا آخر للتحول إلى نظام التشغيل الخاص بها. توفر القدرة على استخدام جهاز Android الخاص بك ككاميرا ويب العديد من المزايا.
أصبحت كاميرات الهواتف الذكية قوية للغاية، وفي معظم الحالات، تقدم أداءً أفضل بكثير من الكاميرات المدمجة الموجودة على أجهزة الكمبيوتر المحمولة. بالإضافة إلى ذلك، يمكن أن يساعدك على إطالة عمر جهاز Android القديم. إذا كانت كاميرا الويب المدمجة الخاصة بك لا تعمل لسبب ما، ولا ترغب في الإنفاق على كاميرا ويب مخصصة، فهذا هو الحل الأمثل.
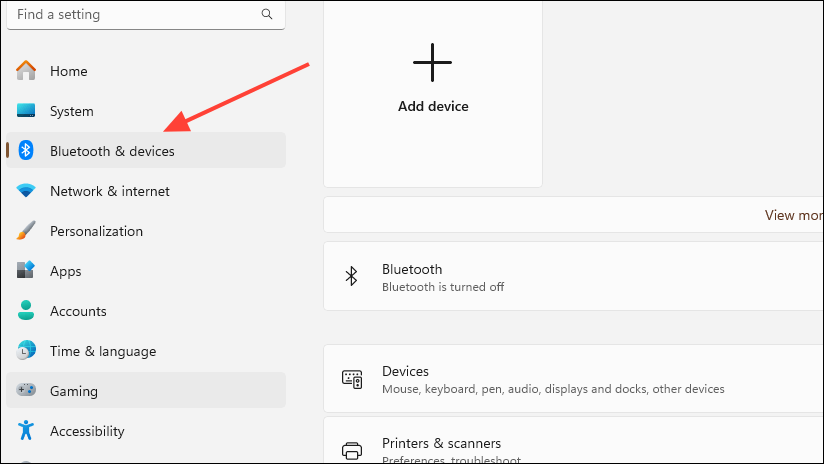
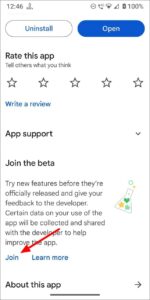
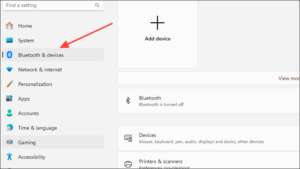






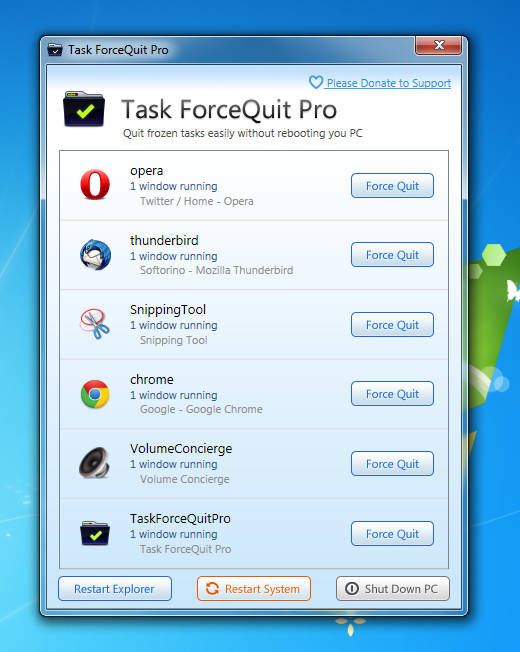
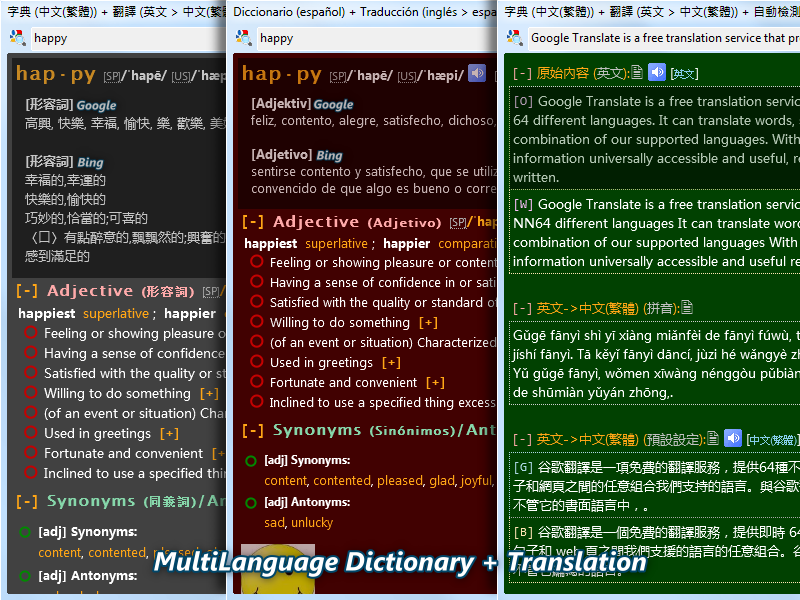
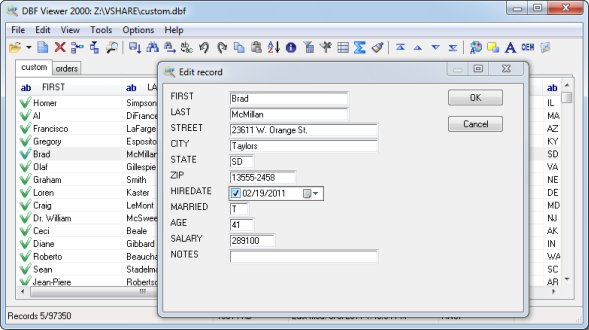
أكتب تعليقك ورأيك