شرح طريقة أخذ لقطة من فيديو يوتيوب – لقد قامت Google بتحديث Chrome ليشمل ميزة تتيح لك التقاط صور ثابتة عالية الدقة من مقاطع الفيديو.
تعمل هذه الميزة المباشرة في معظم متصفحات سطح المكتب المستندة إلى Chromium، بما في ذلك Chrome وEdge على نظامي التشغيل Windows وMac. فهو يتيح لك الحصول على لقطة لإطار غير متراكب من الفيديو المصدر دون الحاجة إلى برامج إضافية تابعة لجهة خارجية.
إذا كنت تريد التقاط لقطة من مقطع فيديو على YouTube لأي مشروع تعمل عليه، فيمكنك استخدام هذه الميزة لمساعدتك. إليك كيفية نسخ إطار فيديو من مقطع فيديو على YouTube.
شرح طريقة أخذ لقطة من فيديو يوتيوب
سواء كنت بحاجة إلى لقطة فيديو لتدوين ملاحظات أو عرض تقديمي أو موقع ويب أو مستند، أصبح التقاط الصورة المثالية أسهل من أي وقت مضى باستخدام الخطوات أدناه لنسخ إطار فيديو من YouTube مباشرة.
يوفر لك خيار نسخ إطار الفيديو على YouTube صورة ذات جودة أعلى من خيارات لقطة الشاشة السابقة على YouTube. كما أن دقة اللقطة التي ستقوم بنسخها تتفوق أيضًا على استخدام أداة ملحقة أو التقاط شاشة مثل SnagIt أو Windows Snipping Tool. من الممكن الحصول على لقطات بدقة أعلى عند رفع جودة فيديو YouTube إلى دقة 1080 بكسل أو 4K (حيثما كان ذلك متاحًا).
لنسخ إطار فيديو على YouTube:
- قم بتشغيل Google Chrome أو Microsoft Edge على جهاز الكمبيوتر الخاص بك.
- توجه إلى موقع YouTube وقم بتشغيل مقطع الفيديو الذي تريد مقطعًا منه.
- انقر بزر الماوس الأيمن على الفيديو مرتين عندما يظهر الإطار الذي تريده وحدد نسخ إطار الفيديو من قائمة السياق.
- بمجرد اختيار خيار نسخ إطار الفيديو، سيتم نسخه إلى الحافظة الخاصة بك. يمكنك بعد ذلك لصق إطار الفيديو في Word أو أي تطبيق آخر تريد استخدام الفيديو فيه.
تعمل الميزة بنفس الطريقة على Microsoft Edge (انقر بزر الماوس الأيمن على الفيديو مرتين)، لكن شكل قائمة السياق يختلف. ومع ذلك، لا يزال بإمكانك النقر فوق خيار نسخ إطار الفيديو لنسخه إلى الحافظة الخاصة بك.
استخدام خيار نسخ إطار الفيديو على YouTube
من المهم أيضًا ملاحظة أنه على الرغم من أن إيقاف الفيديو مؤقتًا يضمن حصولك على الإطار الذي تحتاجه، إلا أنه لا يتعين عليك إيقافه مؤقتًا لالتقاط إطار. ومع ذلك، إذا كان المشهد سريعًا، فقد ترغب في إيقافه مؤقتًا في مكان معين، وسيكون من الأسهل التقاط لقطة الشاشة باستخدام هذه الطريقة.
بمجرد التقاط الصورة، يمكنك استخدامها وتحريرها مثل الصور الفوتوغرافية الأخرى أو الصور التي تضيفها إلى المستندات أو الملاحظات أو العروض التقديمية. على سبيل المثال، يمكنك قلب الصورة في Word لضبط اتجاهها ومحاذاتها.
إذا كنت لا ترى خيار نسخ إطار الفيديو، فتأكد من تحديث Google Chrome. للقيام بذلك بسرعة، اضغط على زر القائمة المكون من ثلاث نقاط في الجزء العلوي الأيسر وحدد مساعدة > حول Google Chrome. سيقوم Chrome تلقائيًا بتنزيل التحديثات المتوفرة — أعد تشغيل المتصفح لإكمال عملية التحديث.
إذا كنت تريد الحصول على إطار عالي الجودة وغير متراكب من مقطع فيديو على YouTube، فإن خيار نسخ إطار الفيديو الذي أوضحناه أعلاه يقوم بعمل رائع. بمجرد نسخ الصورة الثابتة إلى الحافظة الخاصة بك، يمكنك لصقها في التطبيق الذي تحتاج إلى الصورة له.
رفع فيديو على يوتيوب – شرح الطريقة الصحيحة بالصور
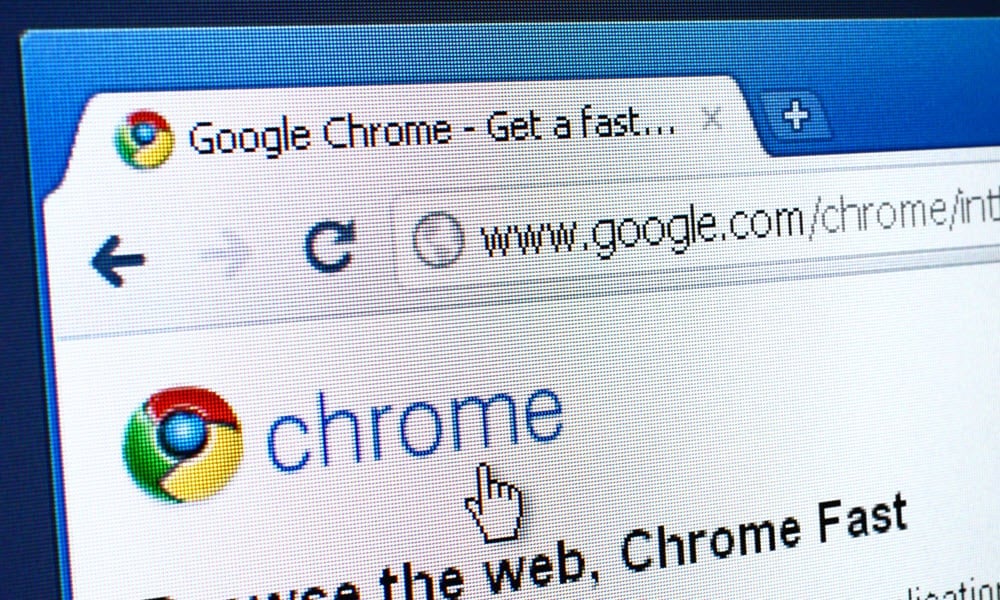
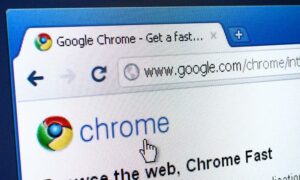
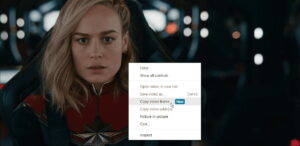
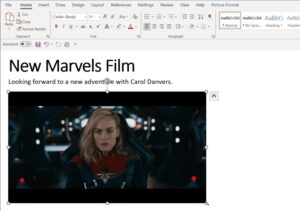
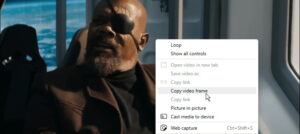
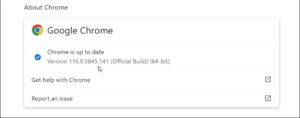



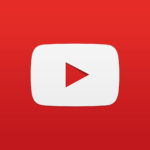

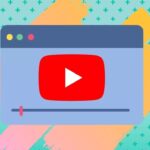



أكتب تعليقك ورأيك