فتح قفل ايفون – يعد تعيين كلمة مرور على جهاز iPhone طريقة رائعة لضمان عدم تمكن أي شخص من فتح جهازك دون إذنك. من الناحية المثالية ، ستختار كلمة مرور آمنة وشيئًا يمكنك تذكره بسهولة. لسوء الحظ ، إذا نسيت كلمة المرور الخاصة بك ، فقد يكون ذلك أيضًا مشكلة حقيقية ، حيث لا توجد لدى Apple طريقة لإلغاء قفل جهاز iPhone الخاص بك إذا نسيت كلمة المرور الخاصة بك. ومع ذلك، لا تفقد الأمل.
شرح طريقة فتح قفل ايفون إذا نسيت رمز المرور الخاص بك
تابع القراءة لمعرفة بعض الطرق التي تساعدك على فتح قفل iPhone إذا نسيت رمز المرور الخاص بك والتي أشرحها لك في هذه المقالة من مدونة عربي تك التقنية.
استخدم iCloud لاستعادة النسخة الاحتياطية لجهازك
الحقيقة هي أنك إذا نسيت كلمة مرورك ، فهناك طريقة واحدة فقط للدخول إلى جهازك وهو الخيار الأفضل. من خلال إستعادة النسخة الاحتياطية الخاصة بجهازك عبر iCloud ، ستوضح لك الإرشادات التالية كيفية القيام بذلك.
1. قم بتسجيل الدخول إلى iCloud.com باستخدام معرف Apple الخاص بك على جهاز كمبيوتر أو جهاز لوحي.
2. انقر فوق “Find iPhone” وحدد موقع iPhone الخاص بك على الخريطة. عند تحديد موقع iPhone ، انقر فوقه.
3. انقر فوق الزر “محو iPhone”.
ستتم إعادة تعيين جهاز iPhone الخاص بك إلى ضبط المصنع. ابدأ في إعداد هاتفك وحاول الاستعادة باستخدام أحدث نسخة احتياطية على iCloud. إذا كنت تستخدم iCloud بشكل صحيح ، فإن أحدث نسخة احتياطية من iCloud يجب ألا تكون أقدم من بضع ساعات إلى يوم أو يومين ، لذا يجب أن يكون فقدان المعلومات لديك في حده الأدنى.
استخدام Finder لاستعادة هاتفك
بينما تشجع Apple عملاءها على إجراء نسخ احتياطي منتظم لهواتف iPhone الخاصة بهم باستخدام iCloud ، لا يزال بعض مالكي iPhone يفضلون طريقة Finder الاحتياطية. إذا كنت تفضل مزامنته بانتظام مع جهاز Mac ، فمن المحتمل أن يكون هذا الخيار من بين أسهل الخيارات للعودة إلى جهاز iPhone المحمي بكلمة مرور.
1. افتح Finder على جهاز الكمبيوتر الذي تستخدمه لإجراء نسخ احتياطي لجهاز iPhone بانتظام.
2. قم بتوصيل iPhone بالكمبيوتر باستخدام الكايبل المخصص لذلك. بمجرد أن يتعرف Finder على جهاز iPhone الخاص بك ، انقر فوق أيقونة iPhone على شاشة ملخص iPhone
3. حدد موقع خيار “استعادة النسخ الاحتياطي” في علامة التبويب “الملخص” وحدد النسخة الاحتياطية التي تريد استخدامها. يجب أن يكون Finder افتراضيًا على أحدث نسخة احتياطية لديك ، إذا كانت متوفرة ، مهما كانت منذ فترة طويلة.
4. أدخل أي معلومات معرّف Apple ذات الصلة عند بدء عملية الاستعادة. يجب أن يكون هذا هو نفس حساب معرف Apple الذي استخدمته لإعداد أو تنشيط iPhone.
سوف يقوم Finder الآن بعمله واستعادة البيانات التي تم نسخها احتياطيًا إلى جهاز iPhone الخاص بك. يجب أن تكون عملية سريعة نسبيًا لأنها تستعيد بياناتك وإعداداتك فقط. بمجرد استعادته ، ستحتاج بعد ذلك إلى إعادة تنزيل التطبيقات والموسيقى والكتب والصور وما إلى ذلك يدويًا.
استخدام iTunes (ما قبل macOS Catalina)
إذا لم تنجح الاستعادة عبر iCloud ، فمن المحتمل أن يحاول مستخدمو macOS الذين ما زالوا يستخدمون High Sierra أو Mojave الاستعادة عبر iTunes. من المهم ملاحظة أنه لم يعد iTunes متاحًا لمستخدمي macOS Catalina و Big Sur. مكانه سيظهر Finder وكما هو موضح أعلاه ، تظل معظم وظائف iTunes سليمة.
بالنسبة لأي شخص لا يزال يستخدم iTunes على جهاز Mac ، فإن أهم خطوة يجب اتخاذها قبل بدء هذه العملية هي وضع iPhone في وضع الاسترداد/recovery mode. اعتمادًا على جهازك ، هناك ثلاث طرق لإعداد جهازك لهذه الطريقة. لاحظ أنه يجب توصيل الجهاز بجهاز الكمبيوتر مع فتح iTunes عند تجربة هذه الخطوات.
سلسلة أجهزة iPhone 8 والإصدارات الأحدث و iPhone SE (الجيل الثاني)
1. اضغط على زري رفع الصوت وخفضه وحررهما بسرعة ، ثم اضغط مع الاستمرار على زر الطاقة حتى ترى شاشة وضع الاسترداد.
2. من المهم الاستمرار في الضغط على الزر الجانبي / زر الطاقة حتى بعد ظهور شعار Apple. أفلت الزر بمجرد ظهور شعار “Connect to iTunes” على شاشة iPhone.
3. قم بتشغيل iTunes مع اتصال iPhone بجهاز الكمبيوتر الخاص بك وحاول استعادة بياناتك عبر نسخة iTunes الاحتياطية.
سلسلة أجهزة iPhone 7
1. اضغط مع الاستمرار على زري النوم / الاستيقاظ وخفض الصوت في نفس الوقت حتى تنطفئ شاشة iPhone. استمر في الضغط على الأزرار حتى يظهر شعار Apple.
2. أفلت زري السكون / الاستيقاظ وخفض الصوت بمجرد ظهور شعار “Connect to iTunes” على شاشة iPhone.
3. قم بتوصيل جهاز iPhone الخاص بك بالكمبيوتر لتشغيل iTunes وإعداده مرة أخرى من خلال نسخ iTunes الاحتياطية.
iPhone SE (الجيل الأول) و iPhone 6s أو أقدم
ضع في اعتبارك هنا إيقاف تشغيل iPhone وفصله عن الكمبيوتر قبل تجربة طريقة الاستعادة هذه.
1. اضغط مع الاستمرار على زري الصفحة الرئيسية والزر العلوي في نفس الوقت
2. ابق إصبعك على زر الصفحة الرئيسية حتى تنبثق شاشة وضع الاسترداد. قم باستعادة iPhone وبياناتك عن طريق إعداده مرة أخرى من خلال النسخ الاحتياطية لـ iTunes.
بمجرد توصيل أي من طرازات iPhone المذكورة أعلاه ، iTunes (أو Finder في macOS Catalina) سيخبرك أن “هناك مشكلة في iPhone تتطلب تحديثه أو استعادته”. في الجزء السفلي من هذه المطالبة ، لديك ثلاثة خيارات: إلغاء واستعادة وتحديث. تريد النقر فوق استعادة والانتظار حتى ينتهي iPhone من الاستعادة.
بمجرد الانتهاء من الاستعادة ، ابدأ في إعداد iPhone مرة أخرى وحاول استعادة بياناتك القديمة عبر iCloud أو iTunes / Finder.
1. هل تعمل الاستعادة بنفس الطريقة مع iPad؟
نعم بالتاكيد. بالنسبة إلى طرازات iPad التي لا تحتوي على زر الصفحة الرئيسية ، فإن خطوات الاستعادة من خلال iTunes تشبه أجهزة iPhone الأحدث. اضغط على زري رفع الصوت وخفض الصوت وحررهما سريعًا (واحدًا تلو الآخر) واضغط مع الاستمرار على الزر العلوي / زر الطاقة حتى تتم إعادة تشغيل الجهاز. استمر في الضغط على الزر العلوي حتى يدخل iPad في وضع الاسترداد.
لأجهزة iPad التي تحتوي على زر الصفحة الرئيسية ، اضغط مع الاستمرار على أزرار الصفحة الرئيسية وأعلى / جانب في نفس الوقت. استمر في الضغط حتى ترى شاشة الاسترداد تظهر.
2. ماذا يحدث إذا قمت بتمكين المصادقة ذات العاملين (two-factor authentication enabled)؟
إذا كان لديك المصادقة الثنائية (2FA) مفعلة بالفعل ، فيجب أن يكون لديك جهاز ثاني موثوق به مع Apple مثبت بالفعل. سواء كانت ساعة Apple Watch أو iPad أو iPod Touch أو Mac ، طالما أنه يمكنها تلقي رمز التحقق من Apple عند تسجيل الدخول مرة أخرى إلى جهاز iPhone الخاص بك ، فلن يكون هناك أي مشكلة في الخروج من وضع الاسترداد.
3. ماذا أفعل إذا لم تنجح أي من هذه الخطوات؟
من الناحية الواقعية ، يجب أن يعمل استرداد جهاز iPhone الخاص بك على إلغاء قفل هاتفك. ومع ذلك ، إذا لم تنجح الخطوات المذكورة أعلاه لأي سبب من الأسباب ، فإن الاتصال بشركة Apple هو خطوتك التالية.
إقرأ أيضاً: ماذا تفعل في حال ضياع جهاز الايفون أو الايباد ؟ إليك الخطوات الصحيحة
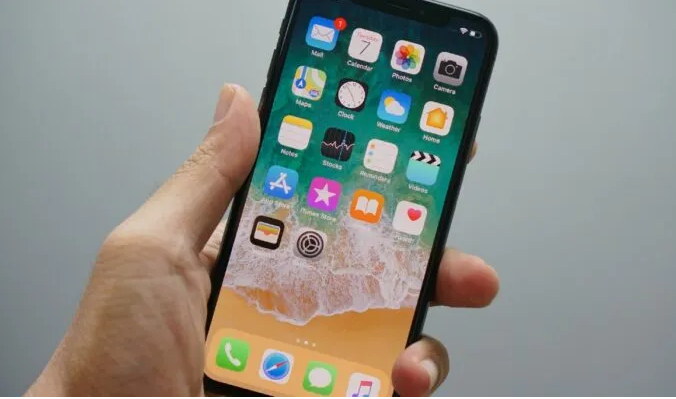

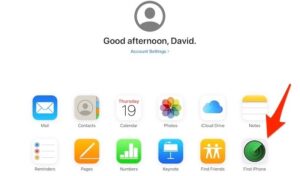
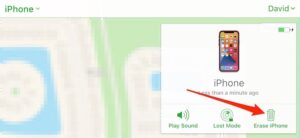
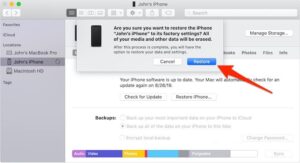
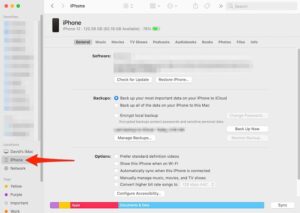
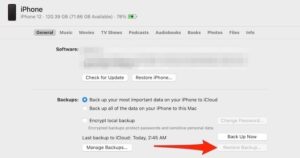
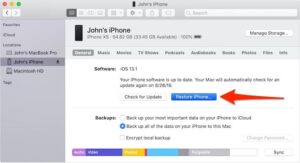
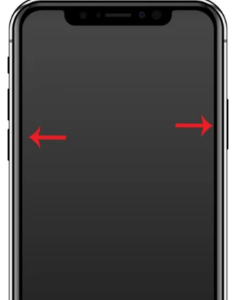
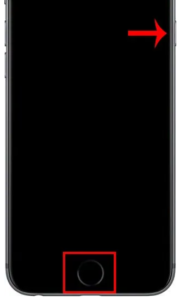

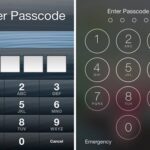
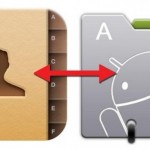


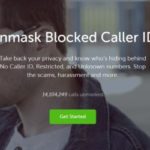



[…] إقرأ أيضاً: فتح قفل ايفون إذا نسيت رمز المرور الخاص بك ! شرح أكثر من … […]