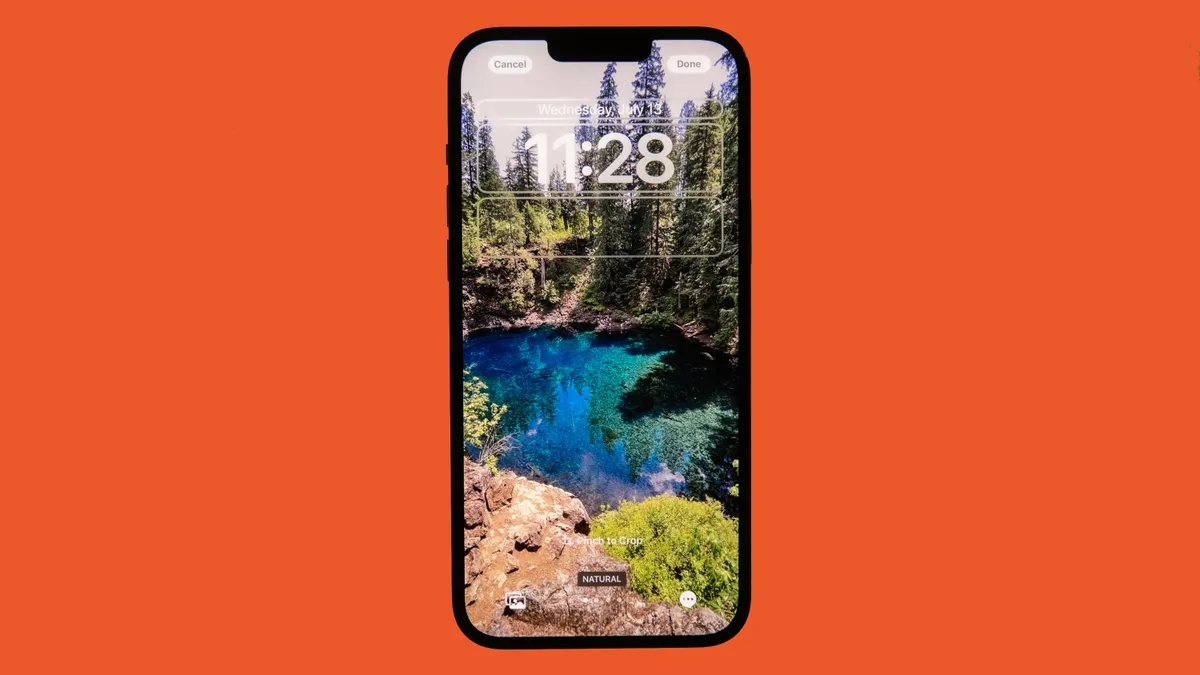3 أمور في iOS 16 يجب أن تفعلها فورًا بعد التحديث – تم إصدار iOS 16 من Apple لأجهزة iPhone المتوافقة. وإذا لم تكن قد قمت بتثبيت التحديث الجديد بعد ، فهناك العديد من الأسباب للقيام بذلك. يوفر iOS 16 مجموعة كبيرة من الميزات الجديدة التي يمكنك تجربتها ، من إلغاء إرسال الرسائل النصية وتعديلها إلى عرض جميع كلمات مرور Wi-Fi المحفوظة. ناهيك عن أنه يمكنك مسح العناصر المزعجة من صور iPhone أيضًا.
بمجرد قيامك بالتحديث ، هناك 3 أمور في iOS 16 يجب عليك فعلها قبل أي شيء آخر، وكلها ستحسن تجربتك على iPhone. إليك ما تحتاج إلى معرفته في هذا المقال من مدونة عربي تك التقنية Arabitec.com
يعتبر شهر سبتمبر مرة أخرى شهرًا مزدحمًا بالنسبة لشركة Apple. إلى جانب نظام التشغيل iOS 16 ، تطلق Apple جهاز iPhone 14 الجديد ، وأحدث ساعات Apple – بما في ذلك Ultra – و AirPod Pro 2.
3 أمور في iOS 16 يجب أن تفعلها فوراً بعد التحديث

رقم 1. قم بإنشاء خيار خلفية جديد لشاشة قفل iPhone
أعادت Apple تصميم شاشة القفل بالكامل على نظام التشغيل iOS 16 ، مما يسمح لك بتخصيص عناصر مختلفة بالكامل ، مثل التاريخ والوقت ، وإضافة أدوات صغيرة للسماح لك بمواكبة الطقس والأخبار الشائعة ، وإنشاء ملفات تعريف خلفية متعددة يمكنك التبديل بسهولة من وإلى.
وإذا كان هذا يبدو جذابًا ، فيجب أن يكون تخصيص شاشة القفل هو أول ما تفعله بعد تثبيت iOS 16.
لتخصيص شاشة القفل ، اضغط بإصبعك لأسفل في أي مكان على الشاشة أثناء قفله ، ثم قم بإلغاء قفل جهازك عندما يُطلب منك ذلك. بمجرد القيام بذلك، ستظهر واجهة شاشة قفل جديدة تمامًا ، حيث يمكنك التبديل بين خلفيات شاشة القفل المتنوعة وتخصيصها.
إذا قمت بالنقر فوق الزر + في الجزء السفلي الأيمن لإنشاء خلفية جديدة ، فيمكنك تصفح خلفيات Apple المختلفة ، والتي تتميز بالطقس وعلم الفلك ، والرموز التعبيرية والمزيد. يحتوي عدد قليل من هذه الخلفيات على عناصر واجهة مستخدم مدمجة ، ولكن يمكنك أيضًا إضافتها لاحقًا.
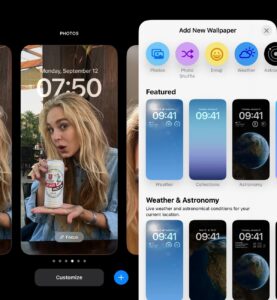
إذا اخترت تحميل صورتك الخاصة ، فابحث عن صورة تظهر شخصًا أو كائنًا بوضوح في المقدمة. إذا قمت بضبط الصورة بشكل صحيح ، فستتمكن من استخدام ميزة تأثير العمق الجديدة ، والتي تدفع الوقت وراء أي كائن قيد التركيز ، مما يصنع مظهرًا متعدد الطبقات.
يمكنك بعد ذلك النقر فوق أي من عناصر شاشة القفل ، مثل التاريخ والوقت ، لتخصيص المظهر. إذا قمت بالضغط على Add Widgets ، فيمكنك إضافة عناصر واجهة مستخدم شفافة صغيرة إلى هذا القسم من ورق الحائط الخاص بك.
عند الانتهاء ، انقر فوق “إضافة” واختر ما إذا كنت تريد استخدام خلفية الشاشة فقط على شاشة القفل الخاصة بك أو على شاشتك الرئيسية أيضًا.
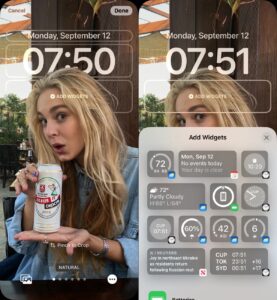
2. قم بإعداد ملف تعريف التركيز حتى لا تشتت الإخطارات
طرحت Apple العام الماضي Focus ، وهو تطوير لخاصية Do Not Disturb ، والذي يمكنك تهيئته لتلقي الإشعارات والتنبيهات المهمة فقط وحظر كل شيء آخر. ولكن تمت إعادة صياغة ميزة الإنتاجية بشكل كبير على نظام التشغيل iOS 16 ، ومن المفيد التحقق منها وإعدادها إذا كنت تريد تقليل عوامل التشتيت على جهاز iPhone الخاص بك.
في الإعدادات ، انتقل إلى التركيز ثم اختر ملفًا شخصيًا أو ملفات تعريف تريد تكوينها. داخل ملف تعريف التركيز ، يمكنك بعد ذلك اختيار تلقي إشعارات من بعض الأشخاص والتطبيقات ، وإظهار الإشعارات الصامتة على شاشة القفل ، وإخفاء شارات الإشعارات وجعلها تتغير تلقائيًا شاشة القفل وخلفيات الشاشة الرئيسية عند تشغيل ملف التركيز الشخصي. .
بالإضافة إلى ذلك ، يمكنك جدولة الوقت الذي تريد فيه تشغيل ملف التركيز الخاص بك (عندما تذهب إلى النوم) والتراجع (عند الاستيقاظ). إذا كنت تستخدم تطبيق Health ، فيمكنك استرداد معلومات نومك لاختيار جدول زمني مناسب لتطبيق Focus.
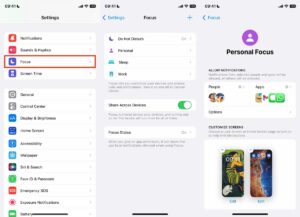
وأخيرًا ، يمكنك استخدام عوامل تصفية التركيز لتخصيص كيفية تفاعل التطبيقات وإعدادات النظام معك. على سبيل المثال ، يمكنك إضافة عامل تصفية تطبيق إلى Safari بحيث تظهر علامات تبويب معينة فقط ، أو إضافة عامل تصفية إلى تطبيق Mail بحيث تصل إليك بعض رسائل البريد الإلكتروني فقط. بالنسبة لإعدادات النظام ، يمكنك استخدام مرشح لتشغيل الوضع الداكن ووضع الطاقة المنخفضة تلقائيًا عندما يتم تشغيل ملف التركيز البؤري.
بمجرد الانتهاء من ملف تعريف التركيز الخاص بك ، يمكنك التمرير لأسفل من الجانب العلوي الأيمن من الشاشة للوصول إلى مركز التحكم ثم النقر فوق عنصر التحكم في التركيز لتشغيل أي ملف تعريف قمت بإنشائه.
رقم 3. قم بإعداد iPhoto لإزالة الصور ومقاطع الفيديو المكررة لإزالة الفوضى وتحرير مساحة التخزين
وإذا كنت بحاجة إلى طريقة سريعة لإخلاء بعض المساحة على جهاز iPhone الخاص بك ، فهناك الآن ميزة مضمنة في تطبيق الصور تقوم بتنظيف ألبوم الكاميرا بحثًا عن أي صور ومقاطع فيديو مكررة. هذه طريقة رائعة ليس فقط للقيام ببعض عمليات التنظيف الربيعية ولكن أيضًا لإزالة الملفات التي تشغل مساحة تخزين على جهاز iPhone الخاص بك.
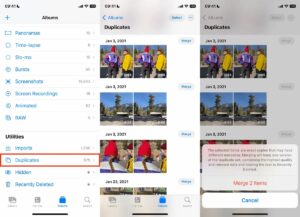
في الصور ، انتقل إلى علامة التبويب الألبومات ، واسحب لأسفل بالكامل وانقر على التكرارات. يمكنك الآن استعراض جميع الصور ومقاطع الفيديو الخاصة بك والضغط على دمج لكل مجموعة من التكرارات أو النقر فوق تحديد> تحديد الكل> دمج لحذف جميع التكرارات مرة واحدة. في الجزء السفلي من كل صورة أو مقطع فيديو ، سترى حجم الملفات ، لذلك سترغب في إعطاء الأولوية للملفات الأكبر حجمًا أولاً.
إقرأ أيضاً: مميزات iOS 16 المخفية – إكتشف أفضل 15 منها