ضبط إعدادات البريد لـ iPhone و iPadMail – البريد أو Mail – مايل – هو تطبيق البريد الإلكتروني المدمج على كل من جهاز iPhone و iPad. هذا التطبيق لا يضاهي بجودته الخيارات الأكثر تقدمًا التي ستجدها في التطبيقات الإضافية التي قد تقوم بتحميلها لإدارة بريدك الالكتروني ، ولكنه مع هذا يعمل بشكل جيد ويفي باحتياجاتك ! إذا كانت هذه أول مرة تستعمل فيها “البريد” ، فهناك بعض الأشياء التي قد ترغب في ضبط إعداداتها قبل استخدامها. تعال معنا لنلقي نظرة.
طريقة ضبط إعدادات البريد لـ iPhone و iPadMail خطوة بخطوة !
تابع معنا الخطوات التالية:
كيفية إضافة حسابات البريد الإلكتروني وإدارتها
هذه هي الخطوة الأولى والبديهية ضمن قائمة خطوات ضبط إعدادات البريد لـ iPhone و iPadMail .
إن إدارة ، إضافة، وإزالة حسابات البريد الإلكتروني الخاصة بك على جهاز iPhone أو iPad تتم عن طريق تطبيق الإعدادات بدلاً من تطبيق البريد. افتح تطبيق الإعدادات وحدد “كلمات المرور والحسابات” – Passwords & Accounts .
هنا ، سترى قائمة بجميع الحسابات على جهازك. تشمل تلك الحسابات أيًا من حسابات Google أو Exchange أو Microsoft ، بالإضافة إلى حساب iCloud الخاص بك. أي شيء يمكنه دعم البريد الإلكتروني والتقاويم والملاحظات يظهر في هذه القائمة. إذا كنت ترغب في إضافة حساب جديد ، فانقر على زر “إضافة حساب” – Add Account .
سترى بعد ذلك قائمة بأنواع الحسابات الشائعة ، بالإضافة إلى خيار “أخرى” لأي شخص لديه إعداد خاص. انقر فوق نوع الحساب الذي تريد إضافته واتبع مطالبات المصادقة والسماح. وهذه الأخيرة ستختلف اعتمادًا على نوع الحساب المتضمن ، ولكن جميعها تفسر نفسها بنفسها يكفي أن تتبع الخطوات وتمنح الموافقات والأذونات.
كيفية تفعيل الإشعارات
يمكنك إدارة جميع إشعارات iPhone و iPad عن طريق تطبيق الإعدادات ، كذلك الأمر بالنسبة للإشعارات المنبثقة.
افتح الإعدادات وانقر على “الإشعارات” لمشاهدة قائمة بالتطبيقات المثبتة التي تدعم الإشعارات.
ابحث عن خيار “البريد” وانقر عليه.
تأكد من تفعيل خيار “السماح بالإشعارات” (إذا كنت تريد الإشعارات) ، ثم اختر الطريقة التي تريد أن تصلك بها هذه الإشعارات. يمكنك اختيار ما إذا كنت تريد رؤية رموز تعبيرية أو إشعارات على الشاشة وهي مغلقة أو حتى سماع نغمة تنبيه عند وصول بريد إلكتروني..
طريقة التحكم بطول المعاينات للرسائل
خطوة أخرى مفيدة بين خطوات ضبط إعدادات البريد لـ iPhone و iPadMail .
إذا تلقيت الكثير من رسائل البريد الإلكتروني، فقد تحتاج أيضًا إلى التحكم في حجم الرسالة التي تراها كمعاينة داخل تطبيق البريد. عليك أن تأخذ بعين الاعتبار أن المعاينات الأطول ستتيح لك رؤية محتوى الرسائل دون الحاجة إلى فتحها. في المقابل فإن المعاينات الأقصر ستسمح لك بالاطلاع على المزيد من الرسائل على الشاشة في وقت واحد.
توجه إلى الإعدادات ثم اضغط على خيار “البريد”.
اضغط على خيار “معاينة” في قسم “قائمة الرسائل”.
أخيرًا ، حدد عدد الأسطر التي تريد عرضها لمعاينة الرسالة. تتراوح الخيارات من بلا معاينة ثم سطر واحد وتصاعدياً نحو الحد الأقصى الذي يبلغ خمسة أسطر.
طريقة التحكم بخيارات التمرير
إذا كان عليك التعامل مع الكثير من رسائل البريد الإلكتروني، فلا داعي للقلق. تطبيق البريد يمنحك القدرة على التمرير السريع للبريد إلكتروني وذلك بغرض أرشفته أو وضع علامة عليه كمقروء أو وضع علامة على أنه مهم.
مرة أخرى ، افتح تطبيق الإعدادات وانقر على خيار “البريد”.
بعد ذلك ، انقر على “خيارات السحب” لإجراء التغييرات على الإجراءات التي تنفذها البريد عند تمرير رسالة.
تعرض الشاشة الناتجة خيارين: أحدهما عندما تمرر إلى اليسار والآخر عندما تمرر إلى اليمين.
حدد الإجراء الذي تريد أن تقوم به كل حركة بالنقر على خيارات “سحب إلى اليسار” أو “سحب إلى اليمين”
كيفية تحميل الصور الخارجية
إن تحميل الصور الخارجية القادمة من مصدر ثالث في البريد الإلكتروني الخاص بك هو مسألة تثير المخاوف الأمنية كما إنها تؤدي إلى استهلاك الانترنت لديك. إذ يمكن لمرسلي الرسائل غير المرغوب فيها استخدام صور مدمجة دقيقة ليكتشفوا ما إذا كنت قد فتحت الرسالة (وبالتالي التأكد من سلالمة عنوانك الالكتروني). طبعاً نحن لا نتحدث عن الصور التي يرفقها الناس في رسائل البريد الإلكتروني الخاصة بك (الصور على هيئة مرفقات) وإنما المقصود هو الصور المضمنة في الرسالة والتي تجعل عرضها يبدو مماثلاً لاستعراض صفحات الويب.
في الحقيقة يتم تمكين خيار تحميل الصور البعيدة في البريد افتراضيًا ، ولكن يمكنك إيقاف تشغيله والتخلص من هذه المشكلة.
إن هذا الخيار موجود في تطبيق الإعدادات ، داخل قسم البريد.
وكل ما عليكم فعله هو البحث عن خيار تحميل الصور الخارجية وإلغاء تفعيله.
طريقة تنظيم رسائل البريد الإلكتروني وفرزها بحسب الموضوع
يُعد تنظيم البريد الإلكتروني بحسب الموضوع أمرًا يمكن أن يساعد في تنظيم صندوق الوارد، لذلك إذا أردت تمكينه ، فستجد الخيار في الإعدادات> البريد.
في قسم “Threading” ، قم بتبديل مفتاح “تنظيم حسب مؤشر الترابط” إلى وضع التشغيل.
طريقة إضافة توقيع على رسائلك الالكترونية المرسلة
نصيحة أخرى مفيدة في سبيل ضبط إعدادات البريد لـ iPhone و iPadMail .
تُعد تواقيع البريد الإلكتروني من الطرق الرائعة لتسجيل رسائل البريد الإلكتروني بطريقة لا تؤكد هوية المرسل فحسب ، بل يمكنها أيضًا تقديم معلومات عنك أو وسائل اتصال أخرى بك بحسب رغبتك.لتفعل هذا إنتقل إلى الإعدادات> البريد.
بعد ذلك ، اضغط على خيار “التوقيع”.
وأخيرًا ، اكتب التوقيع الذي ترغب في استخدامه وقم بحفظ تغييراتك عن طريق النقر على زر “البريد” في الزاوية العلوية اليسرى.
بهذا نكون قد تعلمنا طريقة ضبط إعدادات البريد لـ iPhone و iPadMail خطوة بخطوة. أتمنى أن يكون الشرح مفيد بالنسبة لكم.
إقرأ أيضاً: تطبيق Find My iPhone | كيفية استخدامه لتحديد موقع جهازك المفقود
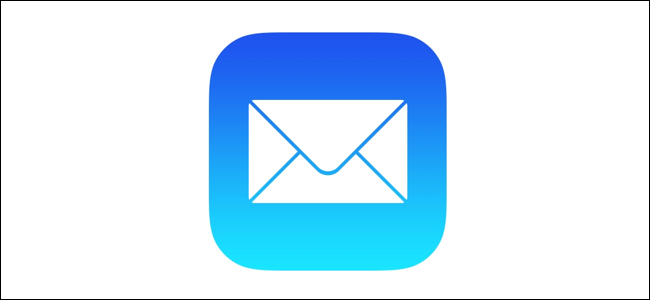
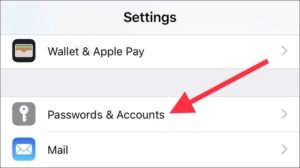
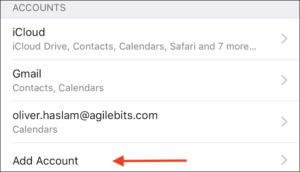
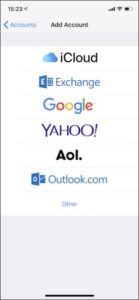
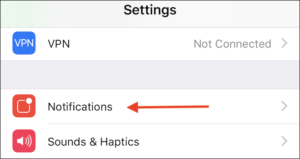
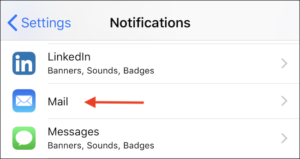
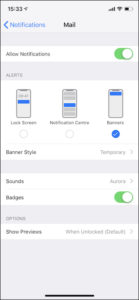
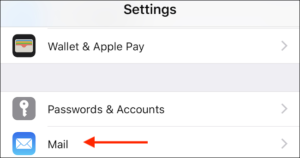
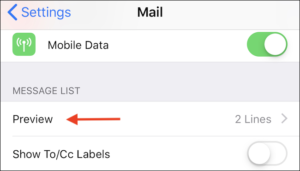
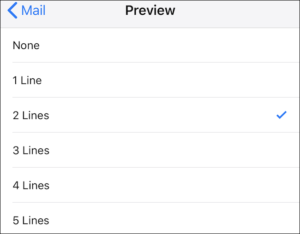
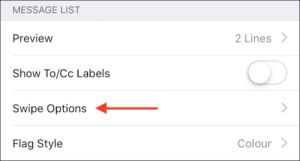
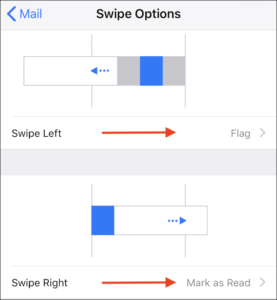
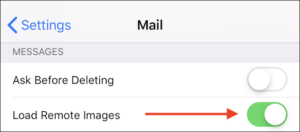
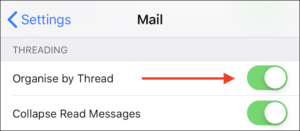
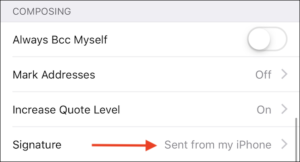
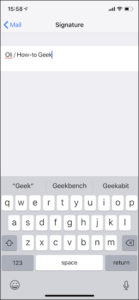
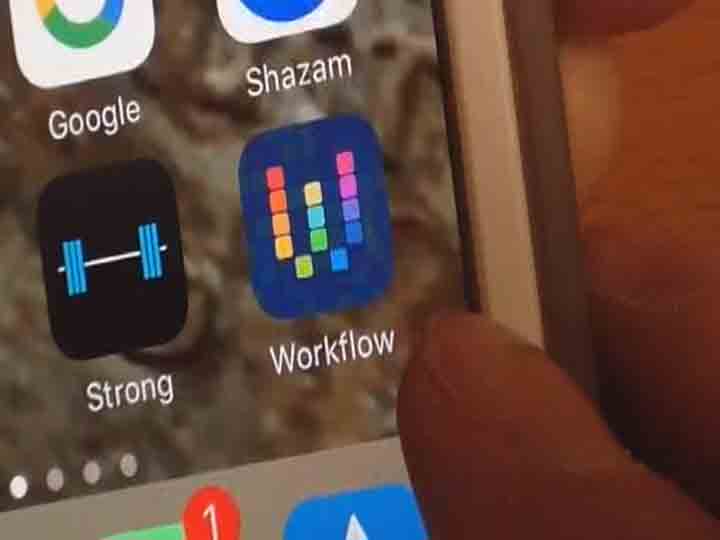

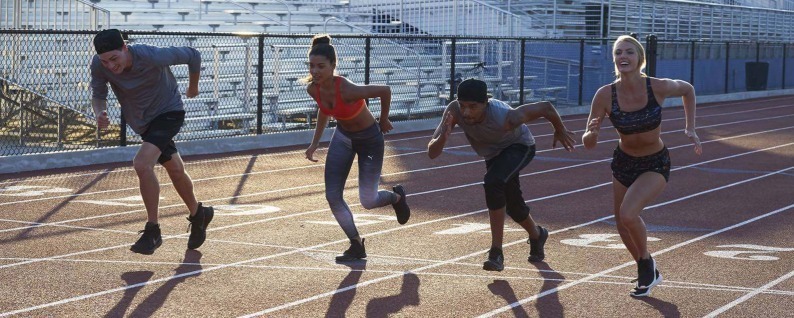
أكتب تعليقك ورأيك