تجميع الكائنات في بلندر – في بعض الأحيان ، يمكن أن يكون لديك الكثير من العناصر في Blender. هذا يمكن أن يعيق سير عملك ، خاصة في المشاريع الكبيرة التي تحتوي على الكثير من الكائنات. الميزة المفيدة في Blender هي القدرة على تنظيم الأشياء وتجميعها معًا.
شرح طريقة تجميع الكائنات في بلندر
في هذه المقالة من مدونة عربي تك التقني Arabitec.com ، سنقسم هذه العملية إلى خطوات ، بالإضافة إلى التعمق في بعض النصائح للحفاظ على تنظيم الأشياء. هيا بنا نبدأ!
حدد الكائنات التي تريد تجميعها
في Blender ، المجموعة عبارة عن كائنات تحددها على أنها مرتبطة ببعضها البعض. وهذا يعني أن المجموعة هي كتلة من العناصر. تساعد المجموعات في تنظيم وإلحاق مجموعات من الكائنات. هذا لا يشبه عملية دمج كائنات مختلفة تمامًا.
بعد تحديد العناصر التي يجب تجميعها معًا ، سنضعها الآن في مجموعة. في المثال أدناه ، قمنا بتجميع الأجزاء المختلفة من نموذج القط الآلي في مجموعة واحدة تسمى Robot.
أضف كائنات إلى منفذ العرض عن طريق فتح قائمة الإضافة. يمكنك القيام بذلك عن طريق الضغط على Shift + A والتنقل والنقر على الكائنات التي تريد إضافتها.
بعد ذلك ، قم بتجميع الكائنات معًا باتباع الخطوات التالية:
- اضغط مع الاستمرار على مفتاح Shift.
- انقر بزر الماوس الأيسر على العناصر التي اخترتها لتحديدها.
لتحديد كل الكائنات الموجودة في المشهد ببساطة ، اضغط على المفتاح A. ستلاحظ أن جميع الكائنات المحددة محددة باللون البرتقالي. شاهد كيف توجد مجموعة تسمى Scene Collection موجودة في Outliner؟ هذا هو الأعلى في التسلسل الهرمي ولا يمكن حذفه لأنه يحتوي على جميع الكائنات والمجموعات الأخرى.
انقل الكائنات إلى مجموعة
الآن ، دعنا ننقلهم إلى مجموعة. اتبع الخطوات التالية:
- انقر بزر الماوس الأيمن في Outliner وحدد مجموعة جديدة ؛ سمها كائنات.
- بعد تحديد الكائنات الآن ، افتح قائمة سياق الكائن بالنقر بزر الماوس الأيمن.
- حدد نقل إلى المجموعة> المجموعة> الكائنات.
لإنشاء مجموعة جديدة بسرعة ، يمكنك ببساطة الضغط على Ctrl + G. طريقة أخرى للقيام بذلك هي النقر على زر مجموعة جديدة الموجود في الزاوية العلوية اليمنى من Outliner. إنها صغيرة جدًا ، وقد تفوتك ، لكنها موجودة كما هو موضح في لقطة الشاشة أدناه.
ترميز مجموعتك بالألوان
كل المجموعات ستكون موجودة في الخطوط الخارجية ويمكن توسيعها أو سحبها من خلال النقر على السهم الصغير الموجود على يسار كل اسم مجموعة. بمجرد التوسيع ، يمكن رؤية جميع الكائنات في المجموعة. يمكنك أيضًا ترميز مجموعاتك بالألوان لتحسين التنظيم والوضوح.
لتلوين مجموعة:
- انقر بزر الماوس الأيمن فوق اسم المجموعة التي تختارها. هذا يفتح قائمة المجموعة.
- تنقل وانقر فوق علامة اللون التي تختارها. يمكن العثور عليها أسفل خيار عرض الطبقة. في هذا المثال ، اخترنا علامة اللون الأصفر.
- يمكنك أيضًا الاستفادة من شريط البحث الموجود أعلى Outliner من خلال البحث عن أي مجموعة أو كائن موجود في Outliner. النتيجة ، إذا كانت مطابقة ، سيتم تمييزها باللون الأخضر.
تغيير رؤية الكائنات والمجموعات
إلى جانب البحث عن مجموعاتك وترميزها بالألوان ، يمكنك أيضًا تغيير إمكانية رؤيتها. هناك مستويات مختلفة من الرؤية في Blender ، ويمكن تغييرها بثلاث طرق ؛ لاحظ خانة الاختيار ورمز العين ورمز الكاميرا بجوار كل مجموعة؟
يبدو أن كل من مربع الاختيار ورمز العين لهما تأثير مماثل على الكائنات في منفذ العرض ، لكنهما مختلفان. يؤدي تعطيل مربع الاختيار إلى جعل الكائنات في تلك المجموعة غير مرئية في طبقة العرض الحالية أثناء العرض والتركيب. يؤدي تعطيل رمز العين إلى جعل الكائنات غير مرئية في منفذ العرض.
وعندما يُترك رمز الكاميرا بدون تحديد ، فإنه يعطل الكائن المحدد أو المجموعة بأكملها عند التقديم ، لذلك لن يتم عرضها.
العلاقة بين الأصل والفرع
هناك طريقة أخرى لتنظيم الأشياء وهي من خلال العلاقة بين الوالدين والطفل. بمعنى آخر ، يمكنك تحديد كائن ليكون “أبًا” لعدد من الكائنات الأخرى ؛ هؤلاء هم “أطفالها”. يمكن أن يكون لكل كائن والد واحد فقط.
لجعل كائنًا أصل عدد من الكائنات الأخرى ، اتبع الخطوات التالية:
- حدد الكائنات التي تريد تعيينها كأطفال للكائن الأصل.
- بعد ذلك ، حدد الكائن الذي تريد أن يكون الكائن الأصل. يجب تحديد الكائن الأصل أخيرًا لأن Blender سيعين فقط الكائن المحدد الأخير ككائن أصلي. ستلاحظ أنه تم تمييز الوالد باللون البرتقالي الفاتح بينما يتم تمييز الأطفال باللون البرتقالي الداكن.
- اضغط على Ctrl + P لفتح قائمة Set Parent To.
- حدد الكائن.
بمجرد الانتهاء ، سينعكس ذلك في Outliner ؛ الكائن الأصل سيكون له توابعه تحت التسلسل الهرمي.
هناك فرق رئيسي بين تجميع الأشياء في مجموعات مقابل تكوين علاقات بين الأصل والفرع. يمكن ملاحظة ذلك في النتائج من أدوات التحويل الخاصة به.
عند تحويل كائن في مجموعة ، لن يؤثر ذلك على الكائنات الأخرى في المجموعة. من ناحية أخرى ، عندما يتم إجراء تحويلات على الكائن الأصل ، فإن هذا سوف يتدفق ويؤثر على كائنات الأطفال أيضًا. وتحولات كائنات الأطفال لن تؤثر على أصلها.
تبسيط سير العمل الخاص بك عن طريق تجميع الكائنات في بلندر
هناك الكثير الذي يمكنك فعله باستخدام البرنامج المجاني والمفتوح المصدر Blender. في هذا المقال أوضحنا لك تجميع الكائنات معاً في بلندر في مجموعة، وكيفية ترميز المجموعات بالألوان، وكذلك كيفية استخدام حقل البحث في Outliner. أنت الآن تعرف أيضًا العلاقات بين الأصل والفرع التي يمكن تطبيقها على الكائنات.
سيؤدي إتقان هذه الأساسيات إلى تحسين سير عملك أثناء استخدام Blender. ابدأ تشغيل البرنامج وافتح مشروعًا واتبع هذه المقالة للحصول على هذه الأساسيات بسرعة.
إقرأ أيضاً: برنامج Blender لصنع المجسمات والرسوم الثلاثية الأبعاد وتحريكها

















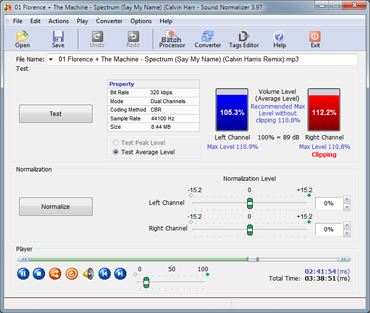
أكتب تعليقك ورأيك