إيقاف إعادة التشغيل التلقائي بعد تحديث ويندوز – تجبرك Microsoft على إعادة تشغيل جهاز الكمبيوتر الذي يعمل بنظام Windows في كل مرة تقوم فيها بإجراء تحديث. للوهلة الأولى، قد يبدو الأمر غير عادي، لأن أنظمة Linux ليس لديها أي متطلبات من هذا القبيل. من المفترض أن تتم التحديثات في الخلفية وألا تعيق سير عملك الحالي. ولكن هذا ليس هو الحال مع نظام التشغيل Windows، الذي لا يحتوي على أي ميزة مضمنة لمنع إعادة التشغيل بعد التحديث. يعرض هذا المقال من مدونة عربي تك التقنية بعض الحلول لتعطيل إعادة التشغيل التلقائي بعد التحديث في Windows.
شرح طريقة إيقاف إعادة التشغيل التلقائي بعد تحديث ويندوز
الطريقة الأولى: استخدام محرر نهج المجموعة المحلي (Local Group Policy Editor)
إذا كان لديك إصدار Windows Pro أو Enterprise، فمن السهل والمريح إيقاف عمليات إعادة التشغيل التلقائية بعد تحديثات Windows من محرر نهج المجموعة المحلي.
على جهازك الذي يعمل بنظام Windows، افتح الأمر Run، Win + R، واكتب gpedit.msc ثم اضغط على Enter.
بمجرد فتح نافذة محرر نهج المجموعة المحلي، انتقل إلى المسار التالي في الجزء الأيمن: سياسة الكمبيوتر المحلي -> تكوين الكمبيوتر -> قوالب الإدارة -> مكونات Windows -> Windows Update.
في الجزء الأيسر، انقر نقرًا مزدوجًا فوق الإدخال: لا توجد إعادة تشغيل تلقائية مع المستخدمين الذين قاموا بتسجيل الدخول لتثبيت التحديثات التلقائية المجدولة.
حدد المربع ممكّن، وانقر فوق تطبيق -> موافق لتعطيل وظيفة إعادة التشغيل التلقائي تمامًا لأي تحديثات مستقبلية.
في نافذة عدم إعادة التشغيل التلقائي، يمكنك اللعب ببعض الخيارات الأخرى من خلال النقر على زر الإعداد التالي. على الرغم من أنها قد لا تمنع تمامًا إعادة التشغيل بعد التحديث، إلا أنها ستمنحك استراحة حتى تتمكن من إعادة التشغيل لاحقًا حسب راحتك.
تأخير إعادة التشغيل
باستخدام إعداد يسمى تأخير إعادة التشغيل، يمكنك تأجيل إعادة التشغيل التلقائي إلى مدة زمنية مستقبلية، والتي يمكن أن تكون عدة ساعات بعد التحديث.
عندما ترى خيار تأخير إعادة التشغيل لعمليات التثبيت المجدولة، حدد المربع ممكّن. المدة الافتراضية لإعادة تشغيل النظام بعد التحديث هي 5 دقائق. قم بتغيير التوقيت حسب تفضيلاتك الخاصة.
تغيير توقيت إعادة التشغيل وإعادة المطالبة
عادةً ما تنتظر التحديثات التلقائية فترة من الوقت قبل أن تطالبك مرة أخرى بإعادة تشغيل جهاز الكمبيوتر الخاص بك. يمكنك تغيير الإعداد بحيث لا يزعجك أثناء استخدامك لجهاز الكمبيوتر الخاص بك.
انقر نقرًا مزدوجًا فوق إعادة المطالبة بإعادة التشغيل مع عمليات التثبيت المجدولة. التوقيت الافتراضي هو 10 دقائق. انقر فوق الزر “ممكّن”، وحدد الوقت الجديد في الجزء السفلي الأيسر.
نصيحة: من الجيد دائمًا عمل نسخة احتياطية من السجل الخاص بك قبل إجراء أي تعديلات.
الطريقة الثانية: استخدام محرر سجل التسحيل (Registry Editor)
يمكنك أيضًا استخدام محرر التسجيل لإيقاف إعادة التشغيل التلقائي لتحديثات Windows.
افتح الأمر Run، Win + R، واكتب regedit في المربع لفتح محرر التسجيل على جهازك. أدخل المسار التالي في نافذة محرر التسجيل:
Computer\HKEY_LOCAL_MACHINE\SOFTWARE\Policies\Microsoft\Windows\WindowsUpdate
إذا لم يكن هناك مفتاح WindowsUpdate، فانقر بزر الماوس الأيمن على مجلد Windows (في الجزء العلوي)، وقم بإنشاء مفتاح جديد.
عندما يكون WindowsUpdate مرئيًا، قم بإنشاء مفتاح AU آخر، بمستوى أعمق. حدد هذا المفتاح، ثم انقر بزر الماوس الأيمن في المساحة البيضاء المجاورة له. اختر DWORD (32 بت)، وقم بتسميته NoAutoRebootWithLoggedOnUsers.
انقر نقرًا مزدوجًا فوق إدخال NoAutoRebootWithLoggedOnUsers لتغيير قيمته من القيمة الافتراضية 0 إلى 1، ثم انقر فوق OK لحفظ التغييرات.
الطريقة الثالثة: استخدام برنامج جدولة المهام
يعد برنامج جدولة مهام Windows تطبيقًا مفيدًا آخر يمكن استخدامه لتعطيل عمليات إعادة التشغيل التلقائية بعد تحديث Windows.
افتح برنامج جدولة المهام من مربع بحث Windows. انتقل إلى برنامج جدولة المهام -> مكتبة جدولة المهام -> Microsoft -> Windows -> UpdateOrchestrator. تعمل خدمة UpdateOrchestrator في الخلفية لفحص تحديثات Windows وتنزيلها وتثبيتها.
إذا رأيت خيار إعادة التشغيل في اللوحة الموجودة على الجانب الأيمن من UpdateOrchestrator، فانقر بزر الماوس الأيمن لتعطيله. في بعض الأجهزة، قد ترى الخيار بشكل منفصل مثل Reboot AC وReboot Battery. تم تعطيله في كلتا الحالتين في المثال أدناه.
إذا لم تشاهد خيار إعادة التشغيل، فهذا يعني أنه لم يتم إنشاء مهمة إعادة التشغيل. الحل البديل هو تغيير معلمات إعادة التشغيل الأساسية لخيار جدولة الفحص. حدد خصائصه بالنقر بزر الماوس الأيمن.
قم بتغيير معلمات إعادة التشغيل من علامة التبويب “الشروط”.
اختر قيمة بدء المهمة فقط إذا كان الكمبيوتر خاملاً. يمكن أن تختلف لمدة تصل إلى ساعة. لن يطالبك النظام بإعادة التشغيل طالما قمت بتسجيل ضغطة المفتاح في أقل من الإطار الزمني الذي تختاره. يمكنك أيضًا تغيير قيمة الانتظار حتى الخمول من 5 دقائق الافتراضية إلى الحد الأقصى للقيمة وهو ساعتين.
يمكنك أيضًا تحديد خيار بدء المهمة فقط إذا كان الكمبيوتر يعمل بالطاقة المترددة وإيقاف إذا قام الكمبيوتر بالتبديل إلى خيارات طاقة البطارية. من الممكن أيضًا تقييد بدء الفحص المجدول فقط عند وجود اتصال شبكة معين. حدد هذا من أسفل الشاشة.
وبدلاً من ذلك، قم بتعديل معلمات Update Orchestrator Service من تطبيق الخدمات.
انقر نقرًا مزدوجًا فوق الخيار لعرض مربع حوار، ثم توجه إلى علامة التبويب عام. ضمن نوع بدء التشغيل، سيتم تحديد تلقائي (مؤجل) بشكل افتراضي. قم بتغيير هذه القيمة إلى معطل.
الطريقة الرابعة: تغيير ساعات العمل
يحتوي Windows على ميزة تسمى Active Hours، والتي، كما يوحي الاسم، تسمح للمستخدمين بتحديد فترة زمنية لا ينبغي لنظام التشغيل خلالها تثبيت التحديثات تلقائيًا أو إجراء عمليات إعادة تشغيل النظام.
في نظام التشغيل Windows 11، انتقل إلى الإعدادات -> Windows Update -> الخيارات المتقدمة -> ساعات النشاط. بالنسبة لنظام التشغيل Windows 10، اختر الإعدادات -> التحديث والأمان -> Windows Update. ثم حدد تغيير الساعات النشطة.
إذا تم ضبط زر ضبط الساعات النشطة على “تلقائيًا”، فقم بتغييره إلى “يدويًا”. قم بتخصيص مدة زمنية من اليوم حيث لا ينبغي لنظامك أن يطالبك بإعادة التشغيل. اضبط هذه الإعدادات بسهولة حتى لا تتلقى أي إشعارات بإعادة التشغيل لمدة 23 ساعة على الأقل يوميًا.
يمكنك أيضًا استخدام Focus Assist لمنع عوامل التشتيت غير الضرورية، بما في ذلك إعادة التشغيل للحصول على التحديثات. بالنسبة لنظام التشغيل Windows 11، انتقل إلى الإعدادات -> النظام -> التركيز، وانقر على الإشعارات.
حدد تشغيل عدم الإزعاج تلقائيًا، وأضف جدولك الزمني.
في نظام التشغيل Windows 10، تحتوي ميزة Focus Assist على قواعد مختلفة، بما في ذلك القاعدة التي تضمن عدم إزعاجك خلال ساعات معينة.

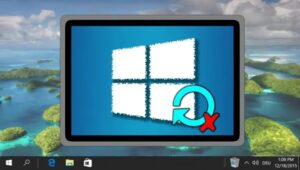
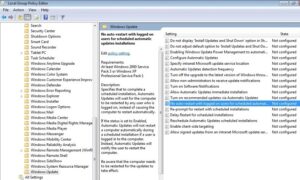
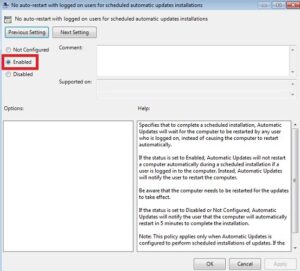
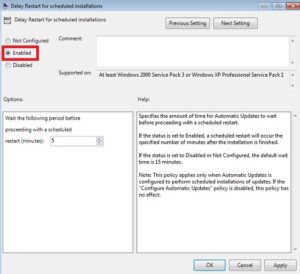
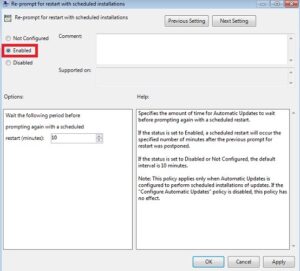
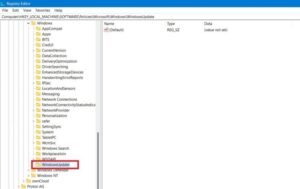
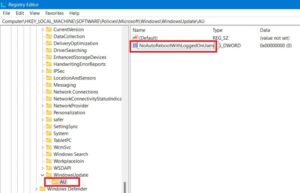
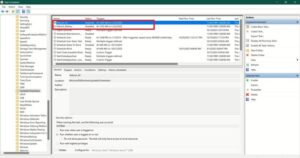
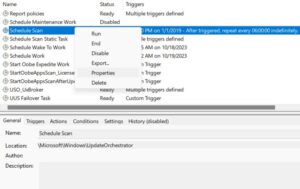
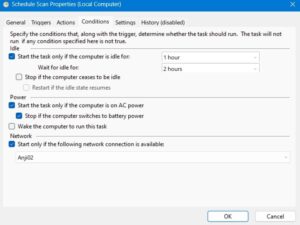
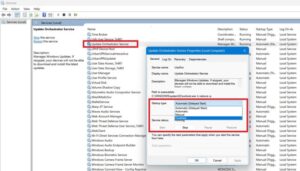
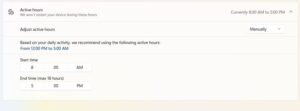
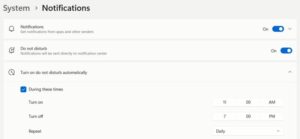

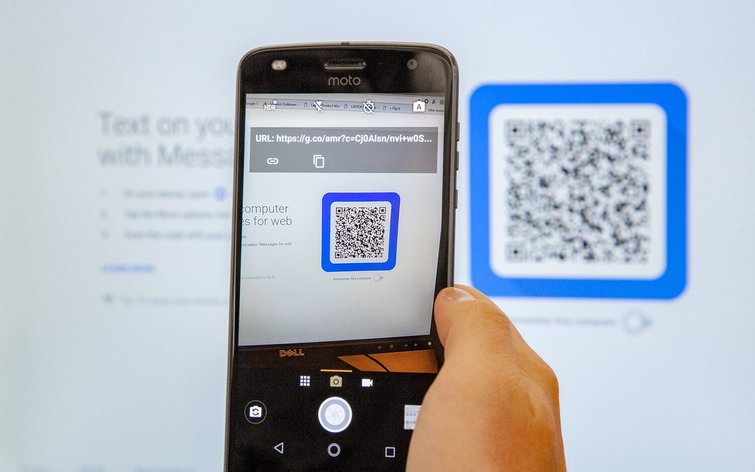

أكتب تعليقك ورأيك