إلغاء تجميع أيقونات شريط المهام على ويندوز – اسمح لكل تطبيق أن يكون له ايقونة خاصة به على شريط المهام بفضل خدعة التخصيص البسيطة هذه لنظام Windows .
هل تريد منع Windows 11 من تجميع نوافذ التطبيق نفسه ضمن كيان واحد (علبة واحدة) على شريط المهام؟
إذا كان الأمر كذلك، فكل ما عليك فعله هو تعديل أحد الخيارات في تطبيق الإعدادات بجهاز الكمبيوتر الخاص بك. في هذا المقال من مدونة عربي تك التقنية سنوضح لك كيفية القيام بذلك، بالإضافة إلى كيفية جعل Windows يقوم بتجميع أيقونات شريط المهام مرة أخرى إذا غيرت رأيك.
شرح طريقة إلغاء تجميع أيقونات شريط المهام على ويندوز
يوفر Windows 11 خيارًا في الإعدادات يمكنك تعديله لجعل شريط المهام إما مجموعة أو رموز غير مجمعة.
للبدء، انقر بزر الماوس الأيمن على شريط المهام ثم انقر على “إعدادات شريط المهام”.
بدلاً من ذلك، اضغط على مفتاح Windows + i لفتح الإعدادات، وحدد “التخصيص” من الشريط الجانبي الأيسر، ثم اختر “شريط المهام” من الجزء الأيمن.
بعد ذلك، حدد “سلوكيات شريط المهام”. في القائمة الموسعة، في الجزء السفلي، انقر فوق القائمة المنسدلة “دمج أزرار شريط المهام وإخفاء التسميات” واختر “أبدًا”. وهذا يضمن عدم قيام Windows بتجميع أيقونات شريط المهام لديك مطلقًا.
وعلى الفور، سيقوم Windows بفك تجميع أي أيقونات مجمعة على شريط المهام.
إذا كنت ترغب في العودة إلى الخيار الافتراضي، وهو تجميع أيقونات شريط المهام، فاختر “دائمًا” من نفس القائمة المنسدلة. وبدلاً من ذلك، لتجميع الرموز فقط عندما يكون شريط المهام ممتلئًا، حدد “عندما يكون شريط المهام ممتلئًا”.
وهذه هي الطريقة التي تقوم بها بتخصيص مظهر شريط المهام على جهاز الكمبيوتر الذي يعمل بنظام Windows.
ماذا لو كنت لا ترى خيار فك تجميع أيقونات شريط المهام؟
إذا لم تجد خيار إلغاء دمج أيقونات شريط المهام في تطبيق إعدادات Windows 11، فمن المحتمل أنك تستخدم إصدارًا قديمًا من Windows.
يمكنك تحديث إصدار النظام الخاص بك لجلب الميزة إلى جهاز الكمبيوتر الخاص بك. للقيام بذلك، افتح الإعدادات، وحدد “Windows Update“، ثم انقر فوق “التحقق من وجود تحديثات”. إذا كنت لا تزال لا تملك هذه الميزة، فإن Microsoft لم توفرها لك بعد، لذا عليك فقط التحلي بالصبر.
إيقاف إعادة التشغيل التلقائي بعد تحديث ويندوز


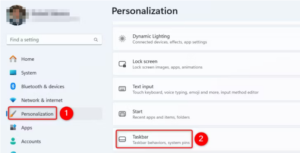
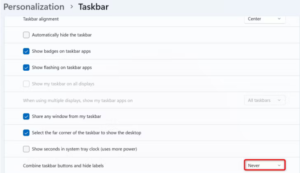
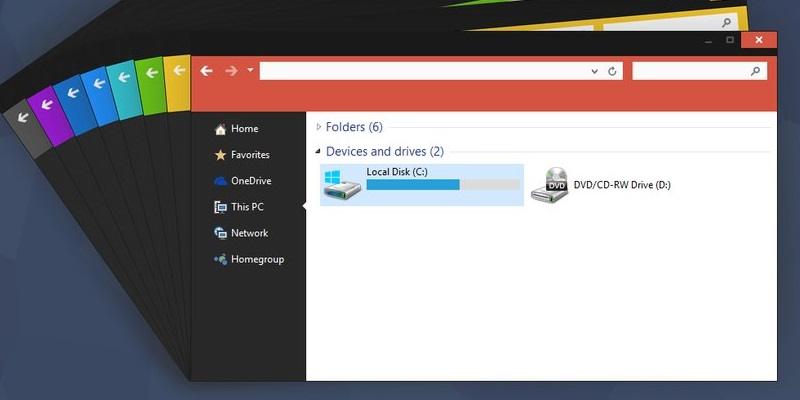
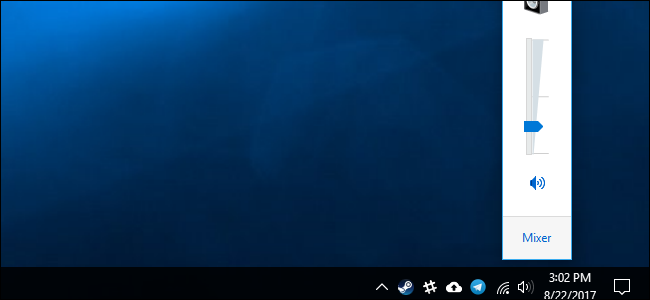
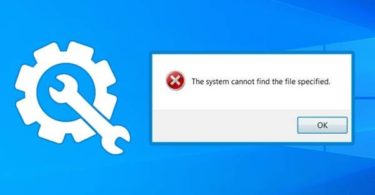
أكتب تعليقك ورأيك