كيفيّة إعداد شبكة لمشاركة الملفات على نظام تشغيل ماك دون مشاركة اسم المستخدم وكلمة المرور الخاصّة بك
شرح كيفية إعداد شبكة لمشاركة الملفات على نظام ماك دون مشاركة اسم المستخدم وكلمة المرور هو ما سنقوم بشرحه بالصور في هذه المقالة من مدونة عربي تك التقنية فتابع معنا.
إنّ مشاركة الملفّات عبر الشبكة هو أمر محبّب ومرغوب من الجميع نظراً لسرعته وسهولته، ولكن لهذا الأمر مخاطره. فإذا تركت سماحيات الوصول مفتوحة دون حماية يمكن عندها لأيّ شخص على الشّبكة أن ير كل ملفاتك الأمر الذي يعدّ غير مرغوب على الشّبكات الكبيرة ذات النطاق الواسع ، وكذلك إذا ماقمت بقفل الشبكة فإنّك ستحتاج لمشاركة حساب الماك الخاص بك مع أي شخص يريد الولوج إلى ملفاتك وهو ليس بالأمر المثالي في كل مرة تريد أن تشارك فيها ملفاتك مع عدة أشخاص أن تقوم بتغيير حسابك.
لهذا السّبب نقترح عليك أن تقوم بإعداد حساب مستخدم للمشاركة فقط في نظام تشغيل ماك، وهذا الحساب يكون مخصّصاً فقط للوصل للملفات على جهاز الماك الخاص بك من خلال الشبكة ولا يمكن استخدام هذا الحساب للدخول إلى جهازك عبر نظام الماك المحلي ولا يمكن استخدامه لتشغيل البرمجيات على جهازك، فهو فقط مخصّص ليتمّ استخدامه في تصفّح والحصول على المجلدات التي يتمّ مشاركتها عبره. هذه الطريقة هي أفضل طريقة لمشاركة الملفّات بشكل آمن عبر الشّبكة دون مشاركة اسم المستخدم وكلمة المرور الأساسيّة لجهازك.
وفيما يلي الخطوات لتقوم بـ إعداد شبكة لمشاركة الملفات على نظام ماك دون مشاركة اسم المستخدم وكلمة المرور :
الخطوة الأولى : إنشاء حساب مستخدم فقط للمشاركة
بدايةً سنقوم بإنشاء حساب لاستخدامه في عمليّة المشاركة فقط وهنا يجدر بك أن تدخل من الحساب الذي يكون هو المسؤول”Administrator” في الجهاز ليتسنى لك إنشاء حساب حيث غير مسموح بذلك إلّا عن طريق الحساب المسؤول.
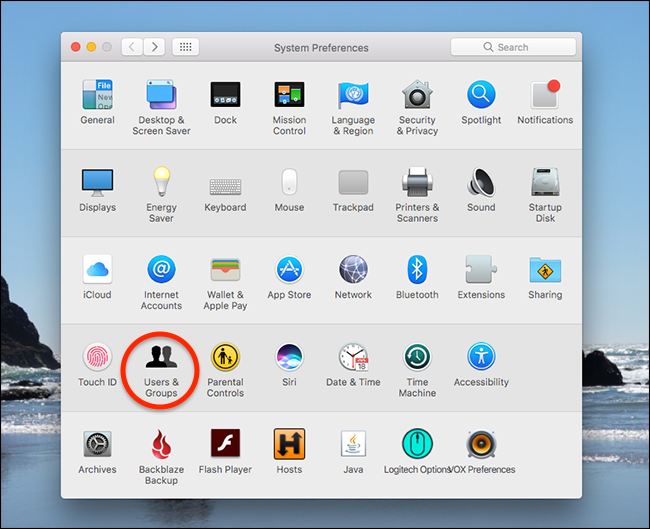
إعداد شبكة لمشاركة الملفات على نظام ماك دون مشاركة اسم المستخدم وكلمة المرور
أولاً افتح “تفضيلات النظام” “system preferences” ثم توجّه إلى “المستخدمون””Users” .
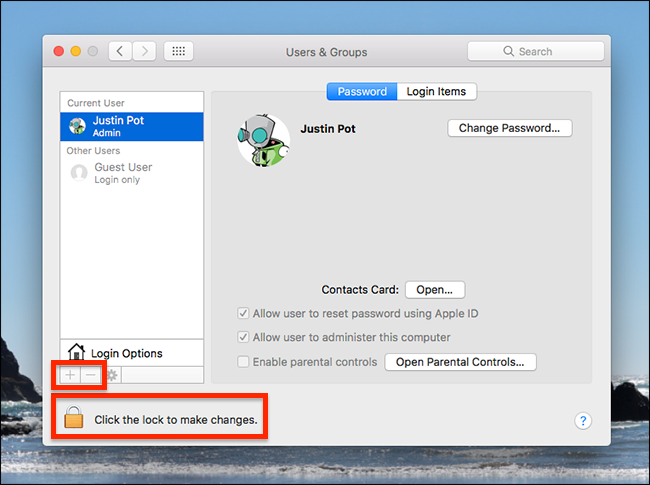
إضغط على القفل في الزاوية اليساريّة في الأسفل لتتمكن من فتح خيار الإضافة
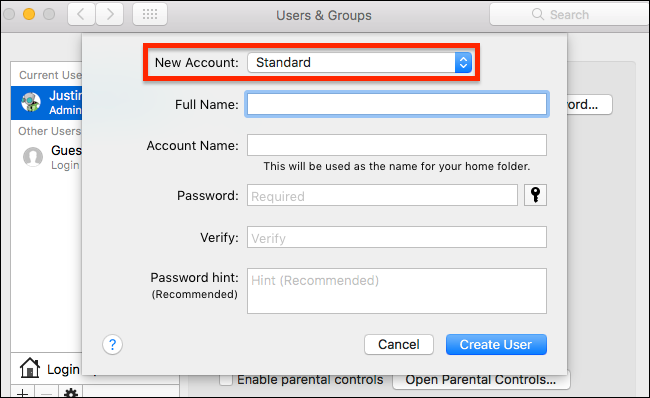
سيتمّ سؤالك عن كلمة المرور أو عن بصمتك في حال كان جهازك فيه معرّف بصمة. بعد ذلك سيتم فتح الزّرين “+” و “-“ وتتمكن من الضغط عليهما ، والآن اضغط على “+” لإنشاء حساب جديد.
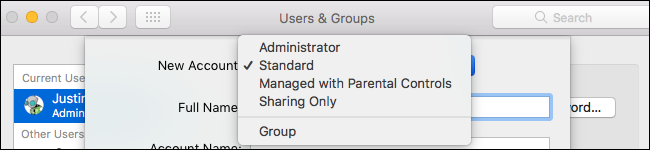
الحقل الذي في الأعلى هو الأكثر أهميّة للقيام بإنشاء حساب للمشاركة فقط : نضغط عليه ونختار من قائمة الخيارات حساب “مشاركة فقط” “sharing only”
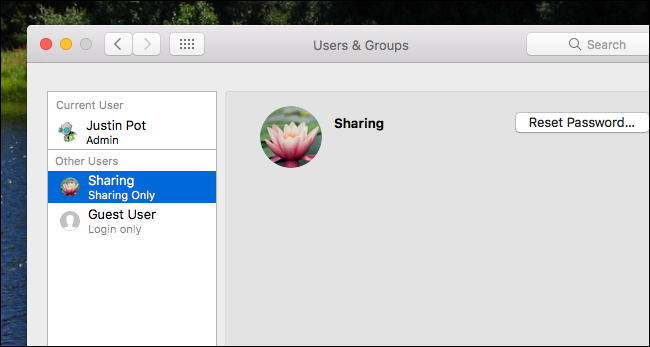
بعد القيام بذلك اختر اسم مستخدم وكلمة مرور ثم انقر على “create user” “إنشاء مستخدم”
وبذلك تكون قد أنشأت حساب للمشاركة فقط.
الخطوة الثانية : إعطاء سماحية لمشاركة الملفات
في هذه الخطوة سنعطي سماحية للقيام بمشاركة الملفات عبر الشبكة، عُد للصفحة السّابقة في “تفضيلات المستخدم” واختر “مشاركة” “sharing”
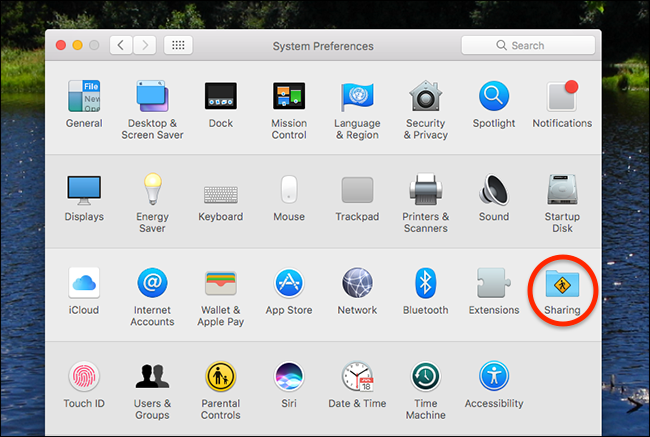
في اللوحة اليساريّة تأكد أن يكون خيار “مشاركة ملفات” “file sharing” قد تمّ تعليمه
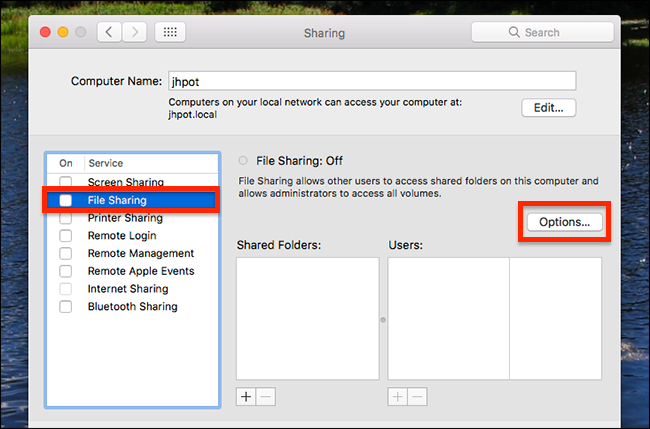
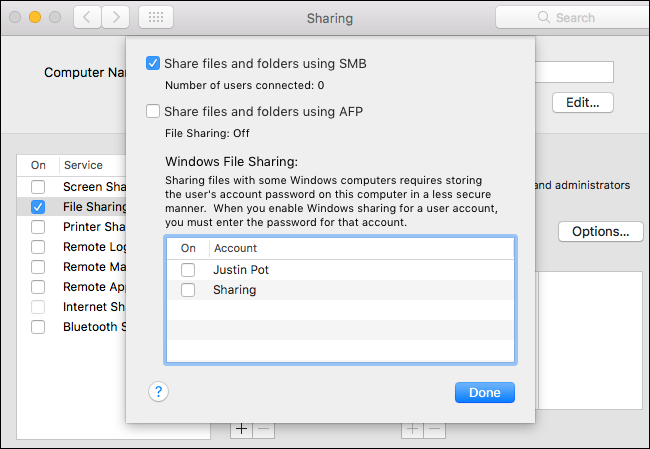
وبذلك يكون قد تمّ تفعيل مشاركة الملفات وإذا كنت تريد أن تقوم بمشاركة الملفات مع جهاز يعمل بنظام ويندوز انقر على زر “Options” “خيارات” للحصول على الإعدادات المتقدّمة
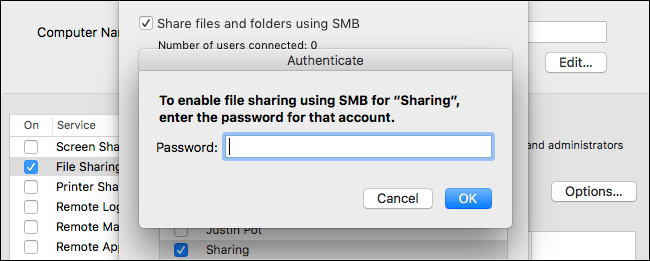
النسخ الحديثة من نظام ماك يكون الخيارمحدّد بشكل افتراضي على SMB والذي هو صيغة مشاركة الملفات المستخدمة من قبل نظام ويندوز، لتتمكّن من مشاركة الملفات مع نظام ويندوز اختر من القائمة في الأسفل الحساب الذي قمنا بإنشائه في الخطوة الأولى وعندها ستظهر لك رسالة تطلب كلمة مرور هذه الكلمة ليست كلمة حسابك الأساسي ولكن هي التي ستستخدمها عند مشاركة ملفاتك عبر هذا الحساب مع نظام ويندوز.
الخطوة الثالثة : إعداد مجلّدات محدّدة لمشاركتها
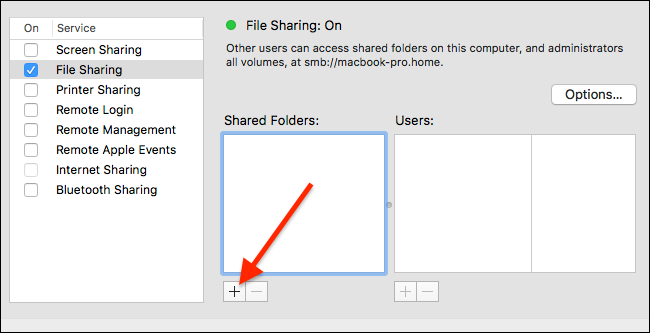
بعد أن قمنا بتعليم مشاركة الملفات وضبطنا الإعداد الآن سنقوم بمشاركة بعض الملفات. انقر على زر”+” في أسفل قائمة “المجلدات التي تمّ مشاركتها” “shared folders”
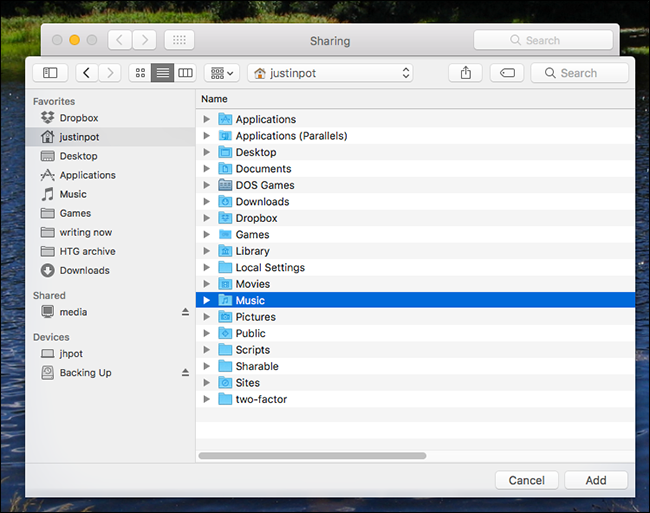
سيتمّ سؤالك عن المجلدات التي ترغب بمشاركتها قم بتصفح المجلدات واختر ما تريد مشاركته بالضغط على “Add” “إضافة”
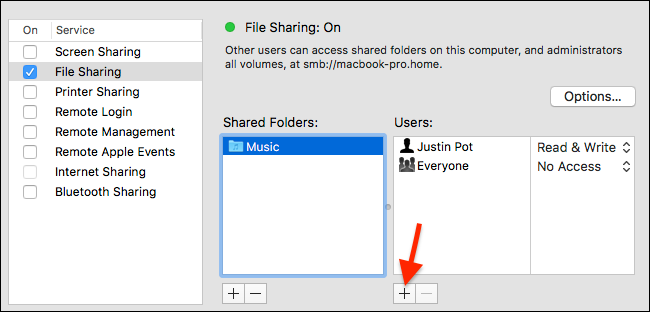
سيظهر عندها المجلد الذي اخترته في لوحة “shared folders” “المجلّدات التي تمّ مشاركتها”
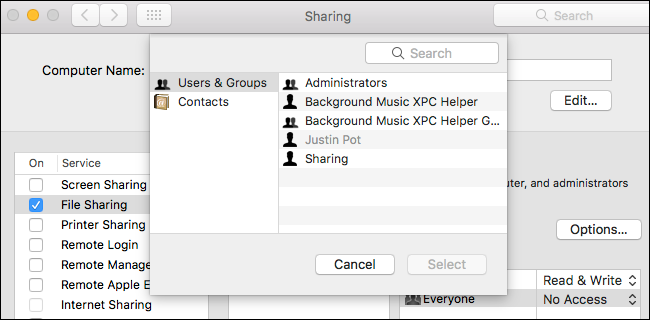
قم بالنقر على المجلد ثم انقر على زر “+” في لوحة “المستخدمين””users”
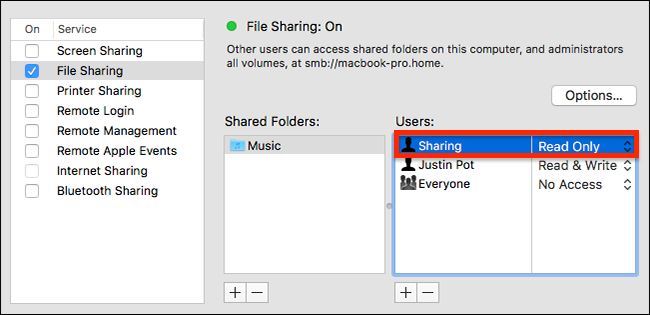
قم باختيار الحساب المخصّص للمشاركة فقط وانقر على اختيار
بذلك نكون قد قمنا بإعداد حساب للمشاركة وشاركنا مجلد من خلاله . ويمكنك مشاركة المزيد من المجلّدات عبر تكرار الخطوة الثالثة.
الوصول للمجلد الذي تمّ مشاركته من خلال جهاز ماك آخر
قم بفتح المستكشف من جهاز الماك الآخر واذهب إلى “الشبكة” “Network” ، يجب أن ترى اسم جهازك مدرج في القائمة، انقر عليه وقم بتسجيل الدخول باسم الحساب وكلمة المرور التي قمت بإنشائها على جهازك، في حال كل شيء قد تمّ بطريقة سليمة ينبغي أن تظهر لك جميع المجلدات التي تم مشاركتها من جهازك وتستطيع الوصول إليها.
الوصول إلى المجلدات التي تمّ مشاركتها من خلال نظام ويندوز
قم بفتح المستكشف واذهب إلى “الشبكة” عندها يجب أن تر اسم جهاز الماك الخاص بك مدرجاً ، انقر عليه نقرة مزدوجة وقم بإدخال فقط كلمة المرور التي قمت بإنشائها على جهازك الماك عندها ينبغي أن تظهر لك المجلدات التي تمّ مشاركتها من جهازك الماك وتستطيع الوصول لمحتوياتها.
كانت هذه مقالتنا: إعداد شبكة لمشاركة الملفات على نظام ماك دون مشاركة اسم المستخدم وكلمة المرور
قدمناها لكم من مدونة عربي تك التقنية.
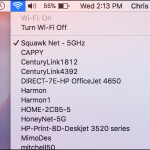








أكتب تعليقك ورأيك