هناك العديد من الأسباب التي قد تجعلك ترغب في نقل ملفات جوجل درايف من حساب لحساب آخر . ربما تريد تغيير بريدك الإلكتروني ولكنك ترغب في الاحتفاظ بالوصول إلى الملفات التي قمت بإنشائها بالفعل. أو ، إذا كانت لديك ملفات مخصصة لمراحل مختلفة من حياتك ، فقد تجد أنه من الأسهل وجودها في حسابات منفصلة لتتبعها بشكل أفضل.
نقل ملفات جوجل درايف من حساب لحساب آخر ليس معقدًا ، ولكنه قد يستغرق وقتًا طويلاً إذا كان لديك عدد كبير من الملفات.
طرق نقل ملفات جوجل درايف من حساب لحساب آخر :
الطريقة الأولى : شارك ملفاتك
تتمثل إحدى طرق نقل الملفات من Google Drive إلى حساب آخر في استخدام ميزة مشاركة Google. بدلاً من مجرد المشاركة ، يجب أن تجعل حسابك الجديد مالك الملفات.
1. قم بتسجيل الدخول إلى حساب Google الحالي.
2. حدد جميع الملفات.
3. انقر على زر مشاركة بالقرب من أعلى اليمين. شكله على هيئة شخص بجانبه علامة زائد.
4. اكتب عنوان البريد الإلكتروني لحسابك الجديد في المربع كمتعاون.
5. انقر فوق تم.
6. في النافذة التالية ، انقر فوق إرسال لإكمال المشاركة.
7. انقر فوق الزر مشاركة مرة أخرى.
8. في المربع المنسدل بجوار الحساب الجديد الذي يقول المحرر ، انقر فوق وحدد “جعل المالك”.
9. انقر فوق تم.
10. قم بتأكيد رغبتك في تغيير مالك الملفات.
11. قم بتسجيل الدخول إلى حسابك الثاني وستعثر على الملفات التي نقلتها الآن في حساب Drive.
الطريقة الثانية: استخدم Google Takeout لنقل ملفاتك
Google Takeout هي خدمة تأخذ جميع بيانات Google الحالية وتجمعها معًا في ملف واحد. إذا كنت تستخدم هذه العملية لنقل ملفاتك ، فيمكنك حفظها في أداة تخزين أوفلاين ، مثل جهاز الكمبيوتر الخاص بك أو محرك الأقراص الثابتة الخارجي. إتبع الخطوات التالية
1. انتقل إلى Google Takeout. سترى قائمة طويلة جدًا من البيانات المخزنة ضمن حساب Google الخاص بك.
2. في الجزء العلوي ، انقر فوق الزر “إلغاء تحديد الكل”.
3. قم بالتمرير لأسفل حتى ترى قسم Drive.
4. انقر على المربع المجاور لـ Drive.
5. إذا كنت لا تريد تنزيل كل شيء ، فانقر على “جميع بيانات Drive المضمنة”. اختر فقط الملفات التي تريد نقلها.
6. انقر فوق الزر “موافق”.
7. قم بالتمرير لأسفل وانقر فوق الخطوة التالية.
8. في الصفحة التالية ، ابحث عن قسم “تخصيص تنسيق الأرشيف”. اختر طريقة التسليم ونوع التصدير ونوع وحجم الملف.
9. قم بالتمرير لأسفل ، وانقر فوق الزر “إنشاء أرشيف” وانتظر ظهور زر التنزيل. يستغرق الأمر بعض الوقت ، خاصة إذا كان لديك عدد كبير من الملفات.
الطريقة الثالثة: تنزيل ملفاتك
بدلاً من استخدام Google Takeout ، يمكنك ببساطة إجراء تنزيل ملفاتك ونقلها بطريقة يدوية إلى الحساب الجديد.
1. قم بتسجيل الدخول إلى حسابك القديم.
2. قم بإنشاء مجلد جديد بالنقر فوق جديد ثم النقر فوق المجلد.
3. انقل جميع الملفات الأخرى إلى المجلد الجديد.
4. انقر بزر الماوس الأيمن فوق المجلد الجديد ، ثم انقر فوق تنزيل.
5. انتظر حتى يتم تنزيل ملف Zip إلى جهاز الكمبيوتر الخاص بك.
6. قم بتسجيل الدخول إلى حسابك الجديد.
7. قم بفك ضغط الملفات.
8. انقر فوق الزر جديد وحدد تحميل المجلد.
9. حدد المجلد المراد تحميله.
الطريقة الرابعة: استخدام خدمة MultCloud
هناك أيضًا خدمة تابعة لجهة خارجية تسمى MultCloud والتي تسمح لك بنقل الملفات من محرك أقراص إلى آخر دون تنزيل أي شيء أو التبديل بين حسابين مختلفين عدة مرات.
تبدو واجهة MultCloud مشابهة لأي مستكشف ملفات. لتستخدمها:
1. قم بإنشاء حساب على MultCloud.com.
2. انقر على “إضافة محرك أقراص سحابي / Add cloud drive”.
3. حدد خيار “Google Drive”.
4. اختر حسابك القديم الذي تريد نقل الملفات منه.
5. كرر العملية واختر حسابك الجديدالذي تريد نقل الملفات اليه.
6. حدد الملفات التي تريد نقلها إلى الحساب الجديد واسحبها إلى مجلد الحساب الجديد على اليمين.
إذا كنت ترغب في تغيير عنوان Gmail الخاص بك دون فقدان كل ملفاتك السابقة ضمن الحساب القديم ، فجرّب إحدى هذه الطرق اليت شرحناها لك أعلاه.
إقرأ أيضاً: عرض شاشة الهاتف على التلفاز | كيف تشاهد شاشة جوالك على التلفزيون أو الحاسوب ؟


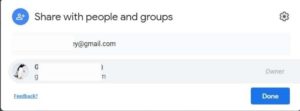
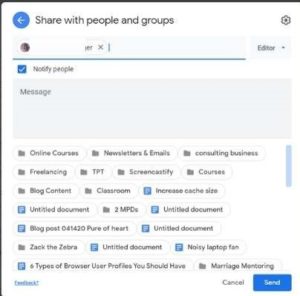
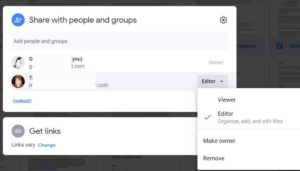
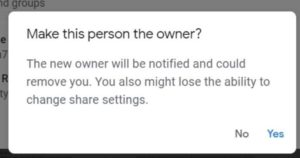
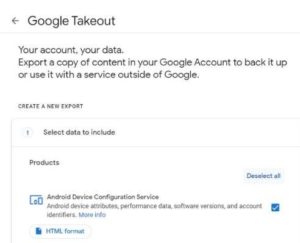
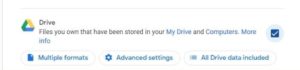
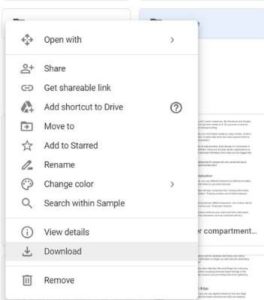
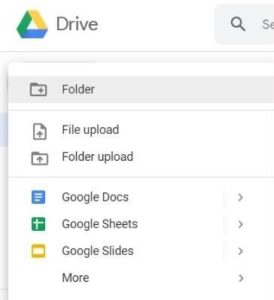
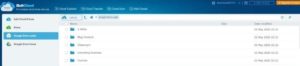
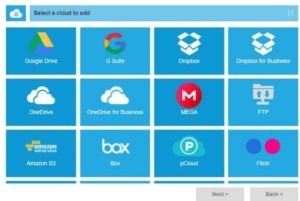

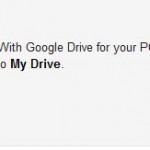
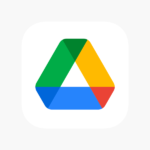
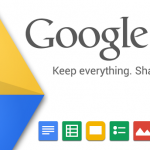

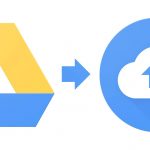



[…] […]