نسخ نصوص pdf – على عكس مستندات وورد Word فإن قص النص ونسخه ولصقه باستخدام ملفات PDF ، يحتاج إلى تطبيق بعض التعديلات لتتمكن من إعادة ترتيب النص بحرية. في هذا المقال الجديد من موقع عربي تك سوف نستعرض معك أفضل الطرق التي يمكنك من خلالها الاستفادة من وظائف القص والنسخ واللصق لنقل النص من ملف PDF.
طرق نسخ نصوص pdf وقصها ولصقها :
قبل كل شيء عليك أن تعلم أن هذه الطرق لن إذا كان ملف pdf عبارة عن نسخة ضوئية لكتاب ورقي ، أو إذا كان قد تم تعطيل وظائف النسخ واللصق بواسطة منشئ ملف PDF.
الطريقة الأولى : عن طريق “إدراج نص – Inserting Text” في قارئ PDF
جميع برامج قراءة PDF المجانية لديها خيار لإدراج أي نص مضمّن إذا لم يتم تعطيل هذا الخيار مسبقًا.
بالنسبة لأولئك الذين يستخدمون Adobe Acrobat Reader ، فإنه يتيح لك تحديد ونسخ أي كتلة نصية. للصقها داخل المستند ، انقر بزر الماوس الأيمن وحدد “إدراج نص عند المؤشر”.
كذلك يتيح لك أدوبي اكروبات ريدر أيضًا إضافة توقيعك على أي صفحة أو في سطور محددة.
من بين أدوات عرض ملفات PDF المجانية ، يوفر برنامج Foxit Reader نتائجاً أفضل بكثير في إدراج النص مقارنةً بـ Adobe Acrobat Reader.
يمكن إدراج النص الجديد بحرية أسفل النص الحالي بدون تلك المربعات المتعرجة المزعجة.
تسمى أداة إضافة النص هذه “الآلة الكاتبة – Typewriter” ، والتي يمكن الوصول إليها من قائمة “التعليق – Comment”. والحقيقة أن النسخ واللصق سهل وسريع مع هذه الميزة المتاحة.
الطريقة الثانية: باستخدام برنامج تحرير ملفات PDF
العيب الوحيد في برامج قراءة PDF المجانية المذكورة أعلاه هو أنها لا تتيح لك استخدام أمر القص (Ctrl + X).
أيضًا ، لا يمكنهم تنسيق النص الجديد ليغدو مطابقاً لنمط خط PDF الحالي.
فإذا كنت تريد بيئة تحرير مستندات أكثر احترافية ، فأنت بالتأكيد تحتاج إلى مجموعة كاملة من الميزات لمحرر PDF. باستخدام Adobe Acrobat ، يمكن الوصول إلى ميزة “تحرير النص والصور” من قائمة “تحرير”.
في هذا الميدان يعد Soda PDF أداة رائعة للتحرير الاحترافي لمستندات PDF. يستغرق تنزيل البرنامج وتثبيته بضع دقائق.
بمجرد فتح ملفات PDF في Soda PDF ، يمكنك بسهولة تحديد أي كتلة نصية.
ثم بمجرد النقر فوق “تحرير” ، تظهر خيارات “القص والنسخ واللصق” بشكل بارز. يتم نسخ نمط الخط بدقة ، وسيصعب حقا التمييز بين النسخة الاصلية والمعدلة بواسطتك.
الطريقة الثالثة: تحرير PDF في متصفح الانترنت
هناك العديد من الأدوات لتحرير مستندات PDF عن طريق متصفح الانترنت ومنها أداة Sejda. ما عليك سوى فتح الموقع ومن ثم تحميل مستند PDF في والانتقال مباشرة لتحديد أي جزء من النص. سيؤدي ذلك إلى تنشيط منطقة مميزة حيث يمكنك استخدام خيارات القص والنسخ واللصق بحرية. و بمجرد الانتهاء انقر فوق “تطبيق التغييرات”.
الطريقة الرابعة: قم باستخدام محول PDF إلى Doc
يمكنك تحويل ملف PDF إلى مستند Word ثم إعادة تحويله لاحقًا إلى ملف PDF بمجرد الانتهاء من عمليات التعديل والتحرير. وللقيام بعملية التحويل هذه هناك العديد من الأدوات التي يمكنك استخدامها مثل PDF Wiz. هذا البرنامج مجاني وله أداء مثير للإعجاب في تحويل ملفات PDF إلى تنسيقات متعددة بما في ذلك .doc و. docx و .txt.
اذا لم ترغب بتنزيل واستعمال البرنامج المذكور اليك طريقة أخرى تجدي نفعاً وهي استخدام محرر مستندات Google. قم بتحميل ملف PDF على Google Drive وافتح المستند باستخدام محرر مستندات Google ستجد حينها أن كل نص PDF أصبح جاهزًا للتحرير. يمكنك حفظ التغييرات في ملف PDF الأصلي. وبالطبع ، يمكنك استخدام خيارات القص والنسخ واللصق دون أي مشكلة.
إقرأ أيضاً: كيفية تحويل ملفات PDF إلى مستندات وورد WORD


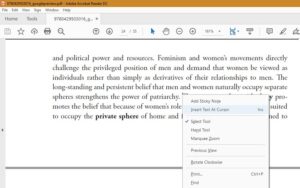
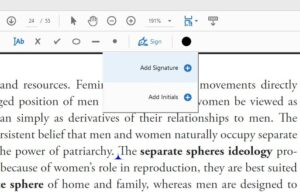

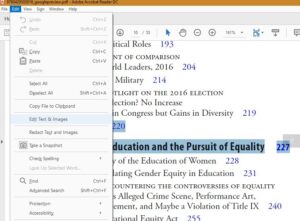
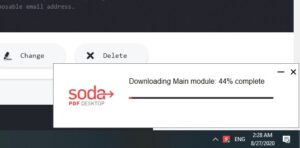
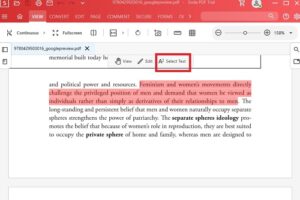
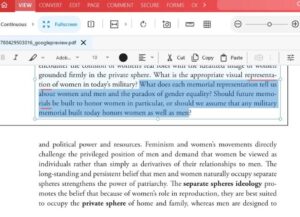
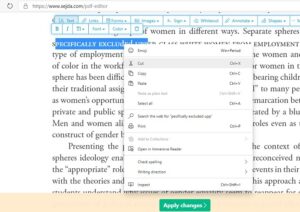
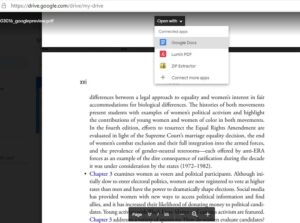

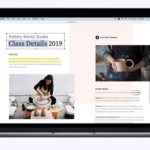


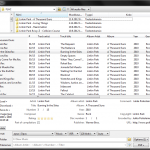

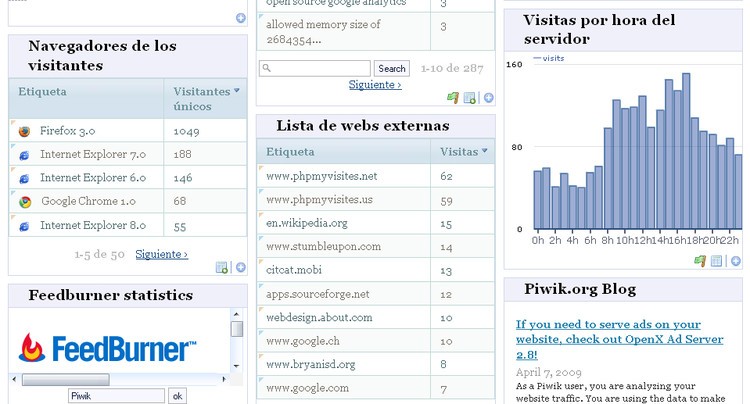

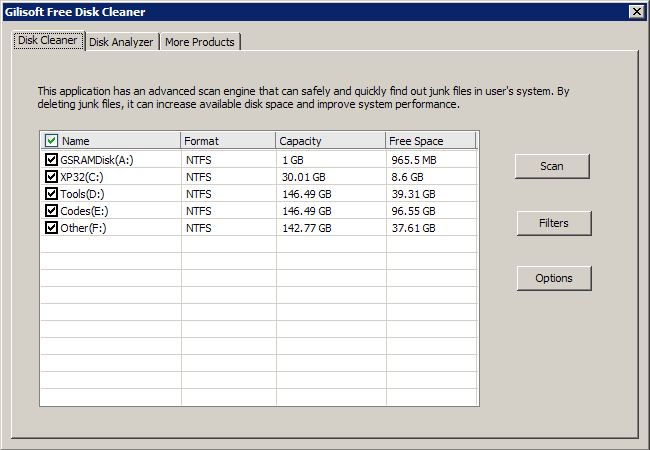
أكتب تعليقك ورأيك