مايكروسوفت تيمز – في ظل الوضع الراهن الذي تشهده كافة البلدان العربية مع انتشار جائحة كورونا قامت العديد من الحكومات باتخاذ التدابير اللازمة من أجل الحد من التجمعات ومن أهم تلك الاجراءات هي التعليم عن بعد أو الدراسة عبر الانترنت .
لذا قامت المملكة العربية السعودية بتوفير التسجيل لكل طالب في خدمة مايكروسوفت تيمز كي يتمكن من الحصول على الدروس اليومية التي يقدمها المعلمون عبر هذا التطبيق .
ميزة استخدام مايكروسوفت تيمز للطلبة :
يتبع هذا التطبيق لشركة مايكروسوفت التي تقوم بتقديم أفضل المنتجات لديها ، و تم تصنيفه من ضمن أحد أفضل التطبيقات ضمن أعمال البث المباشر و التجمعات الدراسية و أيضاً أعمال المشاريع عبر الانترنت .
يمكن الحصول على التنبيهات أو الاشعارات الجوال بأن هنالك درس أو محاضرة سوف تبدأ قريباً .
سهولة التفاعل مع المعلم ضمن الحصص الدراسية بكافة الطرق .
امكانية الوصول إلى هذه الخدمة عبر مختلف المنصات سواء عبر الويب أو عبر أجهزة أندرويد و آيفون .
القدرة على انشاء الدروس والمحاضرات التي تصل إلى ألف طالب كل مرة .
تحميل التطبيق :
يمكن القيام بزيارة مايكروسوفت تيمز من خلال ثلاث طرق :
أولاً عبر متصفح الويب من هنا .
ثانياً لمستخدمي أجهزة أندرويد من هنا .
ثالثاً لمستخدمي أجهزة آيفون من هنا .
خطوات التسجيل في هذه الخدمة لأي طالب :
بدايةً يجب تجميل تطبيق Microsoft teams على الهاتف المحمول او الكمبيوتر من خلال نسخته المجانية .
حين تبدأ بتسجيل الدخول سوف يظهر لك خيارين هما “تسجيل الدخول” و “إنشاء حساب”
يجب أن تقوم باختيار تسجيل الدخول من أجل توجيهك إلى الصفحة التالية التي تطلب منك معلوماتك مثل البريد الالكتروني الذي حصلت عليه بشكل سابق من قبل منصة مدرستي .
بعد ذلك يجب إدخال كلمة المرور وكافة البيانات التي تم الحصول عليها أيضاً من قبل مدرستي ومن ثم الضغط على زر تسجيل الدخول .
بعد الانتهاء من تلك الخطوات سوف يعرض لك التطبيق اشعار “يود Teams ارسال الاشعارات إليك” يمكنك ضغط أحد الزرين هما “السماح” أو “عدم السماح” كي يظهر لك بعدها تنبيه بتوصيل جهاز المايكروفون .
نهايةً سوف يظهر أمامك عدة صفحات من أجل توضيح التطبيق و مواصفاته ، قم بالضغط على زر التالي من أجل الانتقال إلى داخل التطبيق بشكل مباشر .
أما إذا كنت ترغب باستخدام كافة خدمات مايكروسوفت مثل Office يجب عليك أن تقوم بإنشاء حساب مايكروسوفت .
كيف يمكنني الحصول على بيانات Microsoft teams الطلاب عبر منصة مدرستي ؟
كما ذكرنا في الفقرة السابقة سوف تحتاج للحصول على بعض البيانات عبر منصة مدرستي ، يمكنك ذلك عبر الخطوات التالية :
أولاً اذهب إلى موقع المنصة من هنا ، ثم اضغط على “انشاء حساب” .
ثانياً قم بإدخال البيانات المطلوبة مثل رقم الهوية أو رقم الإقامة ، رقم الهاتف ، رمز التحقق ، ثم اضغط على زر “تحقق”.
ثالثاً : سوف يتم مباشرة ارسال كود التحقق إلى الهاتف المحمول ويجب عليك ادخاله عبر الصفحة فوراً بعد استلامه ، و الضغط على “تحقق”.
رابعاً : في الصفحة الرئيسية لهذه المنصة وبعد تسجيل الدخول سوف تظهر لك الرسالة التالية ” يمكنك الآن التمتع بمنصة مدرستي ومنتجات مايكروسوفت إلى جانب أدوات الفصل الدراسي الإضافية ، مثل معلومات الدخول الخاصة بك ، البريد الالكتروني ، وكلمة السر …. ”
يمكنك الذهاب بهذه البيانات مباشرة إلى خدمة الطلاب و البدء في عملية تسجيل الدخول إليها كما ذكرنا سابقاً .
شرح التطبيق للطلاب :
بعد الانتهاء من عملية تسجيل الدخول عليك أن تتعلم بعض النقاط :
1 : الصفحة الرئيسية للتطبيق تضم خمسة خيارات في الأسفل هي ( النشاط ، الفريق ، الواجبات ، التقويم ، المزيد )
2 : صفحة النشاط هي الصفحة الافتراضية التي سوف تحصل من خلالها على كل الأنشطة الحديثة التي نستطيع عبرها التعرف على ميعاد بدأ الدروس التالية ، وفي حال وجود أي تعليمات أخرى سوف تصدر ضمن هذه الصفحة أيضاً .
3 : الخيار الثاني وهو ” الفريق ” سوف تجد في هذه الصفحة كل الدروس التي عليها بث و يمكنك مشاهدتها عبر الكود المخصص لك والذي سوف تحصل عليه من قبل المعلم ، حيث تقوم بالضغط على ” إضافة الرمز ” ضمن أعلى الصفحة .
4 : الخيار الثالث هو ” الواجبات ” والذي يجب أن يتم اضافة الواجبات المدرسية به .
5 : الخيار التالي هو ” التقويم ” وهو العنصر الأهم حيث يستعرض مواعيد الدروس التي يجب حضورها بالتوقيت وإظهار مدى قرب الدرس ، وفي حالة لم يكن هنالك دروس سوف يخبرك من خلال اشعار ” لا يوجد اجتماعات ” .
طريقة تغيير الصورة الشخصية في هذه الخدمة :
إن الصورة الشخصية الافتراضية التي يضعها التطبيق تحتوي على أول حرف من اسم المستخدم ، يمكن تغييرها من خلال ما يلي :
أولاً : قم بالذهاب إلى الخطوط الجانبية الثلاثة في التطبيق ضمن الشريط العلوي منه .
ثانياً : بعد الضغط عليها سوف تظهر لك مجموعة من الخيارات التي مكن أن نختار منها ” الاسم الشخصي ” وهو أول خيار ضمن القائمة .
بعد ذلك سوف يتم الانتقال إلى الصفحة التالية والتي تحتوي على اسم المستخدم والبريد الالكتروني و الصورة الشخصية وهي تحتوي على خيار ” تحرير ” .
أخيراً قم بالنقر على كلمة تحرير لتظهر لك الخيارات الثلاث الجديدة ” التقاط صورة ، اختيار صورة موجودة ، عرض الصورة ” ، قم بالضغط على اختيار صورة و اختر الصورة المطلوبة .
اقرأ أيضاً :
تحويل الكلام إلى كتابة في مايكروسوفت وورد | طريقة مضمونة
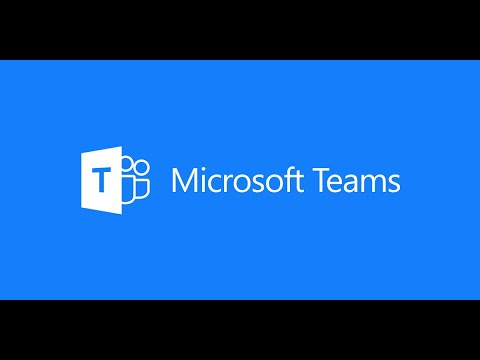
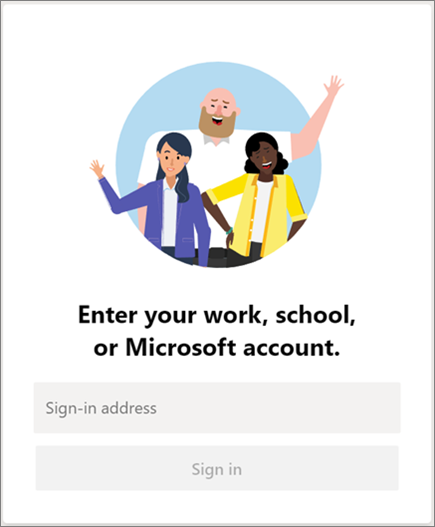







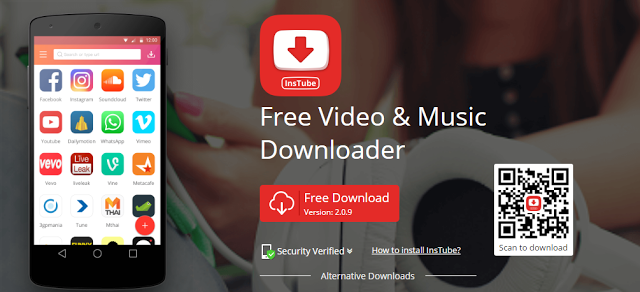

[…] إقرأ أيضاً: مايكروسوفت تيمز | كيفية التسجيل في Microsoft teams للطلاب […]