عمل توقيع في اوتلوك وهوتمايل – سواء كان لديك عنوان بريد إلكتروني outlook.com أو hotmail.com ، يمكنك إنشاء توقيعك في تطبيق Outlook للجوال أو على موقع Microsoft Outlook على الويب.
شرح طريقة عمل توقيع في اوتلوك وهوتمايل

في تطبيق Outlook Mobile
افتح تطبيق Outlook على Android أو iPhone واضغط على أيقونة Home في أعلى اليسار.
حدد رمز الترس في أسفل اليسار لفتح شاشة الإعدادات.
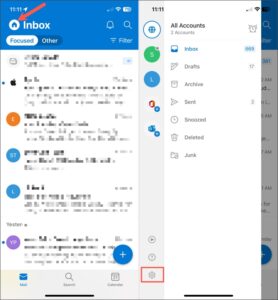
اختر التوقيع في قسم البريد.
إذا كنت ترغب في إنشاء توقيع منفصل لكل حساب ، فقم بتشغيل التبديل لكل توقيع لكل حساب. إذا لم تقم بتمكين هذه الميزة ، فسيتم استخدام نفس التوقيع لجميع الحسابات.
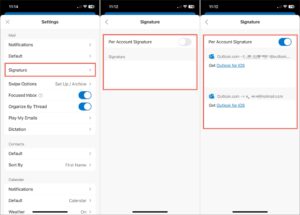
حدد مربعًا (مربعات) أسفل مفتاح التبديل ثم أدخل توقيعك في المحرر الذي يظهر. اضغط على علامة الاختيار في الجزء العلوي الأيمن عند الانتهاء.
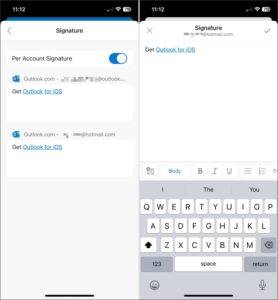
اضغط على السهم الخلفي في الجزء العلوي الأيسر للخروج و X لإغلاق الإعدادات. يتم حفظ التغييرات الخاصة بك تلقائيًا.
على موقع Outlook
قم بزيارة Outlook على الويب وقم بتسجيل الدخول. ثم اتبع هذه الخطوات لإنشاء توقيع البريد الإلكتروني الخاص بك.
حدد رمز الترس في الجزء العلوي الأيمن واختر عرض جميع إعدادات Outlook في الشريط الجانبي الذي يظهر.
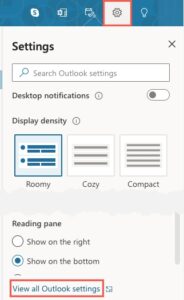
في النافذة المنبثقة ، اختر البريد في أقصى اليسار ثم إنشاء والرد على اليمين.
في الجزء العلوي ، سترى قسم توقيع البريد الإلكتروني.
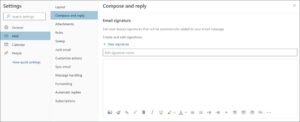
امنح توقيعك اسمًا وأدخل النص في المربع أدناه. مثل Gmail ، يمكنك تنسيق التوقيع باستخدام شريط الأدوات في المحرر. قم بتطبيق خط غامق أو تسطير على رقم هاتف أو إضافة صورة أو شعار شركة أو إدراج روابط وسائط اجتماعية.
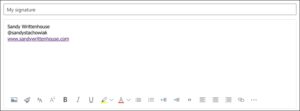
حدد حفظ في أسفل اليمين.
إذا كنت ترغب في تعيين التوقيع الجديد باعتباره التوقيع الافتراضي لرسائل البريد الإلكتروني الجديدة و / أو الردود وإعادة التوجيه ، فحدد اسمه في المربعات المنسدلة أسفل تحديد التوقيعات الافتراضية. تأكد من حفظ التوقيع أولاً ، وإلا فلن يتم عرضه كخيار.
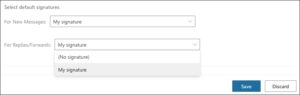
عند الانتهاء ، حدد حفظ في أسفل اليمين ثم X لإغلاق النافذة.
لإعداد توقيعات إضافية ، اتبع الخطوات من 1 إلى 3 أعلاه. ثم حدد توقيع جديد واتبع الخطوات المتبقية.
إذا كنت تستخدم Outlook أيضًا على Windows أو Mac ، فقم بإلقاء نظرة على كيفية إضافة توقيع إلى Outlook على تلك الأنظمة الأساسية.
حدد توقيعًا على موقع Outlook على الويب
إذا لم تحدد توقيعًا افتراضيًا في Outlook أو تريد اختيار توقيع مختلف للبريد الإلكتروني الحالي ، فهذا أمر بسيط.
فريستار
في شريط الأدوات أسفل نافذة البريد الجديد ، حدد النقاط الثلاث في أقصى اليمين. انتقل إلى إدراج التوقيع واختر التوقيع في القائمة المنبثقة.
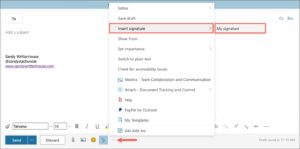
إقرأ ايضاً: عمل توقيع في جيميل – شرح الطريقة بالصور
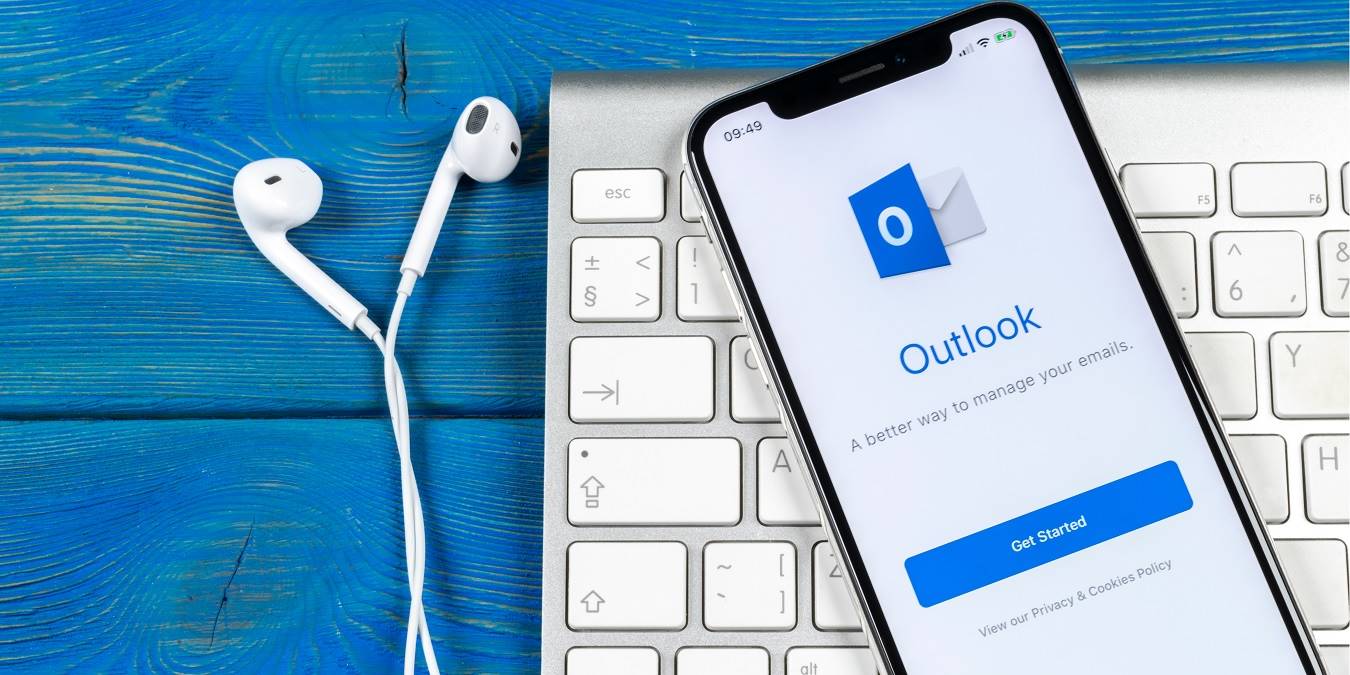
تعليق واحد على “عمل توقيع في اوتلوك وهوتمايل – شرح بالصور للطريقة الصحيحة”
[…] إقرأ أيضاً: عمل توقيع في اوتلوك وهوتمايل – شرح بالصور للطريقة الصح… […]