عمل توقيع في جيميل – يمكنك إنشاء توقيع بريد إلكتروني بسهولة إذا كان لديك حساب Gmail. بالإضافة إلى ذلك ، يمكنك إعداد توقيعات متعددة باستخدام Gmail على الويب. يتيح لك ذلك استخدام توقيع بريد إلكتروني احترافي للأعمال وتوقيع بريد إلكتروني شخصي لرسائل البريد الإلكتروني غير الرسمية.
شرح طريقة عمل توقيع في جيميل
في تطبيق Gmail للجوال
يمكنك إعداد توقيع في دقائق معدودة فقط عندما تستخدم تطبيق Gmail للجوال على Android أو iPhone.
افتح تطبيق Gmail واضغط على أيقونة القائمة (ثلاثة خطوط) في الجزء العلوي الأيسر.
انتقل لأسفل واختر الإعدادات في القائمة.
اختر إعدادات التوقيع في قسم الإنشاء والرد.
قم بتشغيل التبديل في الجزء العلوي لتمكين توقيع الهاتف المحمول.
حدد المربع الموجود أسفل واكتب التوقيع الذي تريد استخدامه.
عند الانتهاء ، انقر فوق تم.
إذا كان لديك حسابات Gmail متعددة ، فيمكنك إنشاء توقيعات في تطبيق الهاتف المحمول لهؤلاء أيضًا. أولاً ، على شاشة Gmail الرئيسية ، انقر فوق رمز ملف التعريف الخاص بك في الجزء العلوي الأيمن وحدد الحساب. بعد ذلك ، اتبع الخطوات المذكورة أعلاه لإنشاء توقيع البريد الإلكتروني.
حاليًا ، يمكنك فقط إعداد توقيع واحد لكل حساب في تطبيق Gmail للجوال ، ويتم إضافة التوقيع تلقائيًا إلى جميع رسائل البريد الإلكتروني الصادرة.
على موقع Gmail
قم بزيارة Gmail على الويب وقم بتسجيل الدخول. ثم اتبع هذه الخطوات لإنشاء توقيع البريد الإلكتروني الخاص بك.
حدد رمز الترس في الجزء العلوي الأيمن واختر عرض جميع الإعدادات في الشريط الجانبي المعروض.
انتقل إلى علامة التبويب عام وانتقل لأسفل إلى قسم التوقيع.
حدد إنشاء جديد.
امنح توقيعك اسمًا واختر إنشاء.
أدخل نص توقيعك في المربع واستخدم خيارات التنسيق في شريط الأدوات لنمط الخط ، أو بالخط العريض ، أو المائل ، أو إدراج صورة مثل لقطة للرأس.
إذا كنت ترغب في تعيين التوقيع الجديد باعتباره التوقيع الافتراضي لرسائل البريد الإلكتروني الجديدة و / أو الردود وإعادة التوجيه ، فحدده في المربعات المنسدلة أسفل إعدادات التوقيع الافتراضية.
اختياريًا ، حدد المربع الخاص بإدراج التوقيع قبل النص المقتبس في الردود.
عند الانتهاء ، حدد حفظ التغييرات في الجزء السفلي من الشاشة.
إذا كنت ترغب في إعداد توقيعات أخرى لأنواع مختلفة من رسائل البريد الإلكتروني ، فما عليك سوى اتباع نفس الخطوات المذكورة أعلاه. لاحظ فقط أنه يمكنك اختيار توقيع واحد فقط كتوقيع افتراضي لرسائل البريد الإلكتروني الجديدة أو الردود وإعادة التوجيه.
إختيار التوقيع على موقع Gmail
إذا قررت عدم تعيين افتراضي أو ترغب في اختيار توقيع مختلف لبريدك الإلكتروني ، فمن السهل القيام بذلك.
في شريط الأدوات أسفل نافذة إنشاء البريد الإلكتروني ، حدد رمز إدراج التوقيع (القلم). ثم اختر التوقيع الذي تريد إدراجه في القائمة المنبثقة.
إقرأ أيضاً: تغيير كلمة مرور جيميل الخاصة بك – شرح الطريقة الصحيحة بالصور

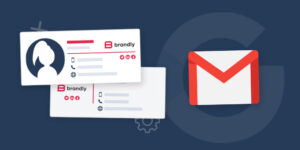
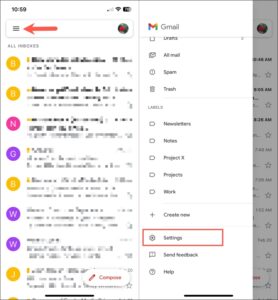
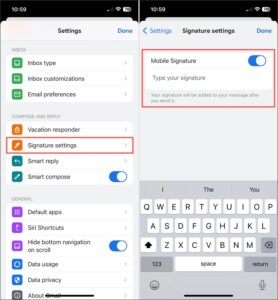
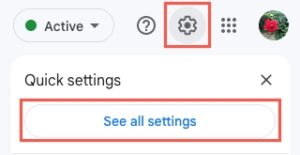


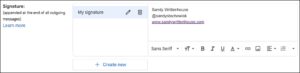
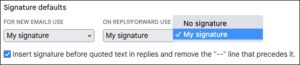
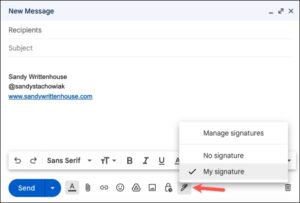
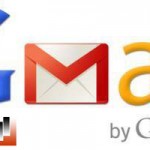


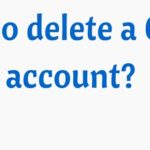
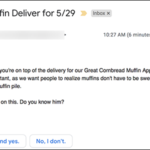


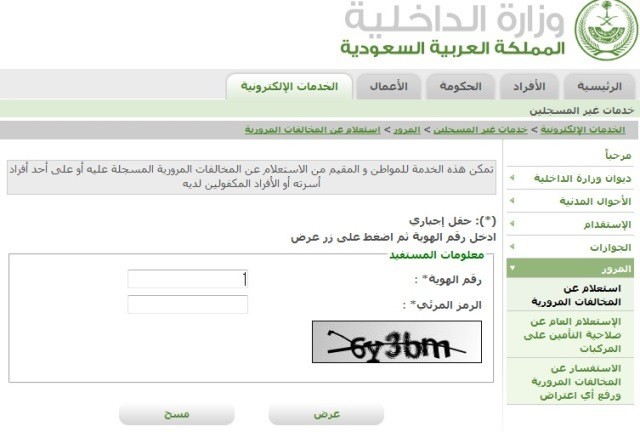

أكتب تعليقك ورأيك