Synergy | كيف تتحكّم بعدّة أجهزة حواسيب شخصيّة مع لوحة مفاتيح واحدة باستخدام برنامج Synergy
إذا كنت تستخدم عدّة أجهزة بنظام ويندوز على مكتبك فإنّك على الأغلب يرهقك الانتقال بين لوحات المفاتيح والفأرة لكل جهاز. هنالك حلّان لهذه المشكلة أحدهما حلّ باستخدام مبدّلات KVM التي تحتوي على عدّة مداخل ومخارج يمكن من خلالها المشاركة باستخدام لوحات المفاتيح والفأرة، والحلّ الآخر برمجيّ يكمن باستخدام برنامج Synergy الذي هو عبارة عن برنامج يقوم بنفس الوظيفة السّابقة ولكن عبر الشّبكة وهو حلّ أكثر أناقةً من استخدام عتاد صلب على طاولتك وهو متوافق مع أنظمة التّشغيل ويندوز، ماك، ولينوكس.
وهنا نوضّح الخطوات لاستخدام هذا البرنامج:

Synergy
الخطوة الأولى : تحميل وتنصيب برنامج Synergy
يمكنك الحصول على أحدث نسخة من البرنامج من على الرابط هنـــــــا
وهو متاح لكل من أنظمة ويندوز وماك، وهذا البرنامج كان مجانيّاً بشكل عام ولكن الكود البرمجي له تمّ شراؤه من قبل Symless & monetized وهو متاح على الموقع السّابق ولكن يتطلّب أن تقوم بعمل حساب وتسجيل الدخول على الموقع لتتمكنّ من الحصول عليه.
بعد تحميلك البرنامج من الموقع على كلا الجهازين أو الأجهزة التي تريد التّحكم بها قم بتنصيب البرنامج كما يلي وتجاهل تسجيل الدخول إلى Synergy pro.
بالنّسبة للأجهزة التي تعمل بنظام تشغيل ويندوز إضغط مرتين على ملفّ البرنامج واتبع التّعليمات التي تظهر على الشّاشة.
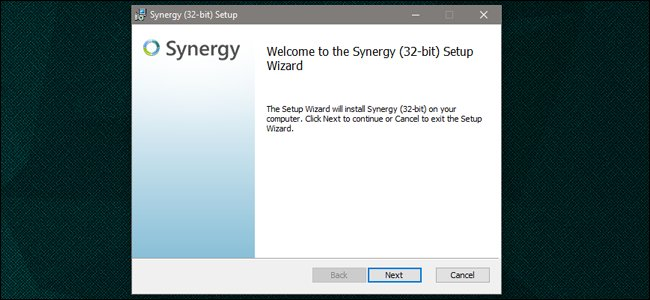
بالنّسبة لمستخدمي نظام ماك يجب عليهم تحميل وتشغيل ملف ال DMG وسحب أيقونة برنامج Synergy إلى مجلّد التّطبيقات لديهم.
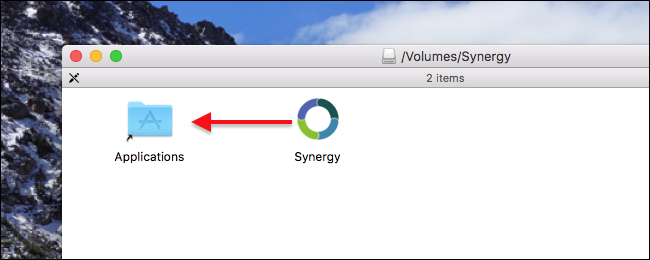
عند تشغيل برنامج Synergy لأوّل مرّة على نظام Mac سيظهر لك رسالة تسألك بأن تسمح للبرنامج بالتحكم بجهازك واستخدام ميّزات الوصول، لاداعي للخوف، فهو إجراء طبيعي لأي برنامج سيتمّ استخدامه للتحكّم بلوحة المفاتيح والفأرة.
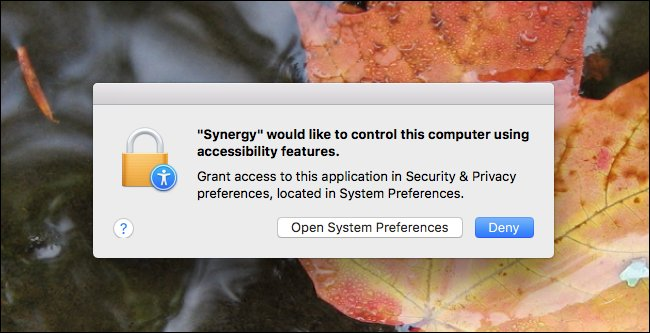
انقر على زر “Open System Preferences” وسيتمّ نقلك إلى الّلوحة المخصّصة للتحكّم في تفضيلات النظام (Security & Privacy > Privacy). اضغط على مفتاح القفل في أسفل-يسار التبويبة و سوف يتمّ سؤالك عن كلمة مرور الجّهاز الخاصّة بك في حال هناك كلمة مرور، بعد ذلك يمكنك اختيار برنامج “Synergy” بالضّغط على المربّع بجانب اسم التّطبيق على الجّانب الأيمن للّوحة.
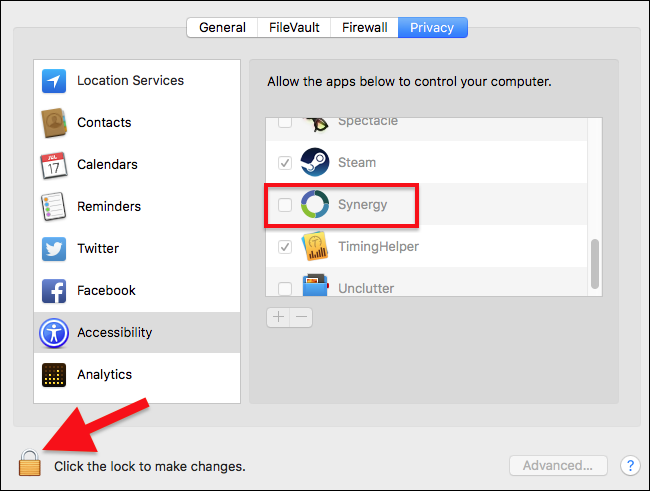
أمّا بالنّسبة للأجهزة التي تعمل بنظام تشغيل لينوكس، فعلى المستخدم تجنّب تحميل البرنامج مباشرة وعوضاً عن ذلك استخدم مدير الحزم لتنصيب حزمة برنامج “Synergy”. مستخدمي نظام أوبنتو يمكنهم كتابة “sudo apt install synergy” لتنصيب البرنامج. إذا كنت تستخدم نسخة لينوكس مختلفة ابحث في مدير الحزم لتجد البرنامج.
الخطوة الثّانية : إعداد الجّهاز الزبون
بمجرّد إنتهاء التّنصيب قم بتشغيل البرنامج وتأكّد أنّ كلا الجّهازين على نفس الشبكة المحليّة كذلك ستحتاج للوحة مفاتيح وفأرة لكل جهاز من الجّهازين للقيام بهذه الخطوة أو يمكنك أن تقوم بنقلهما من جهاز لجهاز عندما تحتاج لذلك.
سوف تحصل على معلومات عند التّشغيل من كل من الجهاز الزبون ( الحاسوب الذي لا يحتوي على لوحة مفاتيح و فأرة متّصلان به) و من المخدّم ( الحاسوب الذي يحتوي على لوحة المفاتيح والفأرة). لنلقي الآن نظرة على جانب الزّبون سوف ترى التالي:
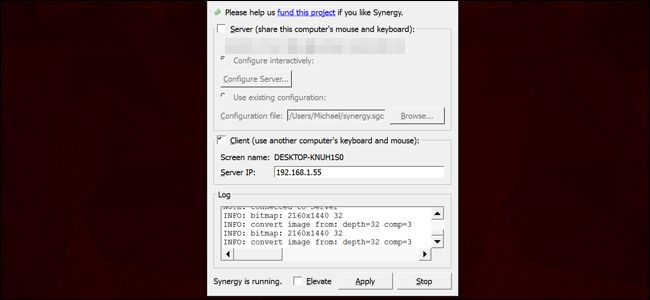
تأكّد من أنّ خيار “Client (use another computer’s keyboard and mouse” تمّ تعليمه وليس خيار “Server” ، وقم بكتابة ملاحظة باسم شاشة الحاسوب كما يظهر على الواجهة.
والآن بعد الإنتهاء من جهاز الزّبون انتقل إلى جهاز المخدّم.
الخطوة الثّالثة : إعداد الجّهاز المخدّم
الجّهاز المخدّم كما أسلفنا هو الحاسوب الذي لديه لوحة المفاتيح والفأرة ستكون متصلة به ويتمّ التّحكم عن طريقه بباقي الحواسيب. عند تشغيل البرنامج تأكد من تعليم خيار “Server (share this computer’s mouse and keyboard)”، وليس خيار “Client”، ثمّ قم بالنقر على “Configure Server”.

انقر واسحب زر الحاسوب الجديد (أيقونة الشّاشة في الزّاوية العليا اليمينيّة) إلى المساحة الفارغة التي تحتوي على أيقونة باسم جهاز الحاسوب المخدّم الخاص بك. هذه الشّبكة تمثل المساحة الفيزيائيّة لشاشتي الحاسوب الخاصة بك، في الحالة بالصورة أعلاه وضع الجّهاز تحت الجّهاز المخدّم “Enterprise” على الشبكة لأنّه في الواقع على المكتب هو أسفل شاشة المخدّم، وإذا كان جهازاك موضوعين جنباً لجنب قم بوضع الأيقونات الخاصّة بهما على الشبكة بنفس الترتيب الفيزيائي للشّاشات في الواقع. إنّ هذه الخطوة ستحدد إلى أي حافة سينتقل مؤشّر الفأرة عند تحريكة من حاسوب لحاسوب.
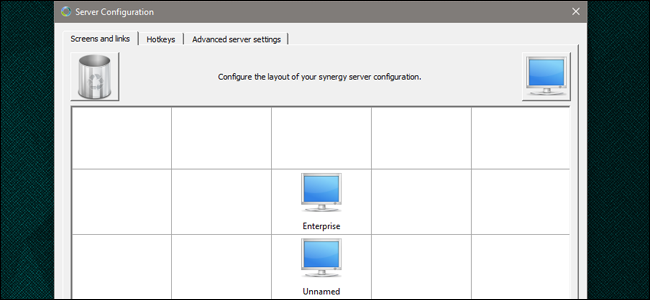
قم بنقر مزدوج على أيقونة الحاسوب الذي حدّدته للتوّ، وقم بإعطائه اسم الجّهاز الزّبون الذي قمت بكتابته سابقاً ضمن ملاحظة في الخطوة الثّانية. اضغط بعد ذلك على “OK” ومرّة أخرى “OK” على شاشة الشّبكة.
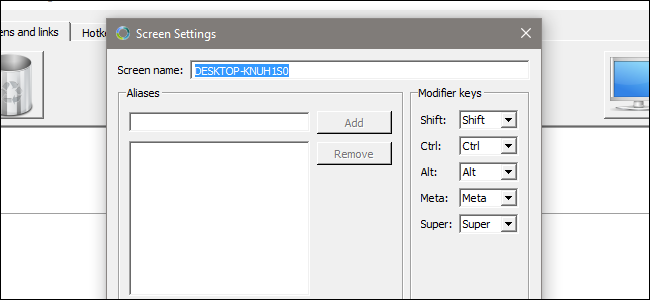
الخطوة الرّابعة : قم بعمل الاتّصال
لاحظ عنوان IP للجّهاز المخدّم في خانة “IP Addresses” ستحتاج هذا العنوان الأوّل الذي يكون مكتوب بخطٍّ غامق، وبعدها انتقل إلى الجهاز الزّبون وأدخل رقم الIP هذا كلّه مع الفواصل ضمن خانة “Server IP” .
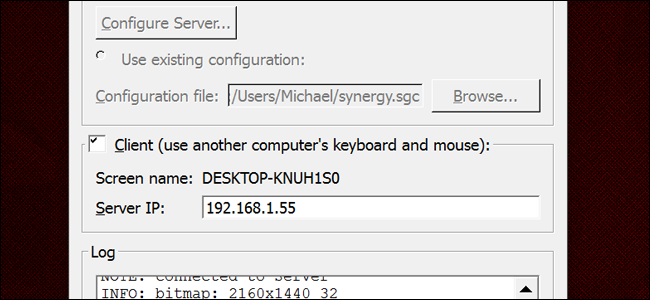
انقر على زر “Apply” في كلّ من برنامجي الزّبون والمخدّم بعدها قم بتشغيله مجدّداً على كليهما، والآن يجب أن تكون قادراً على التّنقل باستخدام الفأرة من شاشة لأخرى وتستطيع استخدام لوحة المفاتيح على أيّ منهما.
إعدادات أخرى قد ترغب بضبطها :
هنا بعض الإعدادات الأكثر فائدةً في النّسخة المجانيّة من برنامج Synergy وهي متاحة على الجّهاز المخدّم بالضّغط على “Configure Server” وهذه الخيارات هي:
- الزوايا الميّتة : الزوايا النهائيّة من الشّاشة التي لا يوجد بعدها شاشة تنتقل إليها الفأرة تكون ميتّة ويمكن الاستفادة منها في بعض الوظائف التفاعليّة كوضع قائمة إبدأ، ويمكن للزّبون تخصيص الزوايا الميّتة بالنّقر على أيقونة الجّهاز في شريط الروابط والشّاشات.
- التّبديل : ضبط الزّمن لانتظار تمرير المؤشّر فوق حدود الشّاشة قبل التّبديل للجّهاز الزّبون أو الخادم.
هذا الخيار مفيد إذا رأيت أنّ جهاز العمل الرّئيسي يفقد التّركيز باستمرار.
- استخدام تنقّلات نسبيّة للفأرة : يمكنك استخدام هذا الخيار إذا وجدت أنّ تحرّك مؤشّر الفأرة بطيء أو سريع بشكل ملحوظ على الجّهاز.
- حفظ الإعداد : انقر على التالي File>Save configuration لحفط الإعداد الخاص على المخدّم. يمكن التّبديل بين الإعدادات المحفوظة باستخدام خيار “Use existing configuration” إذا كنت قد قمت بحفظ أكثر من إعداد كملفّ محليّ.
هذه هي أكثر الإعدادات فائدةً لتضعكَ على الطّريق لاستخدام برنامج Synergy ويمكنك أنت أن تقوم باختبار الإعدادات الأخرى وترى ماهو مفيد لك.
شراء النّسخة المدفوعة من Synergy للمزيد من الخيارات :
النّسخة المدفوعة من البرنامج تضيف ميّزات إضافيّة مثل تسهيل إعداد النّظام بشكل آلي، مشاركة المجلدات، سحب وإسقاط الملفّات، والتّبديل بين المفاتيح. إنّ تكلفة هذه النّسخة هي 19$ وهي تدفع مرة واحدة وتحصل على ترخيص لمدى الحياة كنسخة Synergy احترافيّة، هذا الخيار يعدّ مميّزا للذين يعتمدون على هذا البرنامج بشكلٍ دائمٍ.
إقرأ في عربي تك أيضاً: تحرير المساحة | كيف تحرّر مساحة تخزين على حواسيب تعمل بنظام ويندوز 10


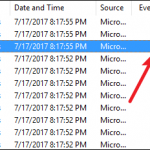
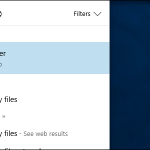
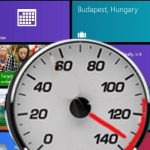
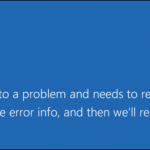
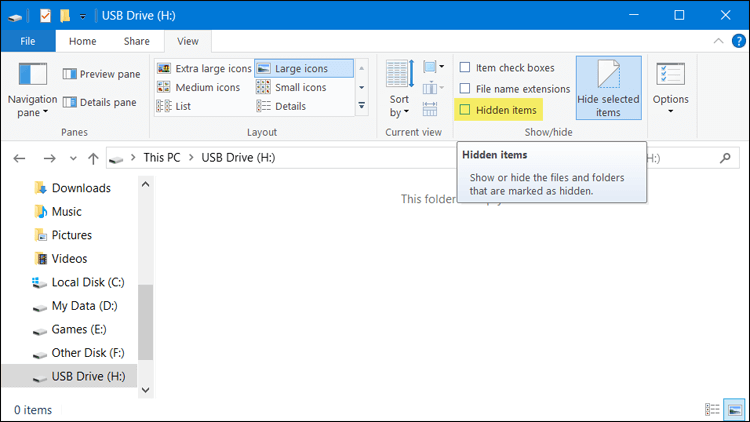
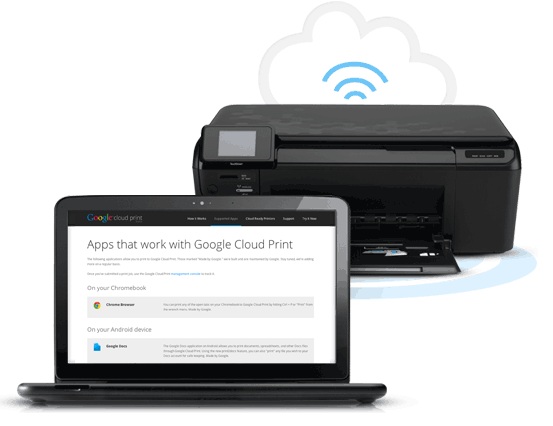

أكتب تعليقك ورأيك