شرح فتح حساب مجاني في متجر ابل App Store
How to create a free account on the App Store
يعتبر متجر تطبيقات شركة أبل App Store و الخاص بنظام iOS من أكبر المتاجر الإلكترونية الخاصة بتطبيقات الهواتف الذكية ، حيث و صلت كمية تنزيل التطبيقات من خلاله أكثر من 50 مليار تحميل . و لا شك أن أي مستخدم للأجهزة التي تعمل بنظام iOS لا غنى له عن هذا المتجر لما يحتويه من تطبيقات تفيده في الاستخدام اليومي على الجهاز .
و من المعلوم أن شركة أبل ألزمت كل مستخدم لنظام iOS بإنشاء حساب خاص له بالمتجر حتى يتمكن من تنزيل التطبيقات المفضلة لديه ، و هذه الحسابات منها ما هو مربوط بالبطاقات الإئتمانية من أجل شراء التطبيقات المدفوعة بجانب المجانية و منها المجانية التي تقوم بتنزيل التطبيقات المجانية فقط من خلالها مع إمكانية تنزيل التطبيقات المدفوعة من خلال بطاقات iTunes .
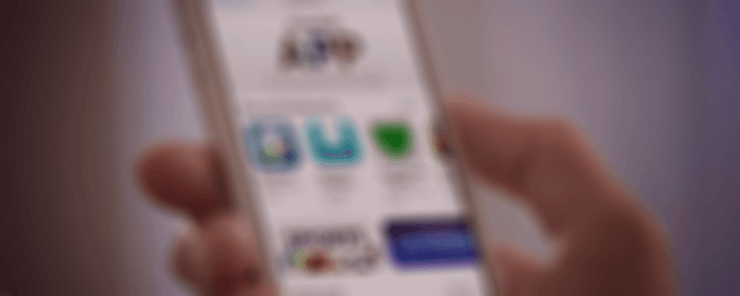
شرح فتح حساب مجاني في متجر ابل App Store
و قد لاحظنا الكثير من الاستفسارات حول طريقة إنشاء حساب في متجر التطبيقات App Store ، خاصةً من مستخدمي نظام iOS الجدد للاستفادة من تنزيل التطبيقات و الخدمات الأخرى الخاصة بشركة أبل مثل مزامنة البيانات و تخزينها عبر خدمة iCloud و كذلك تحديد موقع جهازك للعثور عليه في حالة ضياعه أو سرقته .
و هنا سنقوم بتقديم شرح شامل لطريقة إنشاء حساب مجاني في متجر التطبيقات App Store حتى يكون مرجعاً شاملاً لمن أراد ذلك .
طريقة إنشاء حساب مجاني من نظام iOS
نقوم بالدخول لمتجر التطبيقات App Store
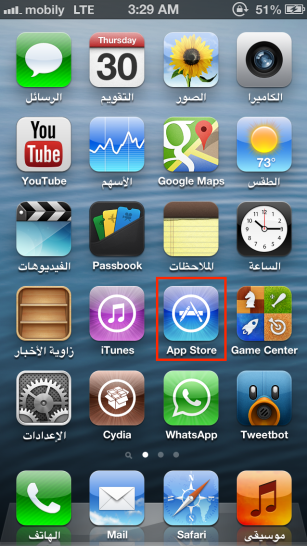
نقوم باختيار تطبيق مجاني و من ثم تحميله
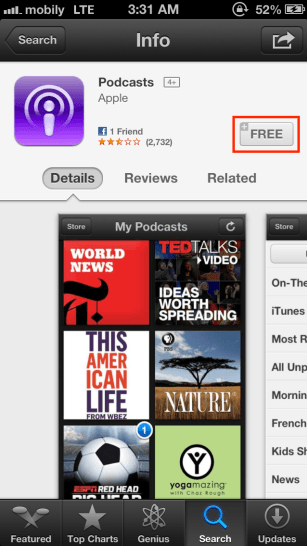
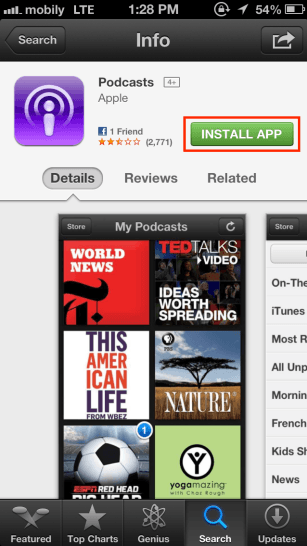
سيظهر لنا مربع جديد نختار منه :
إنشاء Apple ID جديد
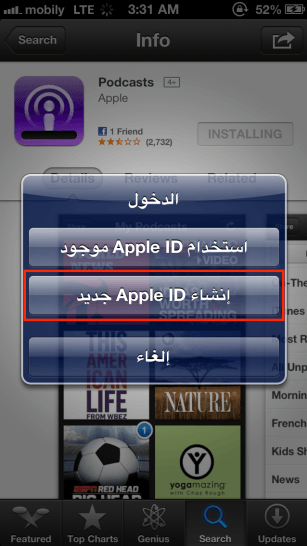
نختار من المربع متجر الدولة المراد إنشاء الحساب عليه و من ثم نضغط على Next
يُفضل اختيار الولايات المتحدة أو الدولة التي تنتمي إليها
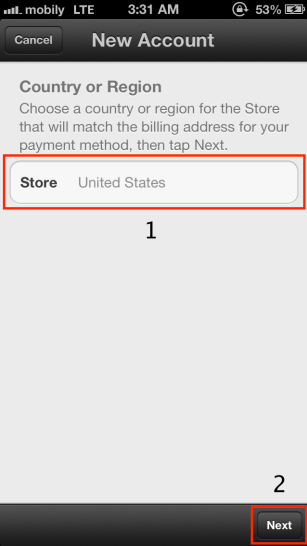
ستأتيك صفحة فيها رسالة ترحيبية من شركة أبل موضحة فيها الشروط و الأحكام لإنشاء الحساب ، قم بالضغط على مربع Agree للموافقة على ذلك و الانتقال للخطوة التالية
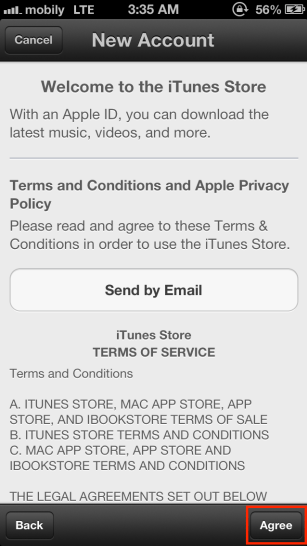
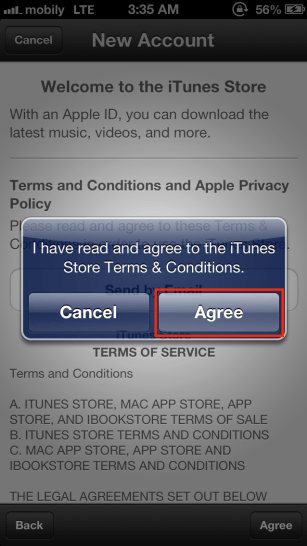
الآن ستأتيتك صفحة وضع بياناتك الخاصة بحسابك و نوضحها كما يلي :
1- بريد إلكتروني خاص بك لم يسبق استخدامه بالمتجر ، سيكون هو المعرف الخاص بك في المتجر .
2- كلمة مرور خاصة بك لحسابك
تتكون كلمة المرور من : حرف أول كبير اختياري حرف ثاني صغير اختياري ثم كتابة ستة أرقام اختيارية
3- تأكيد كلمة المرور السابقة .
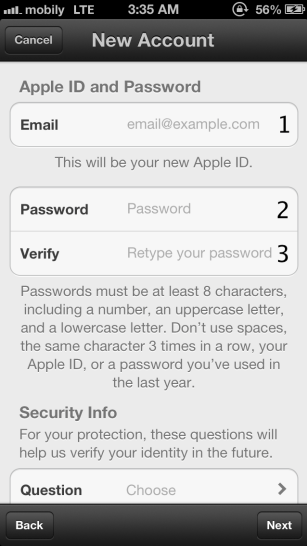
عند النزول للأسفل قليلاً سيظهر لك خيارين :
1- معلومات أمنية : و ذلك باختيار ثلاثة أسئلة مع و ضع إجابات عليها .
2- وضع بريد إلكتروني خاص بك للتواصل من خلاله عند حدوث مشكلة للحساب المراد إنشائه .
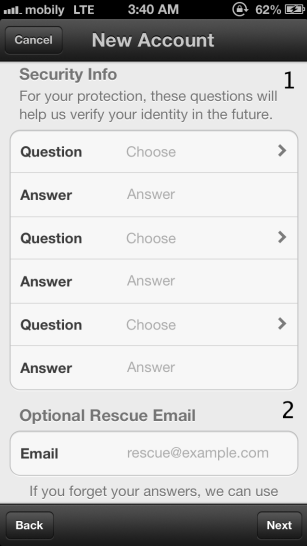
أيضاً نقوم بالنزول قليلاً و تعبئة البيانات التالية ثم نقوم بالضغط غلى مربع Next :
1- نضع بيانات تاريخ الميلاد .
2- للاشتراك في رسائل البريد الإلكتروني ، لمعرفة أخبار المتجر و آخر العروض و معلومات حول المنتجات .
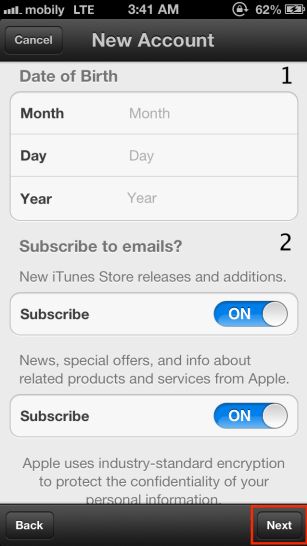
في الخطوة التالية التالية سنقوم أيضاً بتعبئة بيانات خاصة بالحساب كما يلي :
1- من الخيار الأول و هو المهم نختار None ليكون الحساب مجاني ، أو ربطه بإحدى خدمات الدفع الموضحة في القائمة .
2- هذا الخيار لشحن حسابك من خلال كود مسجل في بطاقات الآيتونز إن كنت قد قمت بشرائها .
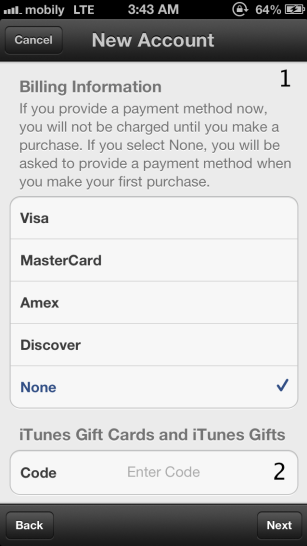
نقوم بالنزول قليلاً لتظهر لنا بيانات أخرى نقوم بتعبئتها كما يلي مع الضغط بعدها على مربع Next :
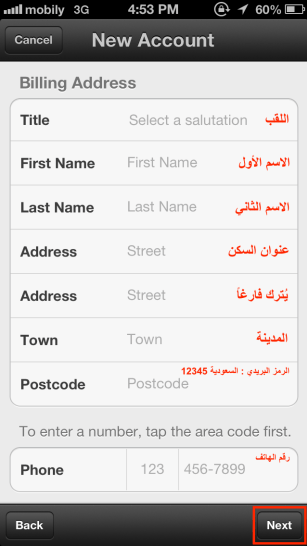
و لمن اختار حساب بمتجر الولايات المتحدة الأمريكة هذه معلومات جاهزة للتعبئة :
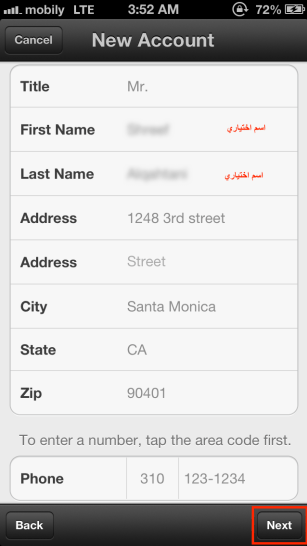
في الخطوة التالية سيتم إخبارك بأنه تم إرسال رسالة تحقق إلى بريدك الإلكتروني الذي تقوم بإنشاء الحساب من خلاله ، و أنه عليك التوجه لبريدك الإلكتروني لفتح رابط التحقق لإكمال عملية فتح الحساب . قم بالضغط حينها على مربع Done لإنهاء عملية التسجيل من متجر App Store .
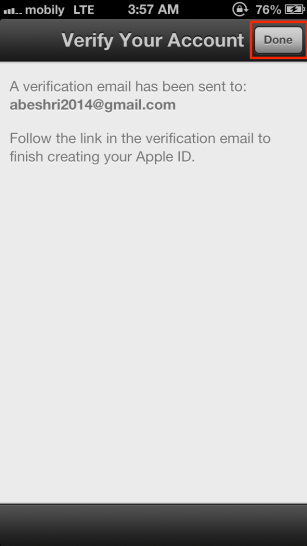
بعد الانتهاء من تكوين الحساب عبر متجر App Store ، نقوم بالتوجه إلى تطبيق البريد الإلكتروني لاستكمال عملية تفعيل الحساب .
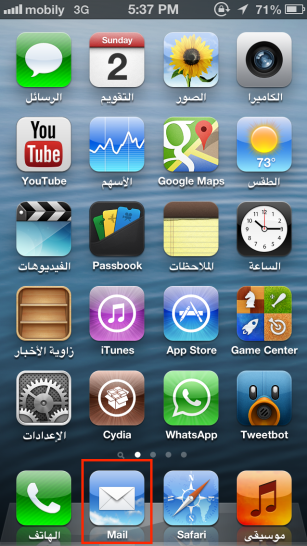
بعد الدخول لبريدك الإلكتروني ستجد رسالة التحقق من شركة أبل موجودة ، قم بفتحها .
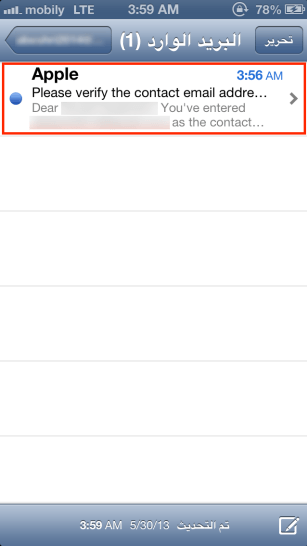
عند فتح الرسالة قم بالضغط على Verify Now للبدء بعملية التحقق من الحساب الذي قمت بإنشائه .
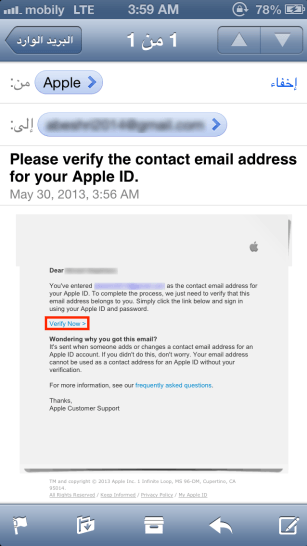
ستظهر لك صفحة تقوم فيها بكتابة البريد الذي قمت بتسجيله لإنشاء الحساب ، ثم تقوم بوضع كلمة المرور المدخلة سابقاً ، و بعدها تقوم بالضغط على خيار التحقق من العنوان Verify Adress .
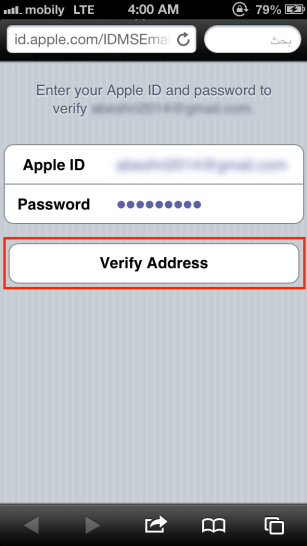
بعد التحقق من العنوان المدخل ستظهر لك رسالة شكر من شركة أبل تبين نجاح تسجيلك للحساب
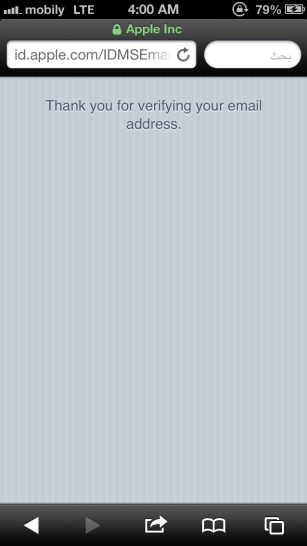
قُم بالتوجه لمتجر التطبيقات App Store للقيام بتنزيل التطبيق الذي قمنا باختياره في بداية الشرح للتأكد من تفعيل الحساب و ذلك بالضغط على :
استخدام Apple ID موجود
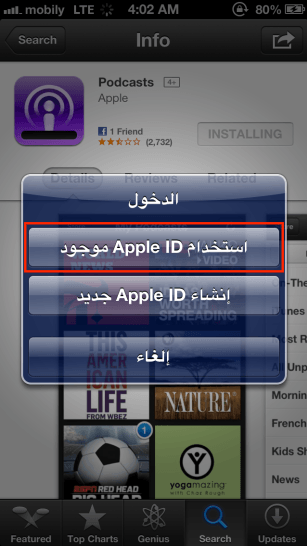
سيظهر لك مربع آخر تقوم فيه بكتابة بريد الحساب الجديد و كلمة المرور ، و بعدها تقوم بالضغط على موافق .
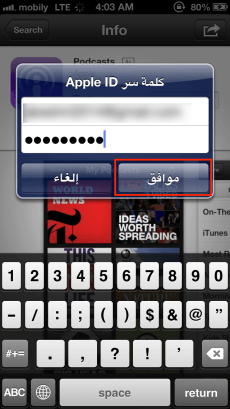
ستشاهد أن عملية التنزيل من الحساب قد بدأت ، و هكذا تكون عملية إنشاء الحساب قد تمت بنجاح .
طريقة إنشاء حساب مجاني من نظام Mac OS X
نقوم بالدخول لمتجر iTunes
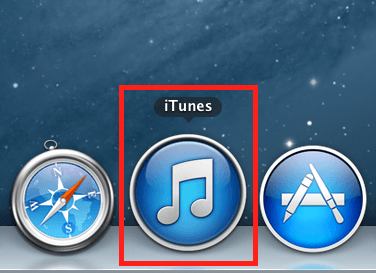
ثم نقوم بالضغط على مربع iTunes Store من أعلى الشاشة يميناً
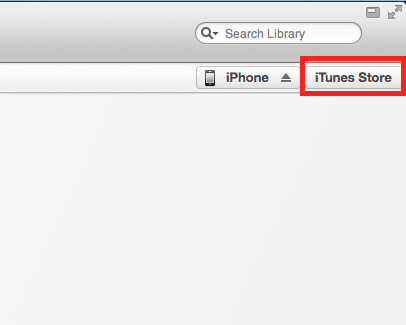
بعدها نقوم باختيار متجر الدولة المراد إنشاء حساب جديد منه و ذلك من أسفل الشاشة يميناً
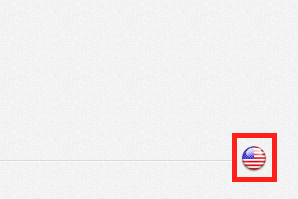
بعدها نقوم بالدخول لمتجر التطبيقات App Store و نختار تطبيق مجاني لتحميله
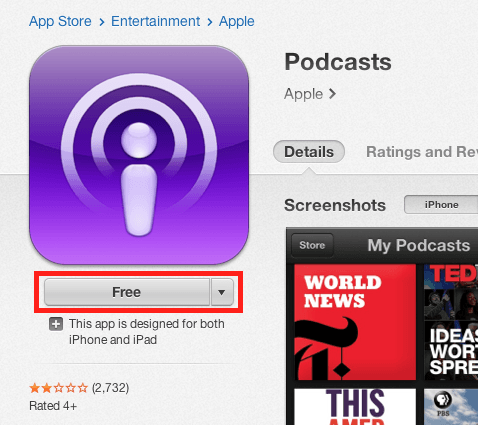
سيظهر لنا مربع جديد نختار منه Create Apple ID لإنشاء حساب جديد
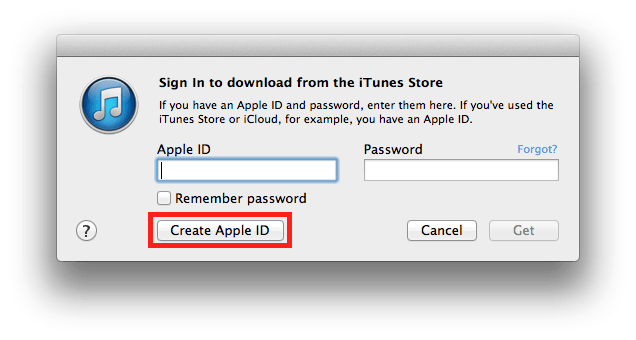
ستظهر لنا رسالة ترحيبية من شركة أبل نتجاوزها بالضغط على مربع Continue للبدء بعملية إنشاء الحساب
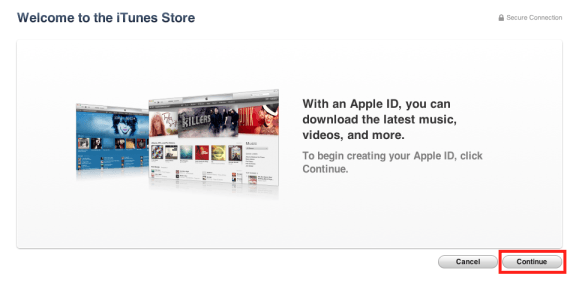
ستظهر لنا شاشة الأحكام و الشروط الخاصة بفتح الحساب ، حينها نضع علامة صح علي المربع للموافقة و من ثم نضغط على Agree للانتقال للخطوة التالية .
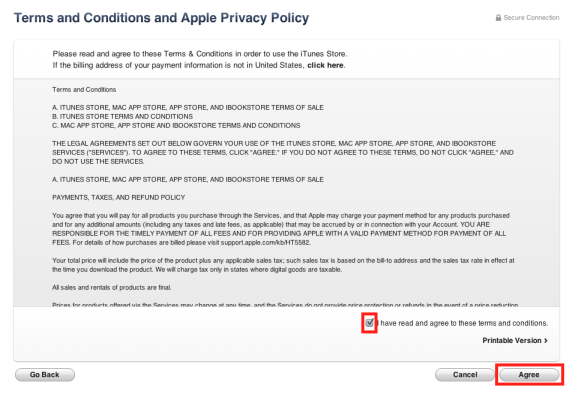
في الخطوة التالية سنقوم بتعبئة البيانات التالية وفق الترقيم الموجود على الصورة ، و من ثم نقوم بالضغط علي Continue :
1- كتابة البريد الإلكتروني المراد إنشاء الحساب من خلاله .
2- وضع كلمة مرور خاصة بالحساب ، و تأكيدها .
تتكون كلمة المرور من : حرف أول كبير اختياري حرف ثاني صغير اختياري ثم كتابة ستة أرقام اختيارية
3- وضع ثلاثة أسئلة اختيارية ، مع وضع إجابات خاصة بك عليها .
4- تسجيل بريد إلكتروني خاص بك للمراسلة ، و هو اختياري و ليس إلزامي .
5- تسجيل تاريخ ميلادك .
6- خيارات يتم تفعيلها لمراسلتك عبر البريد الإلكتروني عن أخبار المتجر و آخر الإصدارات و غيرها …
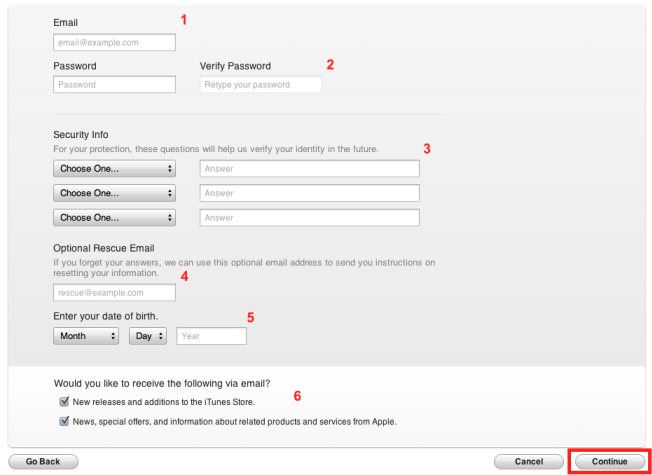
في الخطوة التالية سنقوم أيضاً بتعبئة بيانات جديدة وفق الترقيم الموجود في الصورة ، و بعدها نقوم بالضغط على مربع Create Apple ID لإنشاء الحساب :
1- نختار None لفتح حساب مجاني .
2- خيار خاص و اختياري لإدخال كود بطاقة آيتونز قمت بشرائها .
3- كتابة اسمك و عنوان السكن و مكان إقامتك و رقمك هاتفك .
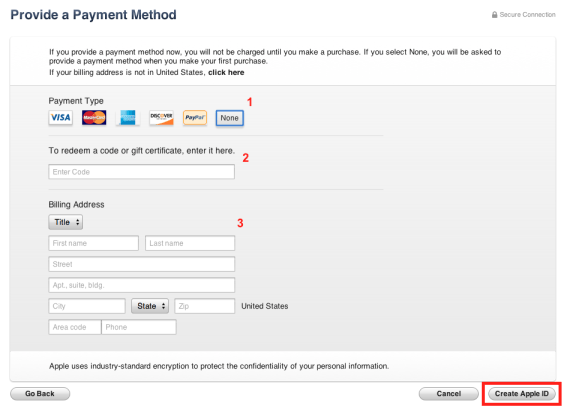
و لمن اختار حساب بمتجر الولايات المتحدة الأمريكة هذه معلومات جاهزة للتعبئة :
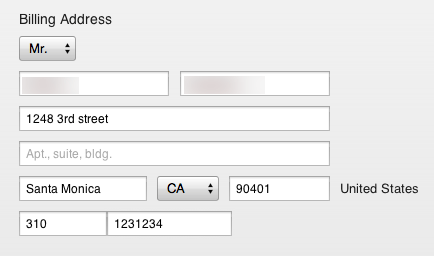
ستظهر لك صفحة بأنه تم إرسال رسالة تحقق إلى بريدك الإلكتروني الذي تقوم بإنشاء الحساب من خلاله ، قم بالضغط على مربع OK لإنهاء عملية تكوين الحساب .
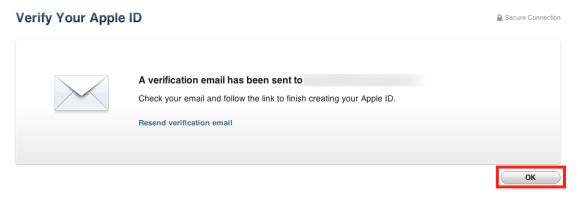
قم بالتوجه لبريدك الإلكتروني و فتح الرسالة المرسلة و الضغط على Verify Now للتحقق من الحساب
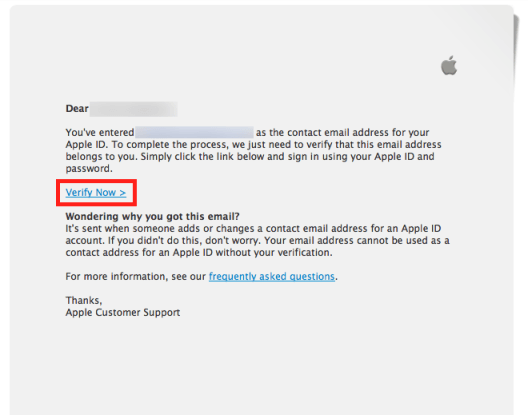
ستظهر لك صفحة تقوم فيها بكتابة البريد الذي قمت بتسجيله لإنشاء الحساب ، ثم تقوم بوضع كلمة المرور المدخلة سابقاً ، و بعدها تقوم بالضغط على خيار التحقق من العنوان Verify Adress .

بعد التحقق من العنوان المدخل ستظهر لك رسالة شكر من شركة أبل تبين نجاح تسجيلك للحساب ، نقوم بالضغط على مربع Return iTunes ليتم تحويلك لمتجر iTunes
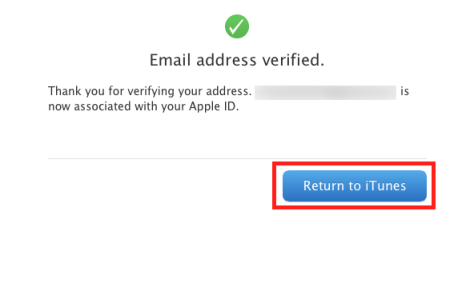
ستظهر لك صفحة بمتجر iTunes تخبرك أن الحساب أصبح جاهزاً للاستخدام ، تقوم بالضغط على Start Shopping للبدء باستخدام الحساب .
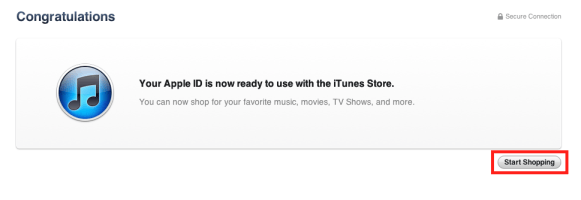
و هكذا تكون عملية إنشاء الحساب قد تمت بنجاح .
نتمنى أن يكون الشرح نال استحسانكم ، و أصبحت العملية واضحة للجميع


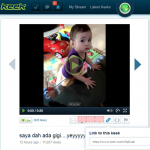
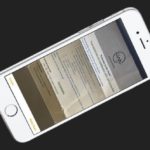
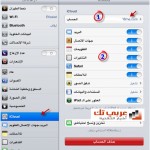
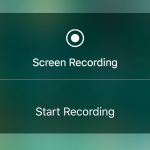



أكتب تعليقك ورأيك