هل تواجه شاشة زرقاء تظهر لك خطأ Error 0xc000014c Windows 10 Failed To Start ؟ ، هذه المشكلة تحدث بسبب تلف ملفات BCD (بيانات إعداد إقلاع النظام ) كما يظهر في رسالة الخطأ . وبالتالي لحل مشكلة 0xc000014c ستحتاج أن تعيد تشكيل بيانات إعداد الإقلاع .

ملفات BCD هي الملف الرئيسي المسؤول عن تشغيل نظام ويندوز 10 ، لذا عندما يتم فقدان أو تلف هذا الملف فإنّ النظام سوف يعلق ضمن الإقلاع ويظهر أكواد أخطاء مختلفة . هنا سنريك بعض الطرق السهلة جدا ً لكيفية إصلاح خطأ Error 0xc000014c Windows 10 Failed To Start .
Error 0xc000014c Windows 10 Failed To Start
إعادة تشكيل ملفات BCD هو أمر ضروري لإصلاح المشكلة ، لذا ستحتاج أن تقوم بتشغيل موجه الأوامر، لكن قبل أن تبدأ بهذه الطريقة ، يجب أن يكون معك CD التثبيت أو CD إصلاح .
الطريقة الأولى : إعادة تشكيل ملفات BCD
الخطوة 1 : أدخل CD التثبيت أو USB ضمن السواقة الضوئية أو ضمن المنفذ ، في البداية قم بإقلاع كومبيوترك ثم انقر على “ Next “ ضمن الشاشة الأولية .
الخطوة 2 : ابحث عن “ Repair your computer “ وانقر عليه ضمن دليل إعداد ويندوز .
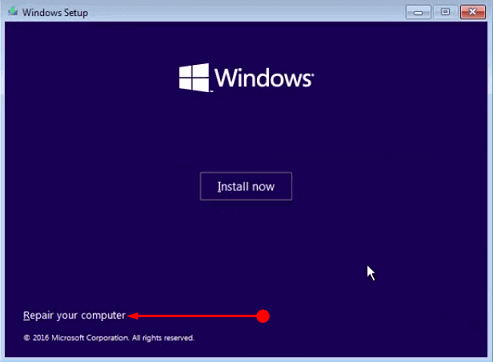
الخطوة 3 : سترى تاليا ً ثلاثة خيارات ، لكن أنقر على خيار “ troubleshoot “ .
الخطوة 4 : انقر على “ Advanced Options “ ، وهو الخيار في الأسفل .

الخطوة 5 : اختر “ Command Prompt “ من القائمة التي تتضمن أربعة خيارات .

الخطوة 6 : انسخ أسطر الأوامر التالية معا ً :
bootrec.exe /rebuildbcd
bootrec.exe /fixmbr
bootrec.exe /fixboot
قم بلصقها واضغط على “ Enter “ .
افحص إذا تم حل المشكلة بعد إعادة إقلاع كومبيوترك .
وبشكل بديل عن السابق إذا قمت باستخدام CD إصلاح ، اتبع الخطوات التالية لإصلاح خطأ ويندوز 10 0xc000014c :
الخطوة 1 : اختر “ keyboard layout “ القابل للاستخدام بعد إدخال قرص الإصلاح و تشغيل النظام.
الخطوة 2 : في الشاشة التالية ابحث عن “ Advanced Options “ وانقر عليه .
الخطوة 3 : مجددا ّ سوف تظهر لك قائمة بأربعة خيارات ، اختر من بينها وتحديدا ً على الجانب اليساري من الشاشة خيار “ Command Prompt “ .
الخطوة 4: اتبع الخطوة 6 من الطريقة السابقة من أجل إتمام إعادة تشكيل ملفات BCD .
الطريقة الثانية : إصلاح خطأ “Error 0xc000014c Windows 10 Failed To Start” باستخدام أداة SFC
في حين أن ّ ملفات BCD تحتاج أن يتم إصلاحها فإنّ أول طريقة فعّالة هي تشغيل “ System File Checker “ ( مدقّق ملفات النظام ) .
الخطوة 1 : اضغط على اختصار “ Win & X “ لرؤية الخيارات في قائمة التشغيل . متى ما ظهرت الخيارات ابحث عن “ Command Prompt ( admin ) “ وانقر عليه .
الخطوة 2 : انسخ sfc /scannow والصقه ثم اضغط على Enter ، انتظر حتى ينته بحث ملفات النظام وهذا يأخذ وقتا ً وسطيا ً ( حوالي 15 – 20 دقيقة ) .

هذا سوف يستعيد الملفات الأصلية التي تم التحصل عليها واتسبدالها بدلا ً من الملفات التالفة .
في حال ما زلت تواجه خطأ “Error 0xc000014c Windows 10 Failed To Start” عندها اتبع الطريقة التالية .
الطريقة الثالثة : حل خطأ 0xc000014c بتشغيل أداة CHKDSK
الخطوة 1 : اتبع الطريقة الأولى ، افتح موجّه الأوامر في مرحلة الإقلاع .
الخطوة 2 : متى ما فتحته انسخ chkdsk C: /f ، والصقه ثم اضغط على Enter .

وفي النهاية تحقق فيما إذا كان خطأ 0xc000014c في ويندوز تم التخلص منه .
إذا ً هذه كانت الإجراءات المساعدة في إصلاح خطأ “Error 0xc000014c Windows 10 Failed To Start” ، نأمل أن تكون هذه الخطوات السهلة مفيدة لكم وتساعدكم في حل المشكلة.
كانت هذه مقالتنا: Error 0xc000014c Windows 10 Failed To Start خطأ ويندوز 10 ما معناه وكيف تصلحه ؟
قدمناها لكم من مدونة عربي تك التقنية
إقرأ في عربي تك أيضاً: إصلاح مشكلة إعادة الإقلاع بشكل متكرّر و غير متوقع في ويندوز 10