هنالك أعداد متزايدة من الطرق لتجربة تطبيقات الأندرويد على كومبيوترك الذي يعمل بنظام ويندوز ، لكن من بين هذه الطرق المختلفة لايوجد أي منها يوفر لك إمكانية الوصول الكاملة إلى وظائف الأندرويد الأساسية بكل سهولة مثلما يفعل برنامج AMIDuOS .

بعكس برنامج Bluestacks الذي يعمل على توفير وظائف لتطبيق محدد على سطح المكتب ، يأتي AMIDuOS ليعمل كآلة افتراضية كاملة لمعظم نسخ الأندرويد القديمة ، حيث يقوم بإعادة إنشاء الواجهة والتجربة الكاملة نفسها لتابلت بنظام أندرويد على كومبيوترك . تشغيل هذا البرنامج على منصة ويندوز يمكنه أن يكرر بشكل أكبر أو أقل نفس المظهر والشكل لتابلت الأندرويد بما في ذلك الوصول للويب و تطبيقات جوجل الاختيارية ومن بينها جوجل ستور . هذه الطريقة تعتبر أفضل لتجربة الأندرويد على جهاز ذو موصفات عالية برغم أن ّ برنامج Bluestacks يتعامل مع كل تطبيق من التطبيقات بإحكام أكبر على منصة ويندوز. وهنا سنريكم تبدؤون تجربتكم مع برنامج AMIDuPS .
الخطوة الأولى : حمل البرنامج وقم بتثبيته
برنامج AMIDuOS هو برنامج تجاري حيث يتم استضافته على موقع American Megatrends ، وفي هذا الشرح سوف نقوم باستخدام النسخة الاحترافية من البرنامج والتي تعتمد على نظام أندرويد 5.0 وهي مجانية لمدة شهر لاستعمال تجريبي فقط ، وبعد ذلك ستكلفك 15 $ أو 10 $ من أجل النسخة القديمة التي تعمل بنظام أندرويد 4.0 .
تأكد أن تقوم بتحميل البرنامج بحسب النواة لديك 32 أو 64 بت ويمكنك أن تعرف ذلك من نفس إصدار الويندوز لديك . ملف التثبيت يكون ضمن ملف مضغوط حيث ستحتاج أن تقوم باستخراجه باستخدام أداة ويندوز افتراضية لهذا الغرض أو باستخدام برنامج طرف ثالث لديك .
انقر نقرا ً مزدوجا ً على الملف DuOSInstaller.exe بعد استخراجه لبدء عمليه التثبيت ، وفي نافذة النهاية انقر على زر “ Done “ .
رابط تحميل البرنامج من الموقع المستضيف له : أنقر هنـــــا
الخطوة الثانية ( اختيارية ) : تثبيت تطبيقات جوجل
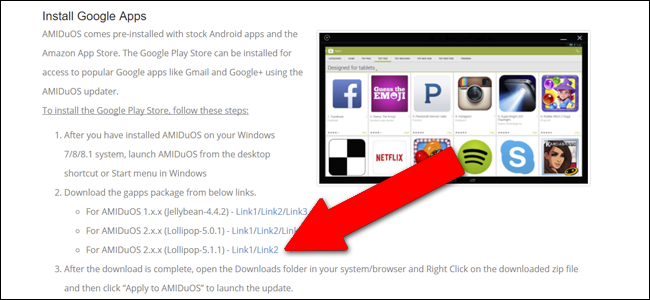
متى ما انتهى التنزيل يجب أن يتم فتح تبويبة متصفح تعطيك التعليمات ، وضمن حزمة التنزيلات الثانية توجد تطبيقات جوجل ، وهذا التثبيت الإضافي يسمح لك باستخدام جوجل ستور لتحميل التطبيقات مباشرة على آلة الأندرويد الإفتراضية هذه مع تطبيقات جوجل الأخرى مثل جيميل والبحث .
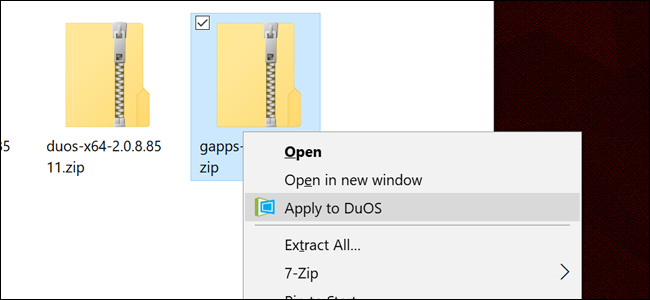
شغل برنامج DuOS حيث يجب أن يكون ضمن قائمة إبدأ ، وبينما يعمل البرنامج في الخلفية انقر على الرابط المناسب لنسخة AMIDuOS التي حملتها ، وفي حال اتبعت التعليمات التي في الأعلى فهي ستكون آخر نسخة متوفرة . قم بحفظ ملف ZIP المضغوط ، وانقر عليه بزر الفأرة اليميني ، واختر “ Apply to DuOS “ ، سوف يظهر لك إشعار على ويندوز يقول “ Updating DuOS “ ( تحديث DuOS ) عندها انتظر حتى تنتهي العملية في نافذه DuOS .
الخطوة الثالثة : تهئية الآلة الإفتراضية
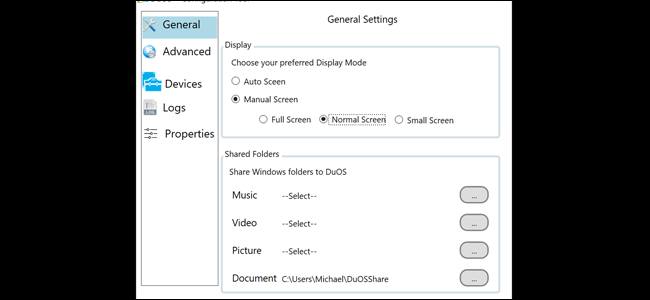
اضغط على مفتاح إبدأ واكتب “ DuOS “ ، ثم انقر على “ DuOS Configuration Tool “ . عند فتح هذا البرنامج سيسمح لك بضبط البرامترات المتنوعة لآلة الأندرويد الإفتراضية . وبشكل دقيق ستجد كل من :
- General ( عام ) : هذه الشاشة توفر كل من التحكم الرئيسي بحجم الشاشة ، وخيارات يدوية لمشاركة الوصول للملفات والمجلدات في ويندوز ، وفي حال لم تكن تريد أن تستخدم نظام الأندرويد في نافذة صغيرة الحجم بدلا ً من شاشة كاملة أو لم تكن تريد الوصول لملفات محددة من واجهة الأندرويد عندها يمكنك أن تتجاهل هذه الخيارات . خيار النافذة الكاملة سيسمح لواجهة الأندرويد ان تغطي كامل الشاشة ، مع وجود أزرار التصغير والتشغيل بجانب أزرار التوجيه الإفتراضية في الأندرويد والموجودة في أسفل الواجهة . خيار الشاشة العادية يضيف زر قائمة ويندوز في أعلى الشاشة مع كل من أزرار الإغلاق ، التصغير ، والتدوير . خيار الشاشة الصغيرة هو نفس الخيار السابق ولكن مع نافذة قابلة لضبط الحجم .
- Advanced ( متقدم ) : هذه الشاشة تسمح للمستخدم بتوسيع حجم الرام الذي يتم مشاركته مع آلة الأندرويد الإفتراضية ، ويستحسن أن تكون هذه الرام على الأقل 2GB وذلك بفرض أنّه يمكنك أن توفرها من النظام لديك ولا يجب أن تستخدم أكثر من نصف ذاكرة نظامك من أجل الآلة الإفتراضية .
تسمح لك الدقّة المتوسطة بأن تجعل ويندوز يقوم بدلا ً من الآلة الإفتراضية بضبط القياس البصري، ويسمح لك “ Manual DPI “ بضبط الحجم الإفتراضي لشاشة الآلة الإفتراضية . ويظهر لك “FPS” عدد الإطارات في الثانية التي يتم عدها في النافذة . أمّا “ Simulated Network “ يسمح للآلة الإفتراضية باستخدام اتصال الإنترنت الذي يستخدمه الكومبيوتر .
- Devices ( الأجهزة ) : هذه الصفحة تسمح للآلة الإفتراضية بالوصول للكاميرا ، المتحكم بالألعاب ، GPS ، والمنافذ التسلسلية لكومبيوترك . وأيضا ً لاحظ أن ّخيار “Camera swap” ( تبديل الكاميرا ) في التبويبة الأولى يمكنه أن يبدّل مدخلات الكاميرا الأمامية والخلفية .
- Logs ( السجلات ) : يسمح لك هذا الخيار بالوصول إلى السجلات من نظام الأندرويد .
- Properties ( الخصائص ) : يسمح هذا الخيار للمستخدم بتغيير اسم IMIE للجهاز الإفتراضي، الأمر الذي يكون مفيدا ً للخدمات التي تحتاج له مثل جوجل ستور .
انقر على “ Apply “ ( تطبيق ) عندما تنتهي .
الخطوة الرابعة : ابدأ باستخدام DuOS
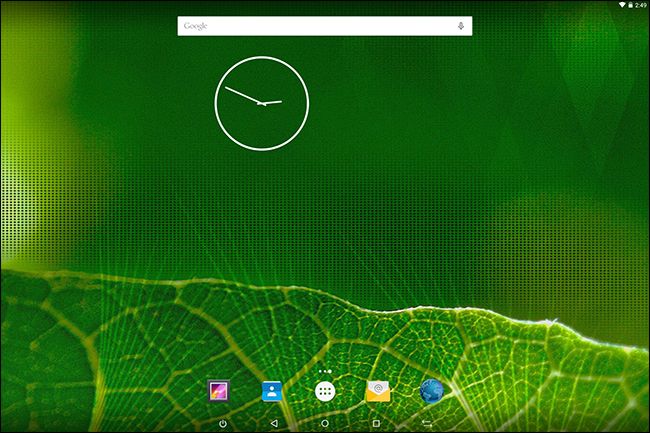
في هذه الخطوة سيكون بمقدورك أن تبدأ استخدام البرنامج ، وفي حال قمت بتثبيت تطبيقات جوجل في الخطوة الثانية ، فسوف تبدأ بعملية إعداد تتضمن تسجيل الدخول لحساب جوجل الخاص بك وكل ما عليك فعله هو اتباع التعليمات التي ستظهر على الشاشة .
في أي وقت يمكنك أن تنقر على زر التصغير أو تضغط على Alt + Tab على لوحة المفاتيح للعودة إلى نظام ويندوز .
معظم تطبيقات الأندرويد ينبغي أن تعمل بشكل جيد في واجهة AMIDuOS على الرغم من أن ّ التطبيقات الثقيلة على الجهاز ستعمل ببطء ، ولكن بالمجمل هذا البرنامج يعد طريقة رائعة لتجربة التطبيقات على واجهة أندرويد كبيرة الحجم .
كانت هذه مقالتنا: AMIDuOS شرح برنامج تشغيل الأندرويد على ويندوز لتجربة التطبيقات على كومبيوترك
قدمناها لكم من مدونة عربي تك التقنية
إقرأ في عربي تك أيضاً: تسجيل الدخول لسطح المكتب في ويندوز بدون لوحة مفاتيح
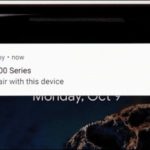




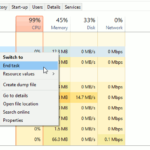
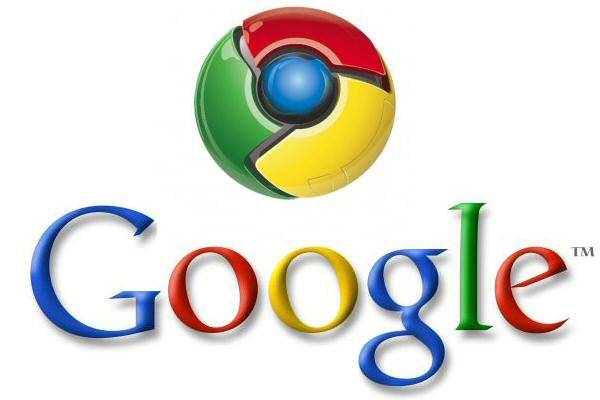
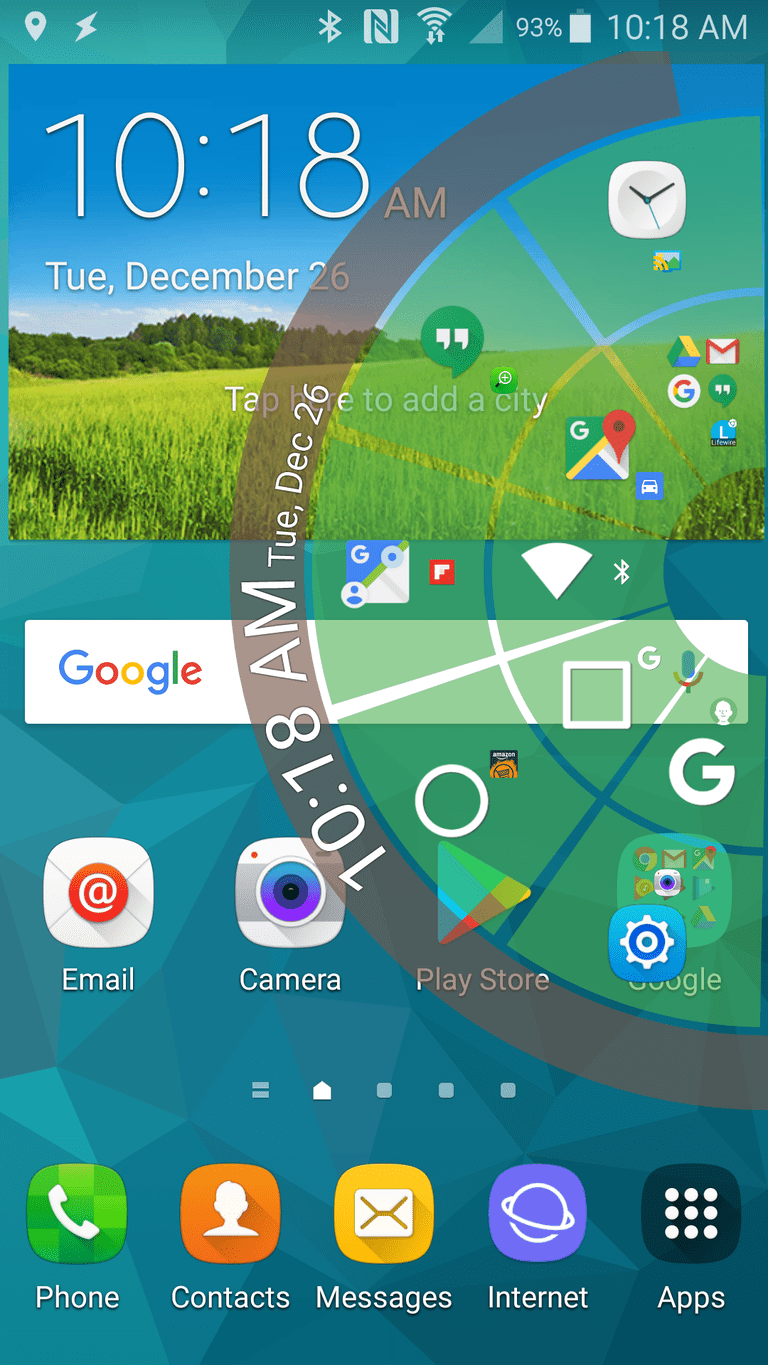

أكتب تعليقك ورأيك