ميزات مخفية في iOS 16 – من المتوقع أن يتم إصدار iOS 16 من Apple في وقت ما في الخريف ، إلى جانب عدد من المميزات الكبرى ، بما في ذلك شاشة القفل المعاد تصميمها بالكامل مع عناصر واجهة المستخدم والتخصيص الواسع ، فضلاً عن القدرة على إلغاء إرسال الرسائل النصية وتحريرها والمساعدة في منع الأخطاء السخيفة .
ومع ذلك ، فإن هذه الميزات ليست سوى البداية. ستكون متحمسًا لمعرفة أن هناك العديد من الميزات المخفية الجديدة التي يمكن أن تغير تمامًا طريقة استخدامك لجهاز iPhone الخاص بك.
إذا كنت تريد إلقاء نظرة فاحصة على بعض الجواهر الخفية التي يقدمها iOS 16 ، مثل ألبومات الصور المحمية بكلمة مرور وكلمات مرور Wi-Fi التي يسهل الوصول إليها ، فإليك ما تحتاج إلى معرفته.
5 ميزات مخفية في iOS 16
قم بإقران Nintendo Switch Joy-Cons بجهاز iPhone الخاص بك
سمحت لك Apple منذ فترة طويلة بإقران وحدات التحكم التابعة لجهات خارجية ، مثل PS5 Sony DualSense و Xbox Core Controller ، بجهاز iPhone و iPad ، من أجل لعب ألعاب الفيديو المحمولة بشكل مريح مثل مكتبة Apple Arcade و Minecraft و Call of Duty. ويمكنك إضافة وحدة تحكم أخرى إلى تلك القائمة.
إذا كنت تمتلك Nintendo Switch ، فيمكنك الآن إقران وحدات التحكم Joy-Con بجهاز iPhone أو iPad الذي يعمل بنظام التشغيل iOS 16. للبدء ، اضغط باستمرار على زر الاقتران الأسود الصغير في Joy-Con ، حتى تبدأ الأضواء الخضراء في الانطلاق ذهابًا وإيابًا . هذا يعني أن الجهاز في وضع الاقتران. بعد ذلك، افتح جهاز iPhone الخاص بك وانتقل إلى الإعدادات> Bluetooth وحدد Joy-Con من القائمة. كرر هذه الخطوة مع Joy-Con الأخرى.
أصبحت الألبومات المخفية والمحذوفة مؤخرًا محمية بكلمة مرور
من الواضح أن الألبوم المخفي في تطبيق الصور ليس مخفيًا ، حيث يمكنك العثور عليه بسهولة ، مما يجعله غير عملي لإخفاء الصور ومقاطع الفيديو الخاصة بشكل مناسب. بينما تمتلك Apple خيارًا لجعل الألبوم المخفي “غير مرئي” ، يمكن لأي شخص لديه إمكانية الوصول إلى هاتفك جعله مرئيًا مرة أخرى وعرض كل شيء بداخله.
بفضل نظام التشغيل iOS 16 ، يمكنك الآن قفل الألبوم المخفي. لا تحتاج في الواقع إلى فعل أي شيء لتبديل هذه الميزة. إذا كنت تريد التحقق من ذلك ، فقم بتشغيل تطبيق الصور وانتقل إلى علامة التبويب الألبومات في أسفل الشاشة. إذا قمت بالتمرير لأسفل ، فسترى قفلًا صغيرًا بجوار الألبومات المخفية والمحذوفة مؤخرًا. لعرض ما بالداخل ، استخدم Face ID أو رمز المرور الخاص بك.
عرض ومشاركة كلمات مرور Wi-Fi المحفوظة
سمحت Apple لمستخدمي iOS بمشاركة كلمات مرور Wi-Fi منذ فترة ، ولكن فقط عن طريق وضع جهازي Apple بالقرب من بعضهما البعض. وإذا لم تعمل هذه الميزة تلقائيًا ، فلا يمكنك فقط اكتشاف كلمة المرور من إعداداتك. بالإضافة إلى ذلك ، إذا كنت ترغب في مشاركة كلمة مرور Wi-Fi محفوظة مع شخص آخر ، مثل مستخدم Android أو شخص ما على جهاز كمبيوتر ، فيجب عليك معرفة كلمة المرور. حتى الآن.
في الإعدادات ، انتقل إلى Wi-Fi واضغط على أيقونة المعلومات الصغيرة على يمين الشبكة التي تريد كلمة المرور الخاصة بها. لعرض كلمة مرور الشبكة ، انقر فوق قسم كلمة المرور ثم استخدم Face ID أو أدخل رمز المرور الخاص بك لعرضه. يمكنك بعد ذلك النقر فوق نسخ لنسخ كلمة المرور إلى الحافظة الخاصة بك ومشاركتها.
البحث عن وإزالة أي صور ومقاطع فيديو مكررة
ربما تكون قد حفظت نفس الصورة عدة مرات أو قمت بتنزيل مقطع فيديو أكثر من مرة ، وبذلك يكون لديك نسخ مكررة متناثرة في ألبوم الصور الخاص بك. قد لا تكون هناك مشكلة إذا كان لديك مساحة تخزين كافية لتجنيبها ، ولكن إذا لم يكن الأمر كذلك ، فقد يكون من الجيد الرجوع وإزالة كل نسخة مكررة – وهو أمر سهل الآن على نظام التشغيل iOS 16.
في الصور> الألبومات ، يجب أن تشاهد الآن ألبوم مكرر جديد ضمن الأدوات المساعدة ، حيث تفحص Apple جميع صورك وتعرض لك أي صورة أو مقطع فيديو قمت بحفظه أكثر من مرة. من هناك ، يمكنك إما حذف أي نسخ مكررة ، أو ببساطة الضغط على دمج ، والذي سيحافظ على الصورة بأعلى جودة (والبيانات ذات الصلة) ثم نقل الصور الأخرى إلى سلة المهملات.
على الرغم من أنك ربما ترغب في استعراض كل مجموعة من التكرارات ، للتأكد من أنها نسخ مطابقة بالفعل وليست صورًا متشابهة ، يمكنك أيضًا الضغط على تحديد> تحديد الكل> دمج لإزالة كل صورة ومقطع فيديو تعتقد Apple أنه مكرر مرة واحدة.
ثبّت علامات التبويب المفضلة لديك في Safari
يحدد Safari علامات التبويب المفتوحة عند 500 ، وإذا كنت تقترب من هذا الحد ، فقد يكون من الصعب جدًا العثور على علامة التبويب الدقيقة التي تبحث عنها. يمكنك التمرير إلى ما لا نهاية ، ولكن هناك الآن طريقة أسهل للعثور على علامة التبويب الدقيقة التي تبحث عنها.
في Safari ، إذا ضغطت لأسفل على علامة تبويب مفتوحة ، فلديك الآن خيار الضغط على Pin Tab. سيؤدي هذا إلى نقل علامة التبويب هذه إلى الجزء العلوي من Safari ، حيث ستكون موجودة كمعاينة علامة تبويب صغيرة ، مثبتة بشكل دائم هناك ، والتي يمكنك بعد ذلك النقر عليها لعرضها.
إذا ضغطت لأسفل وقمت بإلغاء تثبيت علامة تبويب ، فسيتم نقلها أولاً في شبكة علامات التبويب المفتوحة.
إقرأ ايضاً: إعادة ضبط إعدادات الشبكة على ايفون
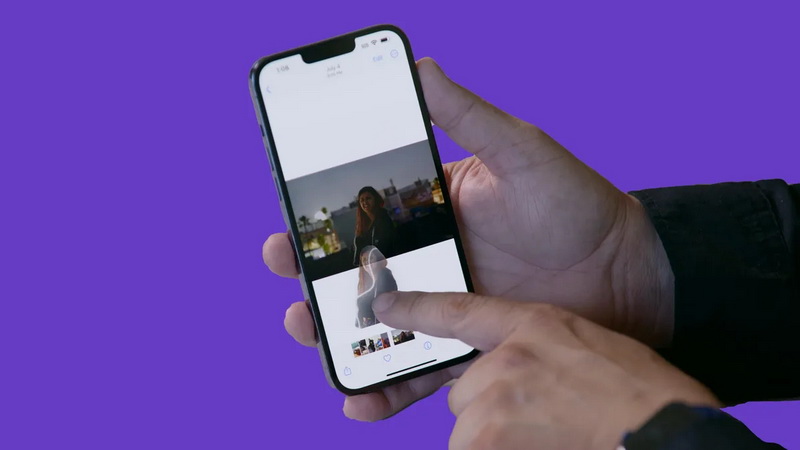
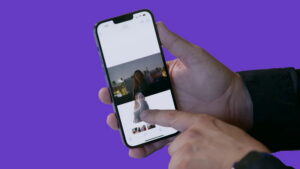
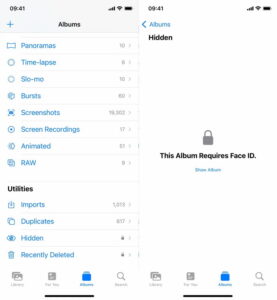
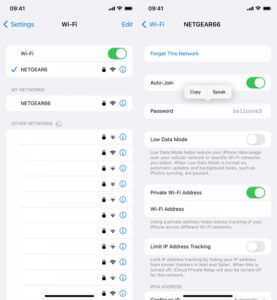
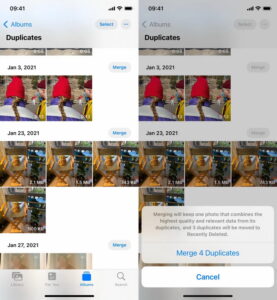
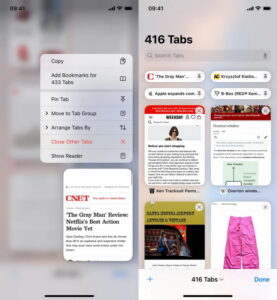





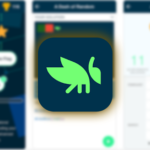


[…] إقرأ أيضاً: ميزات مخفية في iOS 16 لم نتوقع العثور عليها […]