هنالك العديد من طرق تصوير شاشة الكومبيوتر في ويندوز 10 ، وبوجود حالات مختلفة يمكن أن تواجه المستخدمين عند التقاط لقطات للشاشة فإنّ وجود طرق مناسبة لكل حالة هو أمر ضروري ، فبعض الأحيان قد تحتاج فقط أن تشارك لقطة ما بشكل سريع ، وأحيانا ً أخرى تحتاج أن تأخذ عدة لقطات لكي توضّح إجراء عملية ما ضمن الجهاز . ومراعاة لكلتا الحالتين هنا نقدم بعضا ً من أسرع الطرق لأخذ لقطات للشاشة في ويندوز 10 .
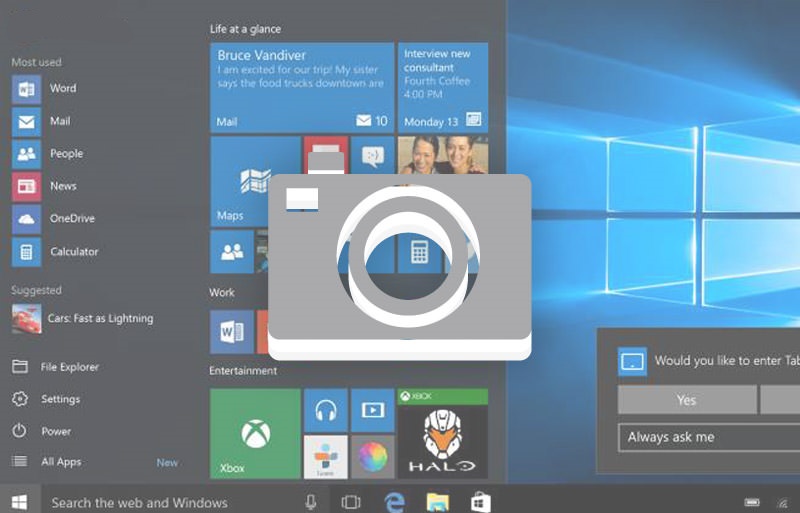
طرق تصوير شاشة الكومبيوتر
الطريقة رقم 1 بين طرق تصوير شاشة الكومبيوتر : استخدام مفتاح “ Print Screen “
لربما هي الطريقة الأسرع والأسهل لأخذ لقطات للشاشة والتي لا تتطلب القيام بإعداد مسبق ولكن هذه الطريقة تعمل فقط لمشاركة لقطات الشاشة بسرعة عبر الإنترنت أو لاستخدامها في برنامج تحرير صور.
الخطوات لاستخدام هذه الطريقة :
الخطوة 1 : اضغط على مفتاح “ Print Screen “ على لوحة المفاتيح والذي يكون بجوار مفتاح F12 ، وعندها سيتم نسخ لقطة لكامل الشاشة وتخزينها لاستخدامها لاحقا ً .
الخطوة 2 : اضغط على مفتاحي Ctrl + V ضمن أي مكان يمكن فتح الصور ضمنه و سوف يتم عندها لصق لقطة الشاشة . بعدها بإمكانك أن تشارك الصورة على موقع تواصل إجتماعي ، برنامج دردشة ، أو حتى ضمن محرّر صور مثل Windows Paint أو GIMP .
في حال أردت فقط أن تأخذ صورة لنافذة محددة بشكل مركز ، عندها اضغط على زري Alt + Print Screen معا ً .
تذكر :
في حال أردت أن تشارك لقطة شاشتك أو نافذتك الحالية بسرعة بدون أن تحرّرها عندها استعمل هذه الطريقة .
المحدوديات في هذه الطريقة :
هذه الطريقة لا تقوم بحفظ الصورة وإذا أردت أن تحفظها سيكون عليك أن تقوم بلصقها ضمن محرّر صور ومن ثم تحفظها ، لذا فهي ليست خيارا ً جيدا ً عندما تحتاج أن تأخذ لقطات شاشة دائمة . كذلك لا يمكنك أن تقوم بتحرير الصورة أو تضع ملاحظاتك عليها قبل أن تشاركها .
الطريقة رقم 2 بين طرق تصوير شاشة الكومبيوتر : أخذ لقطة للشاشة وحفظها كملف
توجد طريقة لأخذ لقطات لكامل الشاشة وحفظها بشكل تلقائي الأمر الذي يمكن أن يكون مفيدا ً عندما تحتاج إلى ملف للقطة الشاشة بدلا ً من صورة قابلة للصق .
الخطوات للقيام بالطريقة :
هنالك خطوة واحدة فقط لهذه الطريقة وهي أن تضغط على كل من زري Windows + Print Screen وسيتم حفظ لقطة لكامل الشاشة ضمن مجلد يسمى “ Screenshots “ موجود في مجلد الصور لديك .
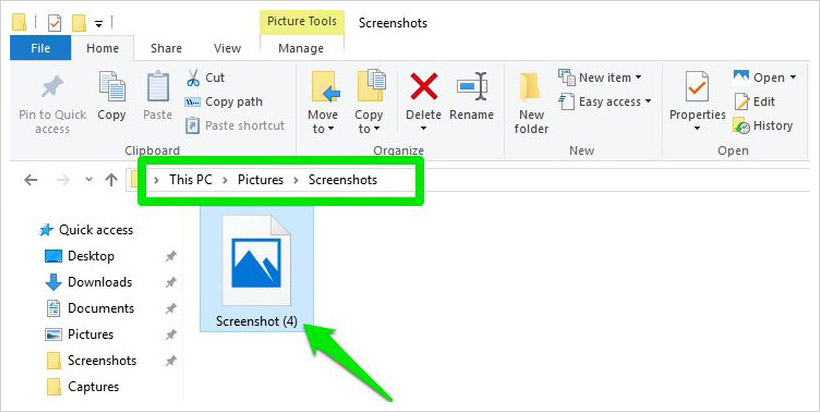
وستكون الصورة بصيغة PNG ، ويمكنك إذا أردت الوصول بسرعة للقطات الشاشة الملتقطة أن تنشئ اختصارا ً على سطح المكتب لمجلد Screenshots .
تذكر :
هذه الطريقة جيدة عندما تحتاج أن تلتقط عدة لقطات للشاشة وتريد ترتيبها كملفات صور .
المحدوديات في هذه الطريقة :
يمكنك فقط أخذ لقطات لكامل الشاشة في هذه الطريقة ولا توجد وسيلة لتقوم بتحرير لقطة الشاشة قبل حفظها.
الطريقة 3 طرق تصوير شاشة الكومبيوتر : أخذ لقطة لمنطقة محدّدة من الشاشة
يسمح لك ويندوز 10 بأخذ لقطة لأي منطقة في شاشتك ، لكن يجب أن يكون كومبيوترك محدثا ً بتحديث “ Creators Update “ لكي تستخدم هذه الميزة .
خطوات القيام بهذه الطريقة :
الخطوة 1 : اضغط على أزرار Windows + Shift + S لتشغيل أداة التقاط لقطة لمنطقة محددة من الشاشة ، وسوف ترى زر الفأرة أصبح برمز زائد وخلفيتك أصبحت ضبابية .
الخطوة 2 : انقر واسحب لاختيار المنطقة من الشاشة التي تريد أن تأخذ لقطة لها ، وعندما تحددها وتفلت يدك عنها فإنّه سيتم أخذ لقطة لهذه المنطقة ونسخها لتستعملها لاحقا ً .
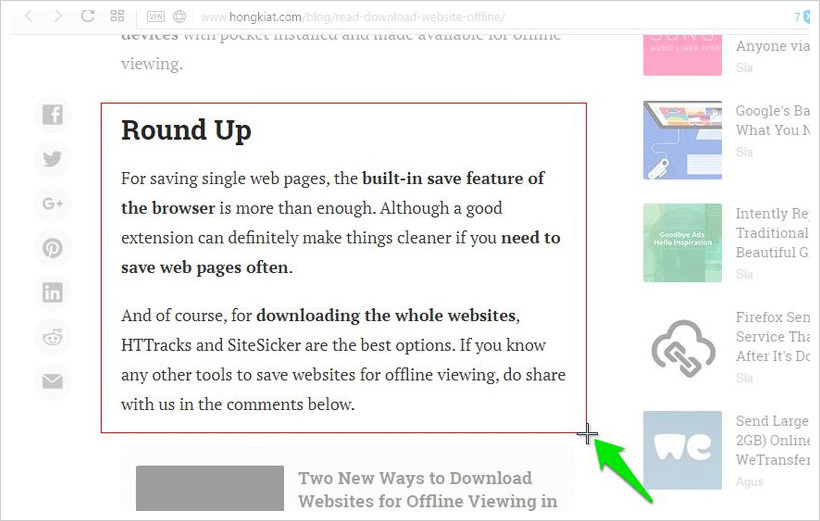
الخطوة 3 : فقط قم بلصق اللقطة التي أخذتها ضمن أي حقل خاص بالصور وسوف يتم مشاركة هذه الصورة ضمنه .
بالرغم من أن ّ هذه الطريقة لديها ثلاثة خطوات لكن عمليا ً فإنّ العملية تقريبا ً بنفس سرعة أول طريقة في هذه القائمة .
تذكر :
عندما تحتاج أن تشارك جزء محدد من الشاشة بسرعة فإنّ هذه الطريقة هي الأنسب .
المحدوديات في هذه الطريقة :
لن يتم فيها حفظ لقطة الشاشة تلقائيا ً كملف صورة ، ولا يمكنك أن تقوم بوضع ملاحظاتك على الصورة قبل أن تقوم بإرسالها .
الطريقة 4 بين طرق تصوير شاشة الكومبيوتر : استخدام شريط ألعاب ويندوز 10
أداة شريط ألعاب Xbox في ويندوز 10 يمكن أن يستخدم أيضا ً لأخذ لقطات للشاشة ، ولكن هذا يعمل فقط في التطبيقات المفتوحة ( ولا تشمل مستكشف الملفات أو إعدادات ويندوز ) ، وسيتوجب عليك أيضا ً أن تقوم بضبط كل تطبيق ضمن شريط الألعاب على أنّه لعبة على الأقل مرة واحدة قبل أن تأخذ لقطات للشاشة فيه .
ولضبط أي تطبيق كلعبة افتح التطبيق واضغط على أزرار Windows + G ، عندها ستظهر لك رسالة قم فيها بتحديد مربع التحديد بجانب عبارة “ Yes, this is a game “ وبذلك سيتم ضبط التطبيق على أنّه لعبة ضمن شريط الألعاب الذي سيتذكر دوما ً التفضيلات الخاصة بك .
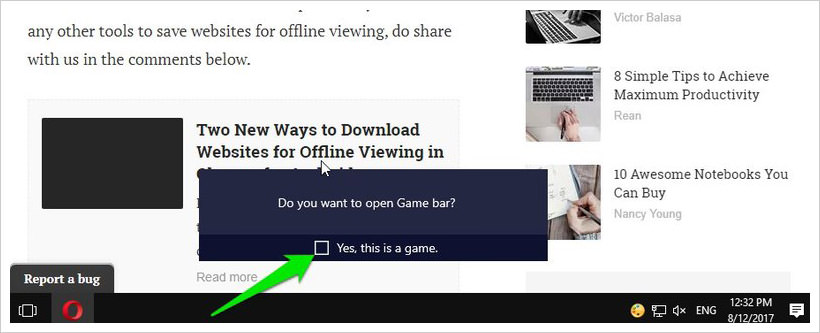
خطوات القيام بهذه الطريقة :
الخطوة 1 : اضغط على الأزرار Windows + Alt + Print Screen وعندها سيتم أخذ لقطة للنافذة على الفور ، ويمكنك أن تجد لقطات الشاشة في مجلد “ Captures “ ضمن مجلد الفيديو الافتراضي لديك.
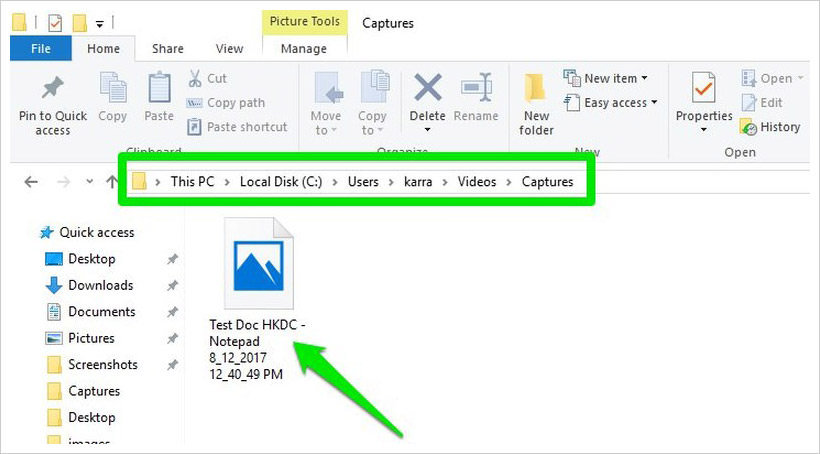
الصورة ستكون بصيغة PNG وسيتم تسميتها باسم البرنامج الذي أخذت اللقطة منه أولا ً بالإضافة لكل من التاريخ / والوقت .
تذكر :
إذا كنت بحاجة لأخذ لقطات لنافذة وحفظها كملف عندها تأتي هذه الطريقة كبديل للطريقة الثانية المذكورة في الأعلى ، وكذلك فإنّ تسمية الملف تلقائيا ً بحسب اسم البرنامج سيساعد أيضا ً في التعرف عليه بسهولة.
المحدوديات في هذه الطريقة :
لا يمكنك أن تضيف ملاحظات على الصورة كما أنّ الطريقة محددة فقط بأخذ لقطات ضمن نافذة ما .
الطريقة 5 بين طرق تصوير شاشة الكومبيوتر : استخدام أداة القص الخاصة بويندوز 10
أداة القص الموجودة ضمن ويندوز هي خيار جيد يوفر الاحتياجات الأساسية لأخذ لقطات الشاشة ، وقد لا تكون هذه الطريقة بسرعة الطرق السابقة ولكنها توفر تحكما ً أكبر .
خطوات القيام بهذه الطريقة :
الخطوة 1 : لتشغيل أداة القص اكتب Snipping tool في بحث ويندوز أو اذهب له من قائمة ابدأ ضمن مجلد Windows Accessories .
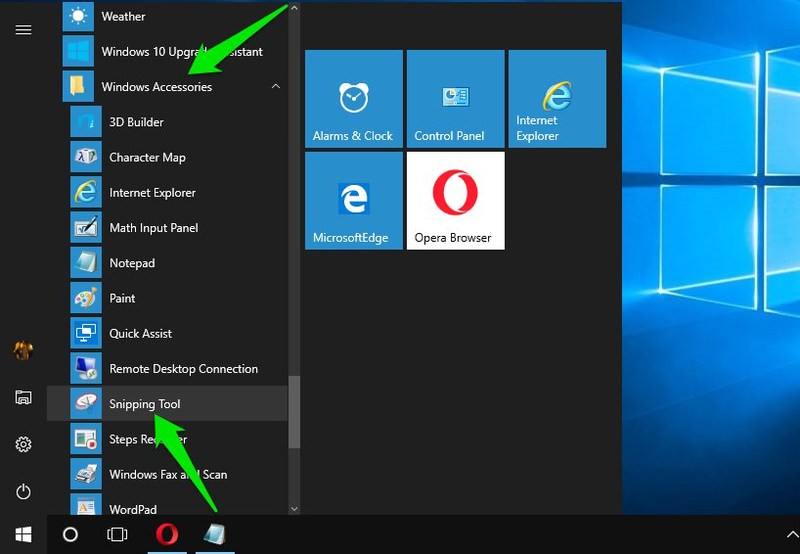
الخطوة 2 : توفر أداة القص هذه أربعة أوضاع لالتقاط لقطات الشاشة ، يمكنك أن تأخذ لقطات لمنطقة ، نافذة ، بشكل حر ، ولكامل الشاشة . كل ما عليك هو الضغط على زر New من أجل أخذ لقطة للشاشة .
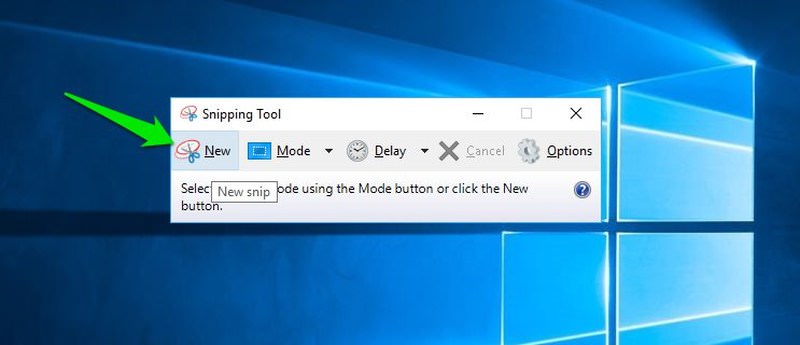
الخطوة 3 : سيتم فتح اللقطة بشكل تلقائي في واجهة أداة القص ويمكنك أن تضيف عليها ملاحظاتك باستخدام قلم و مظلّل . بعدها اذهب إلى File > Save as لكي تقوم بحفظ اللقطة .
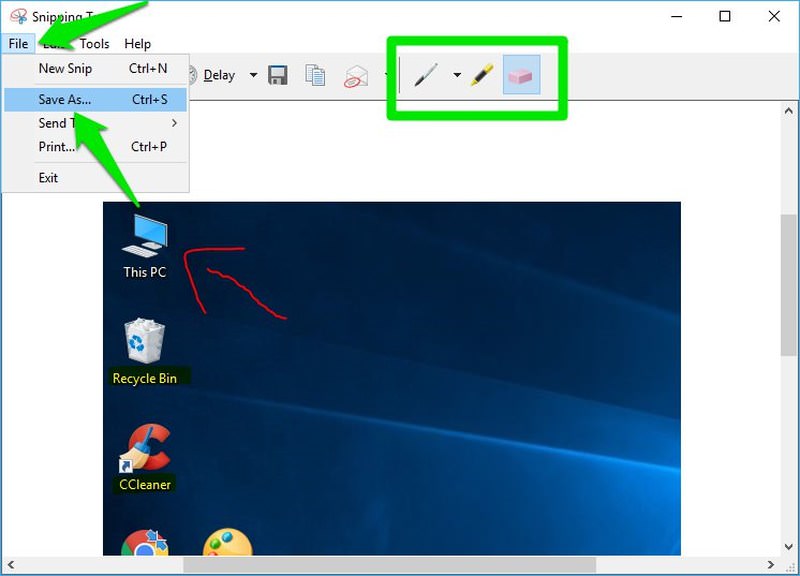
تذكر :
عندما تريد أخذ لقطة شاشة وإضافة ملاحظات عليها عندها فإنّ أدة القص الموجودة في النظام تعتبر تطبيقا ً جيدا ً للقيام بالأمر .
المحدوديات في هذه الطريقة :
بالنسبة لتطبيق مخصص لأخذ اللقطات فإنّه تطبيق محدود في ميزاته ويتطلب جهدا ً أكبر لأخذ لقطة للشاشة، كذلك لا يسمح لك التطبيق بأخذ وإدراة لقطات متعددة .
الطريقة 6 بين طرق تصوير شاشة الكومبيوتر : استخدام تطبيق يعمل كطرف ثالث لأخذ لقطات الشاشة
إذا أردت حلا ً شاملا ً عندها عليك أن تقوم بتحميل تطبيق طرف ثالث ، ونقترح عليك تطبيق PicPick وهو سهل الاستخدام ومجاني أيضا ً . يمكن للتطبيق أن يأخذ 7 أنواع مختلفة من لقطات الشاشة ويمكنك أن تقوم بتحريرها دفعة واحدة باستخدام أدوات متعددة لتحرير الصور .
عليك أن تقوم بإعداد التطبيق قبل أن تبدأ بأخذ لقطات للشاشة ، وإليك كيف تقوم بالأمر :
أولا ً : قم بتحميل التطبيق وتثبيته واذهب بعدها إلى File > Program Options .
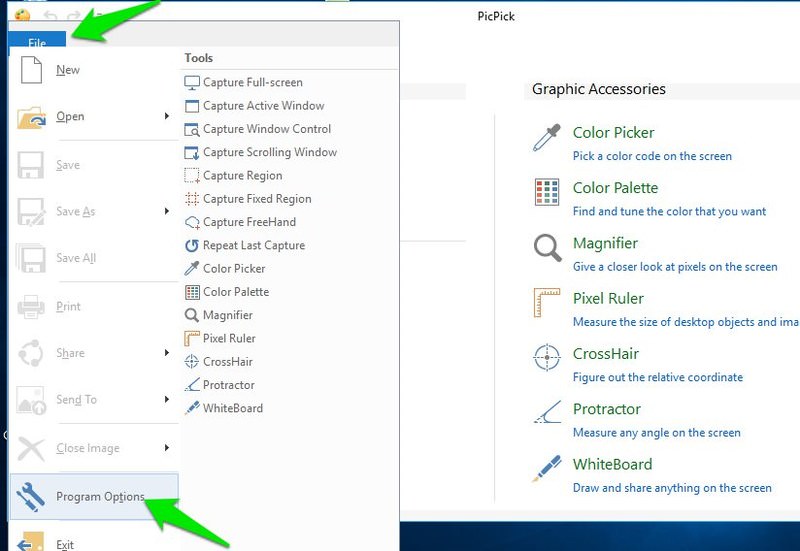
ثانيا ً : ضمن الخيارات انتقل لقسم Hot Keys وسوف ترى كل أوضاع التقاط لقطات الشاشة جنبا ً لجنب مع اختصارات المفاتيح الخاصة بها . وإذا أردت أعد ضبط اختصارات المفاتيح المقابلة لأوضاع التقاط لقطات الشاشة التي ترغب بها وتذكر هذه الاختصارات .
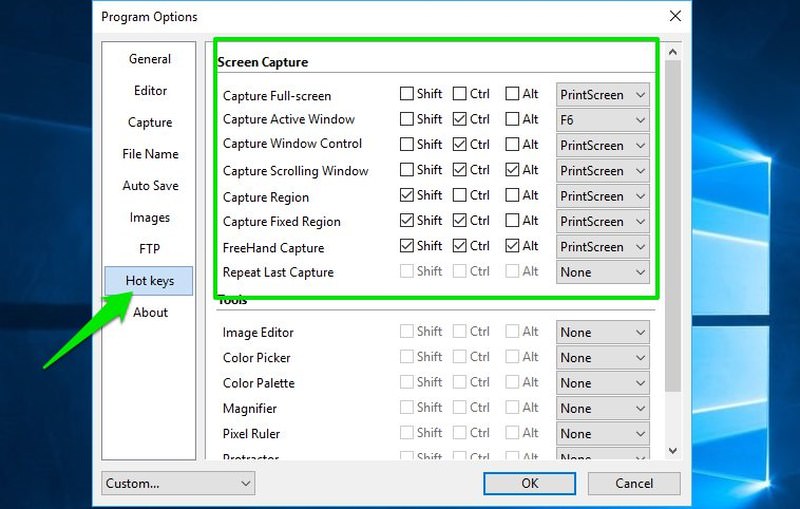
ثالثا ً : سترى أيضا ً ضمن الخيارات قسم Auto Save ، انقر عليه وحدد مربع التحديد بجوار خيار Automatically Save Images ( حفظ الصور تلقائيا ً ) وحدد المسار الذي تريد أن يتم حفظ لقطات الشاشة ضمنه .
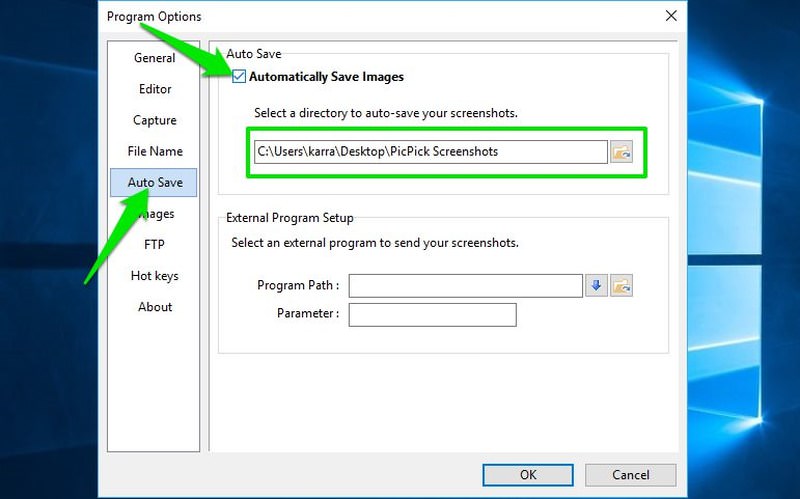
خطوات القيام بهذه الطريقة :
اضغط على مفتاح الإختصار لنوع لقطة الشاشة الذي ترغب به وسوف يتم حفظ اللقطة تلقائيا ً ضمن الموقع المخصّص .
تذكر :
إذا أرت أداة شاملة لأخذ عدة لقطات للشاشة وكذلك تحرير هذه اللقطات ضمن مكان واحد ، عندها فإنّ برنامج PicPick هو المثالي لذلك ، فإذا كان عملك يتضمن أخذ لقطات للشاشة لتقديم توضيحات عندها عليك بهذا البرنامج .
محدوديات استخدام هذه الطريقة :
كونها أداة تعمل كطرف ثالث فهي تحتاج أن تعمل بشكل مستمر في الخلفية لكي تقدم خدماتها ، كذلك فإنّ الأيقونة الخاصة بالبرنامج تبقى ظاهرة في شريط مهام النظام .
الطريقة 7 بين طرق تصوير شاشة الكومبيوتر : استخدام أداة Web Note الخاصة بمتصفح مايكروسوفت Edge
إذا كنت تستخدم متصفح مايكروسوفت Edge للتصفح وكنت تحتاج أن تلتقط لقطات للمحتوى الذي في المتصفح فقط عندها كل ما تحتاج له هو أداة Web Note . هذه الأداة مصنوعة خصيصا ً لإضافة الملاحظات على محتوى من الإنترنت ومشاركته مع الآخرين ، لكنه يمكن من خلالها أخذ لقطات لصفحة ويب وأيضا ً حفظها على جهازك إذا أردت .
خطوات القيام بهذه الطريقة :
رقم 1 : انقر ضمن متصفح مايكروسوفت Edge على زر Web Note ( أيقونة القلم ) في شريط العناوين، عندها سيتحول شريط العناوين للون البنفسجي وسيتم أخذ لقطة للشاشة . ويمكنك أن تقوم بإضافة ملاحظات على الصورة في حال أردت ، عبر استخدام القلم ، المظلّل و صندوق كتابة النصوص .
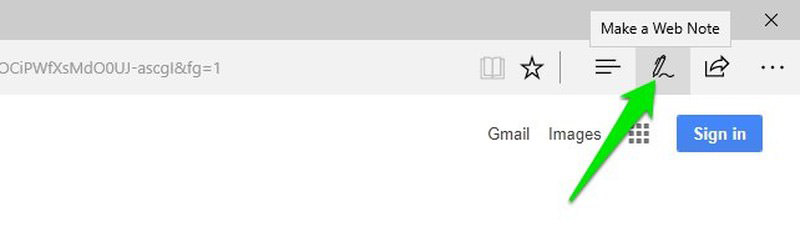
رقم 2 : انقر على زر Share في النهاية اليمنى من شريط العناوين البنفسجي و سوف ترى خيارات لمشاركة لقطة الشاشة .
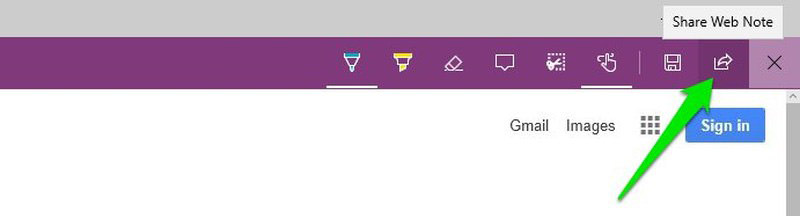
إذا أردت أن تحفظ اللقطة على جهازك بدلا ً من مشاركتها ، انقر عندها على زر Touch writing من أجل إيقاف هذا الخيار وثم اسحب واترك الصورة على سطح مكتبك لحفظها على كومبيوترك .
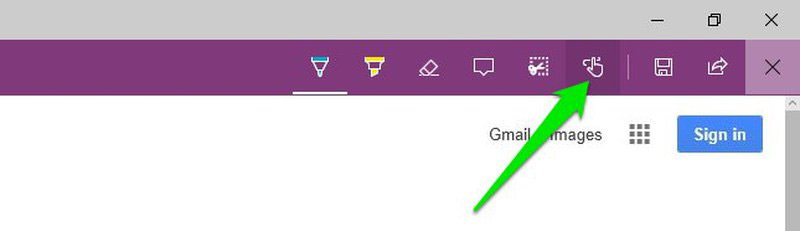
تذكر :
إذا كنت مستخدما ً لمتصفح Edge وتحتاج لطريقة سريعة لأخذ لقطات الشاشة وإضافة الملاحظات عليها ومن ثم مشاركتها فإذا ً أداة Web Note ينبغي أن تكون كافية لك .
محدوديات هذه الطريقة :
هي فقط محددة بمايكروسوفت Edge ويمكنك فقط أن تأخذ لقطات الشاشة لصفحات الويب .
الطريقة 8 بين طرق تصوير شاشة الكومبيوتر : استخدام إضافات لمتصفحات كروم وفايرفوكس
توجد إضافات موثوقة لأخذ لقطات للشاشة متاحة لكل من متصفحي كروم وفايرفوكس ، ومن إضافات عديدة جلنبا لكم إضافة متاحة على كلا المتصفحين تدعى “ Awesome Screenshot “ وتسمح لك هذه الإضافة بحفظ لقطات الشاشة على كومبيوترك أو أن تشاركها بسرعة عبر الإنترنت ، ويمكنك أيضا ً أن تحفظ اللقطات في المخزن السحابي الخاص بهذه الإضافة .
رابط الإضافة لمتصفح كروم :
رابط الإضافة لمتصفح فايرفوكس :
https://addons.mozilla.org/en-US/firefox/addon/screenshot-capture-annotate/
خطوات استخدام هذه الطريقة :
خطوة 1 : بعد تنزيل الإضافة استخدم اختصارات مفاتيح لقطة الشاشة Ctrl + Shift + E ( افتراضي ) من أجل أخذ لقطة للشاشة في صفحة الويب .
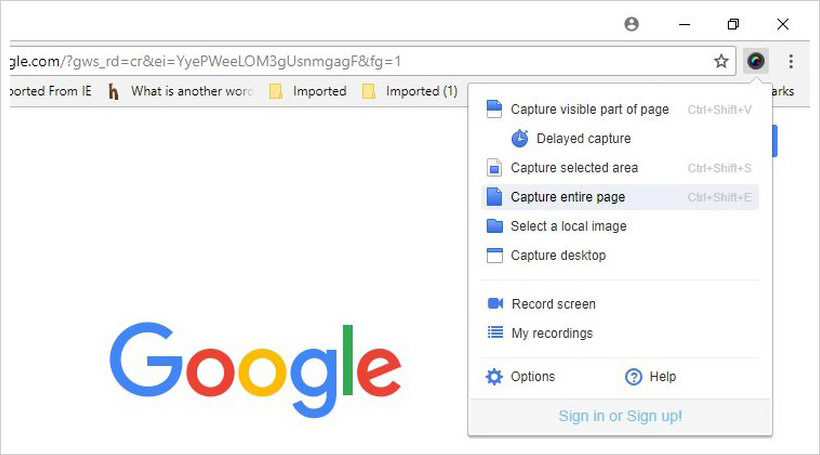
خطوة 2 : سيتم فتح لقطة الشاشة على الفور في محرر إضافة “ Awesome Screenshot “ حيث يمكنك أن تستخدم مجموعة من الأدوات لتحرير اللقطة ، انقر على Done عندما تنتهي من عملية التحرير.

خطوة 3 : الآن سوف ترى خيارات لمشاركة وحفظ لقطة الشاشة ، ويمكنك أن تقوم بتحميلها على كومبيوترك ، نسخها للصقها لاحقا ً ، حفظها في Google Drive ، أو حفظها ضمن المخزن السحابي الخاص بالإضافة .
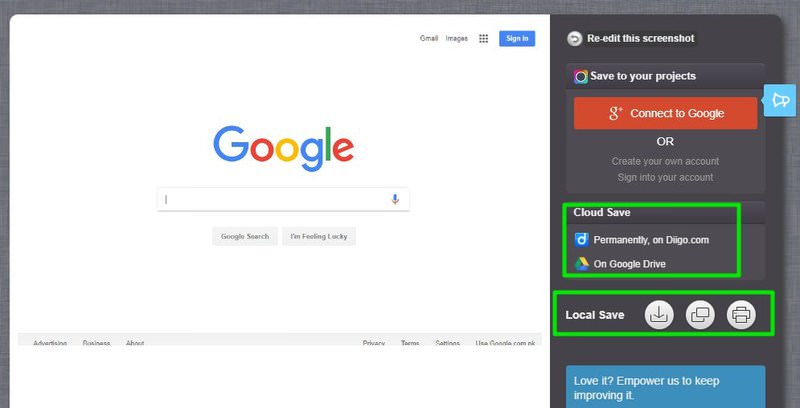
تذكر :
إذا كنت تحتاج في معظم الأوقات أن تأخذ لقطات للشاشة في صفحات الويب ، عندها فإنّ إضافة Awesome Screenshot توفر لك أدوات متعددة لأخذ لقطات أفضل مع إمكانية إضافة الملاحظات عليها .
المحدوديات في هذه الطريقة :
هي محددّة فقط في صفحات الويب وعملية أخذ لقطات الشاشة و مشاركتها / حفظها تكون بطيئة قليلا ً بالمقارنة مع الطرق الأخرى .
وبذلك نكون وصلنا مع آخر طريقة إلى نهاية مقالنا حيث كانت هذه الطرق لأخذ لقطات للشاشة بشكل سريع وسهل ، ويعود الأمر لك في اختيار الطريقة الأفضل والأكثر تلاؤما ً مع احتياجاتك .
كانت هذه مقالتنا: طرق تصوير شاشة الكومبيوتر في ويندوز 10 إليك أسرع وأسهل ثمانية
قدمناها لكم من مدونة عربي تك التقنية
المصدر: https://www.hongkiat.com/blog/fastest-way-screenshot-windows-10/
إقرأ في عربي تك أيضاً: إصلاح مشكلة إعادة الإقلاع بشكل متكرّر و غير متوقع في ويندوز 10


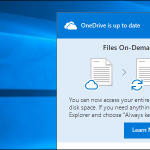



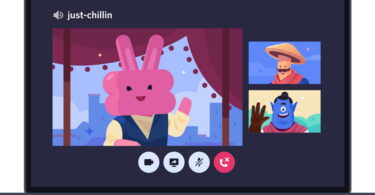
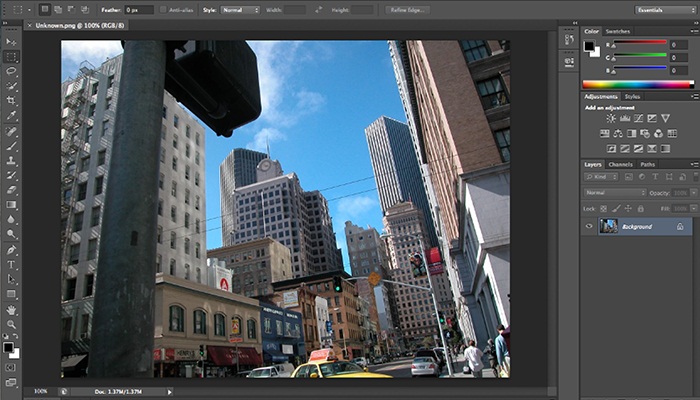
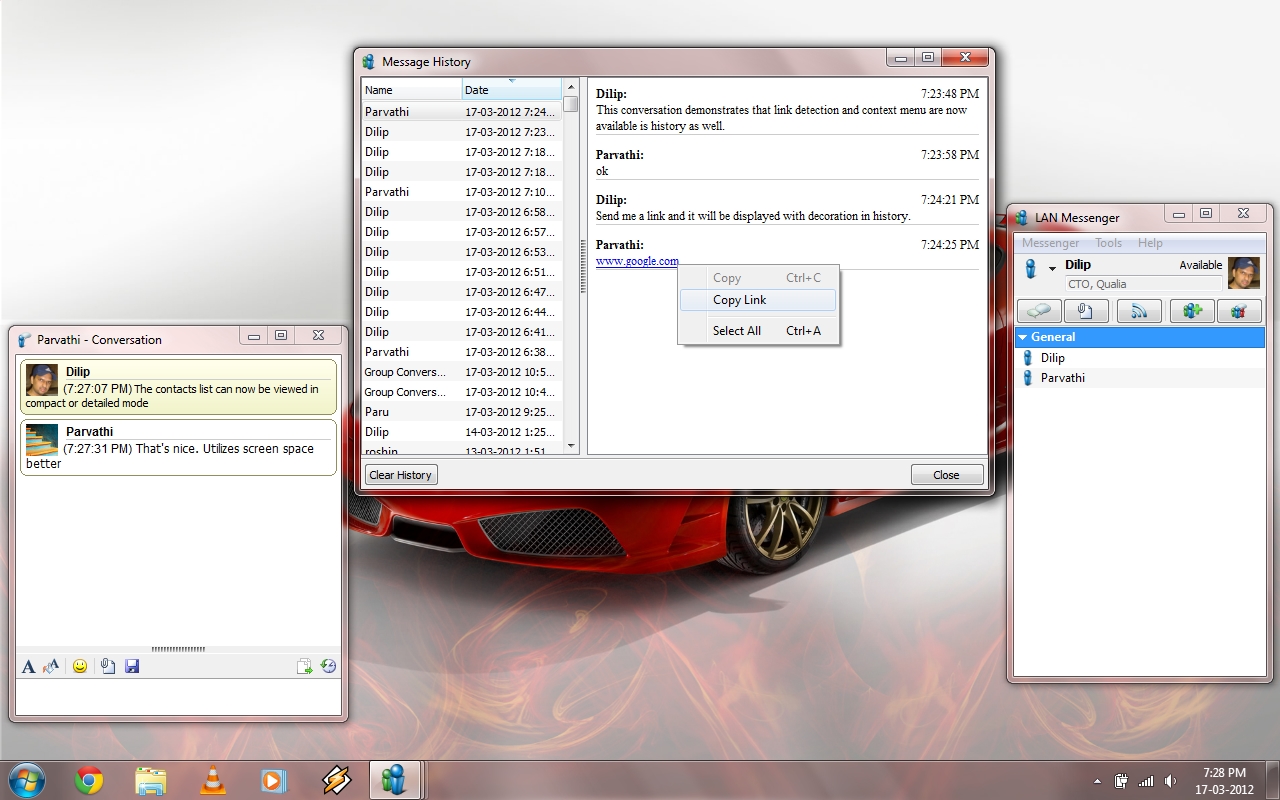
أكتب تعليقك ورأيك