بالنسبة إلى مشاكل الكمبيوتر المختلفة ، يوصى بتخصيص قائمة نقر زر الماوس الأيمن على ويندوز 10 ، 8 , 8.1 .
ستعمل هذه الأداة على إصلاح أخطاء الكمبيوتر الشائعة ، وحمايتك من فقدان الملفات ، والبرامج الضارة ، و فشل الجهاز ، وتحسين الكمبيوتر للحصول على أفضل أداء . حل مشاكل الكمبيوتر بسرعة ومنع المشاكل التي لم تحدث بعد، من الحدوث مع هذا السوفت وير :
- قم بتنزيل أداة الكمبيوتر الشخصي هذه باستخدام تقنيات Patended .
- انقر فوق ” بدء المسح الضوئي ” للعثور على مشكلات الويندوز التي قد تتسبب في حدوث مشكلات في الكمبيوتر .
- انقر على ” إصلاح الكل ” لإصلاح جميع المشكلات (يتطلب الترقية) .
إن تخصيص نافذة النقر الأيمن لـ ويندوز 10، 8 هو على الأرجح أحد أفضل الميزات التي عرضتها مايكروسوفت .
هناك الكثير من الخيارات مثل ” نسخ ” و ” لصق ” مجلد أو ملف يعجبك أو مجرد ” إعادة تسمية ” مجلد باسمٍ تختاره . هذه فقط بعض عناصر القائمة التي يمكنك اختيارها والتي تجعل المهمة أسهل كثيراً إذا كنت تملكها .
يمكن تعديل القائمة التي تظهر عند نقر زر الماوس الأيمن فوق مجلد أو مساحة مفتوحة على سطح المكتب في ويندوز 10 ،8 لتلائم احتياجاتك اليومية أو يمكنك فقط الاستفادة من ميزات ويندوز 10 و 8 التي ربما لن تستخدم في نشاطك اليومي . تعديل قائمة النقر بزر الماوس الأيمن على ويندوز 10، 8.1 .
1. استخدم محرر التسجيل
.1. اذهب بالماوس إلى الجانب الأيسر من الشاشة.
.2. انقر (انقر بزر الماوس الأيسر) في مربع البحث في أعلى يسار الشاشة.
.3. اكتب في مربع البحث ” تشغيل / Run ” أو طريقة أسهل للقيام بذلك ,عن طريق الضغط على ” زر ويندوز / Key Windows ” و زر “R” على لوحة المفاتيح ( مفتاح Windows + R ).
.4. انقر بزر الماوس الأيسر على أيقونة ” تشغيل / Run ” التي تظهر في الجزء العلوي الأيسر من الشاشة.
.5. الآن يجب أن تظهر لديك نافذة ” تشغيل ” أمامك.
.6. اكتب في المربع على اليمين من ” فتح: ” الأمر ” REGEDIT ” بالضبط بالطريقة التي كتبت بها.
.7. انقر بزر الماوس الأيسر على الزر ” موافق ” الموجود في الجانب السفلي من نافذة ” تشغيل “.
.8. الآن يجب أن يظهر أمامك نافذة ” معدل التسجيل “.
.9. انقر بزر الماوس الأيسر على أيقونة ” الكمبيوتر ” الموجودة على الجانب الأيسر العلوي من نافذة ” معدل التسجيل “.
.10. في القائمة التي فتحتها ، يجب أن يظهر لديك “HKEY _CLASSES _ROOT” ، انقر نقراً مزدوجاً بزر الماوس الأيسر عليه.
.11. في المجلد “HKEY _CLASSES _ROOT” ، يجب أن يكون لديك مجلد يحمل الاسم “*” ، انقر نقراً مزدوجاً بزر الماوس الأيسر عليه.
.12. في مجلد “*” ، يجب أن يكون لديك مجلد باسم “Shellex” ، انقر نقرة مزدوجة بزر الماوس الأيسر عليه.
.13. في مجلد “Shellex” ، يجب أن يكون لديك مجلد باسم “ContextMenuHandlears” ، انقر نقراً مزدوجاً بزر الماوس الأيسر عليه.
.14. انقر بزر الماوس الأيمن على المجلد ContextMenuHandlears
.15. في القائمة التي تظهر انتقل بالماوس إلى مجلد “جديد”.
.16. يجب أن تفتح قائمة أخرى ، انقر بزر الماوس الأيسر على ” مفتاح / Key ” في قائمة ” جديد ” التي فتحتها.
.17. الآن تحتاج فقط إلى إدخال اسم العنصر الخاص بك الذي تريده أن يظهر في قائمة نقر زر الماوس الأيمن ، مثال ” نسخ إلى “.
.18. إذا كنت تريد إزالة عنصر من القائمة ، فانقر بزر الماوس الأيسر على العنصر ثم اضغط على ” حذف “.
.19. انقر بزر الماوس الأيسر على العنصر الذي قمت بإنشائه وعلى الجانب الأيمن من نافذة ” معدل التسجيل ” ، يجب أن يكون لديك “افتراضي /Default”.
.20. انقر بزر الماوس الأيمن على ” افتراضي “.
.21. انقر بزر الماوس الأيسر على ” تعديل ” في القائمة التي فتحتها.
.22. يجب أن تفتح نافذة ” تعديل سلسلة “.
.23. تحت “البيانات المهمة” في الصندوق الأبيض اكتب على سبيل المثال الكود “{C2FBB630-2971-11D1-A18C-00C04FD75D13}” ، هذه الشفرة مخصصة لعنصر ” النسخ إلى ” في قائمة النقر بزر الماوس الأيمن.
.24. انقر بزر الماوس الأيسر على ” موافق ” في الجانب السفلي من نافذة ” تعديل السلسلة “.
.25. اذهب إلى سطح المكتب وانقر بواسطة زر الماوس الأيمن فوق مجلد أو ملف و سيظهر لك خيار “نسخ إلى”.
. 2. استخدم محرر قائمة السياق
تتميز هذه الأدوات بواجهة سهلة الاستخدام ، مما يجعل مهمتك في تخصيص قائمة نقر زر الماوس الأيمن أسهل بكثير. واحدة من أفضل برامج تحرير قائمة النقر بزر الماوس الأيمن لـ ويندوز 10 ، 8.1 هي قائمة السياق السهل .
يسمح لك هذا السوفتوير بإضافة مجموعة متنوعة من الأوامر والتغييرات إلى قوائم سياق النقر بزر الماوس الأيمن عند اختيار ” جهازي الكمبيوتر ” ، محركات أقراص الكمبيوتر ، و العديد من مكونات ويندوز الأخرى .
يُعد استخدام هذه الأداة أمراً بسيطاً فقط قم بتحديد المربع المجاور للعناصر التي ترغب في إضافتها .
إقرأ أيضاً: خطوات لإطالة عمر البطارية


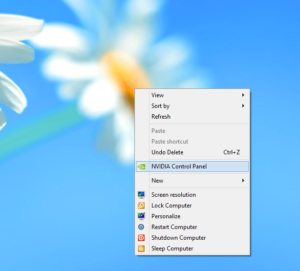

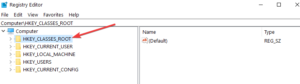
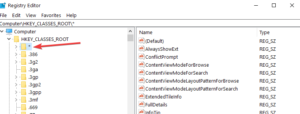

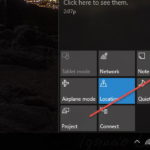





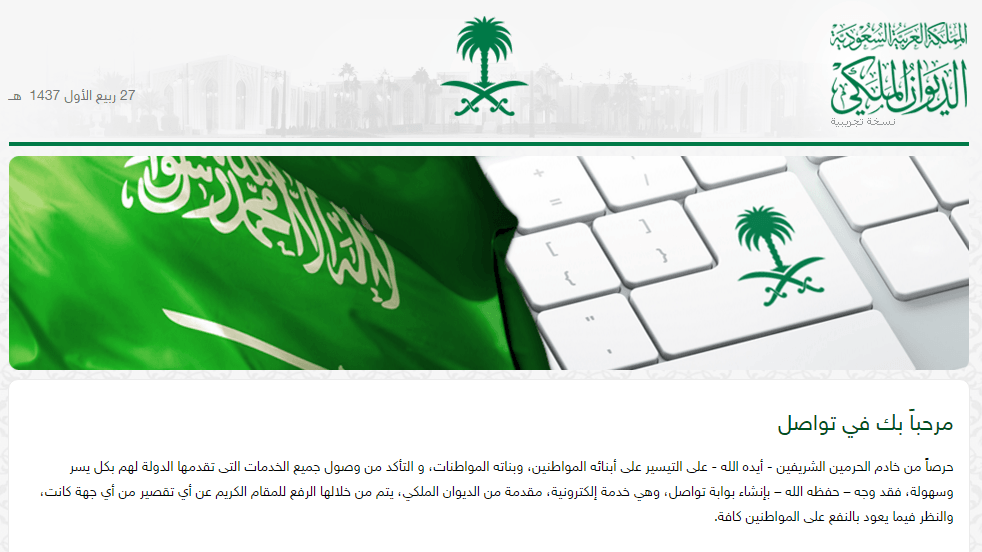

أكتب تعليقك ورأيك